Annuncio pubblicitario
VirtualBox e VMWare, che può eseguire più sistemi operativi Esegui più sistemi operativi contemporaneamente con VMware PlayerAbbiamo profuso attenzione su VirtualBox qui su MakeUseOf, e per buoni motivi. Tuttavia, VirtualBox non è l'unica opzione per la creazione e l'utilizzo di macchine virtuali gratuite. VMware Player, il prodotto gratuito di VMware, è altrettanto buono ... Leggi di più oltre al tuo attuale sistema operativo, non sono le uniche due opzioni di virtualizzazione disponibili per gli utenti Linux. Se sei un utente di Gnome Shell (come in, usi il interfaccia principale del desktop Gnome 3 GNOME 3 Beta - Benvenuto nel tuo nuovo desktop Linux Leggi di più ), puoi usare qualcosa chiamato Gnome Boxes per tutte le tue esigenze di virtualizzazione.
Informazioni su Gnome Boxes
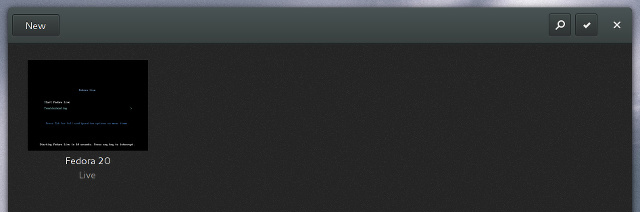
Gnome Boxes è un semplice strumento di virtualizzazione che preferisce facilità e convenienza rispetto a numerose opzioni di personalizzazione. Per gli attrezzi tecnicamente inclini, Gnome Boxes implementa
QEMU, che è un emulatore di macchina e uno strumento di virtualizzazione completamente open source che pretende di raggiungere prestazioni quasi native quando utilizzato come virtualizzatore.Le scatole Gnome dovrebbero essere disponibili su tutte le distribuzioni fornite con Gnome Shell. Se stai eseguendo una versione recente di Gnome Shell e non hai Gnome Boxes già installato, puoi farlo installando il pacchetto gnome-boxes tramite il gestore dei pacchetti della tua distribuzione.
Iniziare

Se disponi di un file immagine ISO del sistema operativo che desideri eseguire o installare, utilizzare Gnome Boxes è semplice. Basta aprire l'applicazione, quindi fare clic su "Nuovo" nell'angolo in alto a sinistra. Puoi quindi scegliere il file ISO da cui desideri eseguire l'avvio: elenca anche i file ISO che trova nella cartella Download. Puoi anche scegliere una directory diversa o persino inserire un URL in modo che Gnome Boxes possa scaricare il file ISO stesso.

Prima di completare la procedura guidata, è possibile personalizzare la quantità di RAM e spazio su disco facendo clic sul pulsante "Personalizza". Qui, puoi spostare i cursori per dare o meno di ciascuno. Potresti anche notare alcune categorie lungo il lato sinistro della finestra. Questi sono Login, Sistema e Dispositivi, dove ti trovi attualmente nel Sistema. La scelta di Login o Dispositivi ti darà solo un po 'di informazioni e nulla da configurare: mi aspetto che questo cambi nel corso del tempo.
Come si comporta
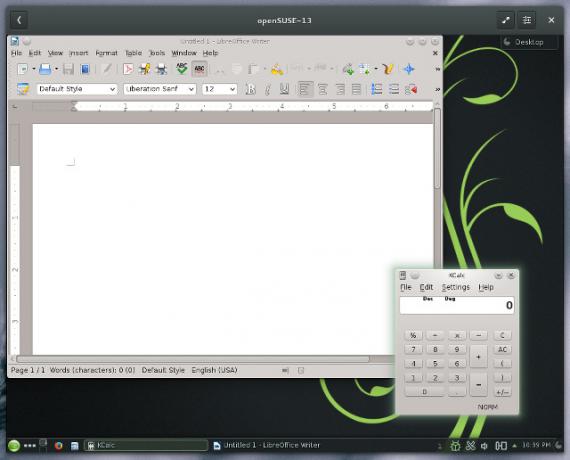
I sistemi operativi eseguiti con Gnome Boxes funzionano bene per una singola macchina virtuale: puoi aspettarti approssimativamente le stesse prestazioni reattive che avresti con VirtualBox. Lo fa anche abbastanza bene con Windows come sistema guest (tutto oltre i primi due paragrafi in quell'articolo diventa irrilevante per Gnome Boxes). Le prestazioni tendono a diminuire ogni volta che si accendono più macchine virtuali, anche se si dispone di risorse più che sufficienti. Questo è qualcosa in cui VirtualBox si distingue: tende a fare molto meglio quando hai tre o più macchine virtuali in funzione.
Mentre le prestazioni in termini di reattività sono impressionanti con le singole macchine virtuali, non otterrai molti altri vantaggi. Ad esempio, VirtualBox ti dà la possibilità di installare un set di strumenti e driver sul sistema guest che lo integrano bene. Una volta installati, il sistema guest può ridimensionare in base alle dimensioni della finestra, oltre a funzionare in modalità Seamless.
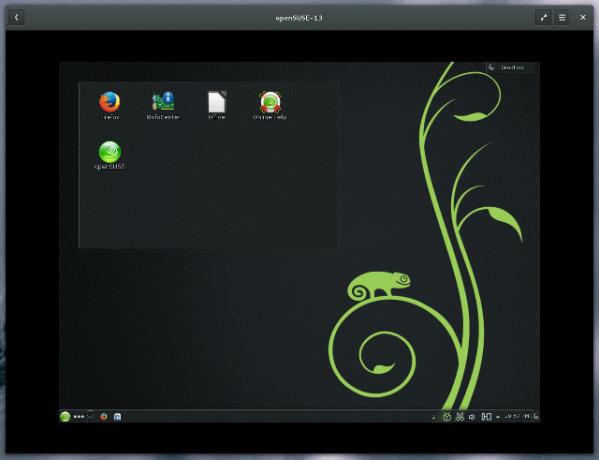
Niente di tutto ciò esiste con Gnome Boxes. L'unico modo per vedere un miglioramento è se si esegue un sistema Linux come sistema guest su cui sono installati gli strumenti QEMU. Sembra che, per impostazione predefinita, Fedora sia l'unica grande distribuzione che li include. Questo almeno consente al sistema guest di ridimensionare le dimensioni della finestra di Gnome Boxes, ma non molto altro. Gli altri sistemi guest rimarranno ai valori massimi predefiniti per i driver di grafica di base (in genere 800 × 600 o 1024 × 768).
Il multitasking è anche un po 'più complicato con Gnome Boxes. Puoi avere solo una finestra aperta, con una macchina virtuale attivamente selezionata. Puoi avere più macchine virtuali in esecuzione contemporaneamente (purché non si blocchi), ma dovrai uscire da uno e nell'altro nello stesso modo in cui faresti per i thread di messaggi di testo su a smartphone.
Conclusione
Anche se sembra che Gnome Boxes non possa fare molto in confronto a VirtualBox e VMWare, penso che valga la pena utilizzarlo. Come ho accennato in precedenza, si ottiene facilità d'uso in cambio di un minor numero di funzionalità e opzioni, il che è fantastico se stai generalmente testando una nuova distribuzione Linux o se hai bisogno di un semplice sistema guest per qualsiasi cosa motivi. È anche fantastico per le persone che non hanno mai usato una macchina virtuale prima. Tutto ciò che chiede all'utente di fare è selezionare il file ISO desiderato; tutto il resto può essere gestito da Gnome Boxes.
Per configurazioni ed esigenze più complesse, potrebbe essere comunque utile prendere VirtualBox e modificarlo. Per fortuna, abbiamo un guida tutto sull'uso di VirtualBox Come usare VirtualBox: Guida per l'utenteCon VirtualBox puoi installare e testare facilmente più sistemi operativi. Ti mostreremo come configurare Windows 10 e Ubuntu Linux come macchina virtuale. Leggi di più .
Cosa usi per le tue esigenze di virtualizzazione? È importante per te utilizzare una tecnologia di virtualizzazione open source? Fateci sapere nei commenti!
Danny è senior presso la University of North Texas e gode di tutti gli aspetti del software open source e di Linux.
