Annuncio pubblicitario
Gli eReader e le app Kindle rendono semplicissimo l'acquisto di eBook da Amazon e la loro lettura, ma cosa succede se si desidera leggere i propri eBook, documenti o articoli sul proprio Kindle? Amazon Send-to-Kindle la funzionalità ti ha coperto.
Che tu sia utilizzando un Kindle Paperwhite Kindle Paperwhite Review & GiveawayKindle Paperwhite è l'attuale lettore di punta di Amazon e uno che volevamo rivedere e regalare da tempo. Se possiedi già un Kindle o un eReader diverso, puoi ... Leggi di più (che consigliamo vivamente), un normale Kindle o App Kindle per Android Perché acquistare un Kindle quando è possibile utilizzare l'app Kindle per Android?Ci sono molte persone che non vogliono acquistare un Kindle o un lettore di e-book simile semplicemente perché hanno già un dispositivo multiuso simile come un tablet o uno smartphone. Potresti essere uno di questi ... Leggi di più o iOS Configurare Kindle sul tuo iPad e altri dispositivi iOSL'iPad è un fantastico dispositivo senza carta, per la lettura di eBook, articoli di pagine Web, documenti PDF e simili. Allo stesso modo, l'Amazon Kindle Store offre probabilmente la più ampia e relativamente conveniente selezione di eBook per dispositivi iOS ... Leggi di più , la funzione Invia a Kindle è estremamente utile per inviare contenuti a questi dispositivi e app. Sfortunatamente, l'app di Windows 8, mentre altrimenti una solida esperienza di eReading Qual è la migliore app E-Reader per Windows 10?Leggere ebooks sul tuo computer sembra folle? I dispositivi Windows 10 più recenti e più leggeri rendono questa esperienza molto migliore. Diamo un'occhiata alle migliori app eReading dal Windows Store. Leggi di più , non supporta la funzione Invia a Kindle; lo stesso vale per l'app Kindle BlackBerry, l'app Windows Phone e Kindle Cloud Reader.
Tuttavia, ci sono diversi modi in cui è possibile inviare contenuti se si desidera leggere su un dispositivo Kindle o un'app Android / iOS: da e-mail, desktop, browser o Android. Dai un'occhiata a ciascuno e decidi qual è il metodo più rapido e semplice per te.
Inviare per email
Innanzitutto, avrai bisogno di una piccola configurazione. Vai a Gestisci i tuoi contenuti e dispositivi su Amazon, fai clic su Impostazioni all'estrema destra e scorri verso il basso per trovare le tue impostazioni e-mail di invio a Kindle.
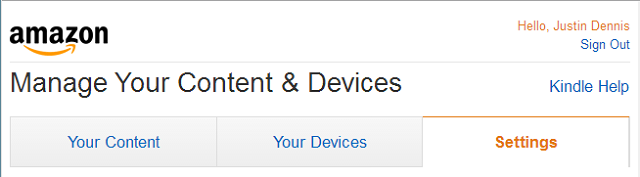
Qui troverai un elenco dei tuoi dispositivi a cui puoi inviare contenuti (solo dispositivi Kindle fisici, i App per Android, o il app iOS), ognuno con il proprio indirizzo email che è possibile modificare liberamente.
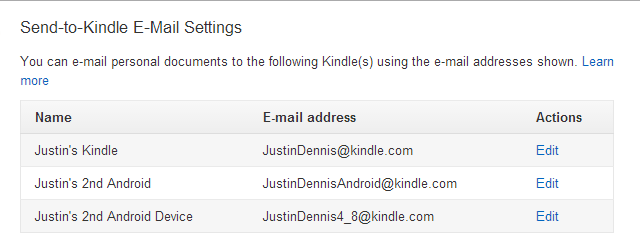
Tuttavia, puoi inviare contenuti a questi indirizzi email solo da un'email approvata, altrimenti potresti essere spammato con qualsiasi tipo di contenuto da chiunque. Quindi scorrere un po 'più in basso fino a trovare la sezione "Elenco e-mail documenti personali approvati". Aggiungi solo le e-mail da cui desideri inviare il contenuto.
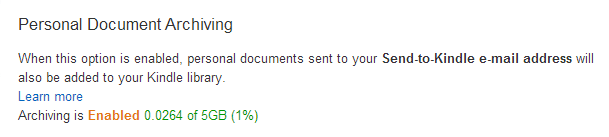
Potresti anche imbatterti in "Archiviazione di documenti personali", che è essenzialmente un modo per conservare un backup di tutto ciò che invii sul tuo Kindle.
Amazon ha combinato documenti personali con Cloud Drive, offrendoti 10 GB di spazio di archiviazione gratuito su Cloud Drive, ma solo 5 GB di questi sono riservati per documenti personali. Per quanto riguarda i documenti e gli eBook, questo dovrebbe durare a lungo, a lungo. Sto caricando costantemente documenti ed eBook sul mio Kindle e ho utilizzato solo 0,0264 GB (meno dell'1%) dei miei 5 GB di spazio di archiviazione.
Per individuare questi file, visita il tuo Cloud Drive e vedrai che esiste una nuova cartella chiamata My Send-to-Kindle Docs.
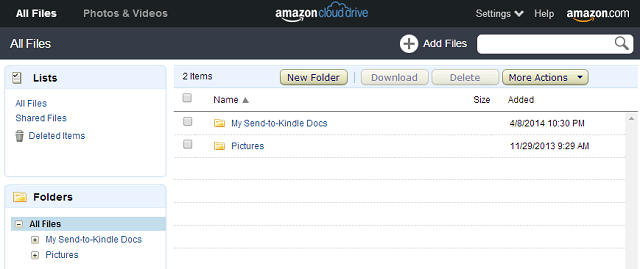
Ora che hai compreso l'intero processo, è tempo di inviare un'email. Innanzitutto, assicurati che il tuo file sia compatibile. Ecco un elenco completo dei tipi di file che possono essere inviati:
- Microsoft Word (.DOC, .DOCX)
- HTML (.HTML, .HTM)
- RTF (.RTF)
- JPEG (.JPEG, .JPG)
- Formato Kindle (.MOBI, .AZW)
- GIF (.GIF)
- PNG (.PNG)
- BMP (.BMP)
- PDF (.PDF)
Tieni presente che il formato eBook universale, epub, non è presente in questo elenco, quindi non provare a inviare i tuoi epub. Stai meglio semplicemente convertendoli con Calibre.
Amazon pagina di supporto ti dirà che digitando "converti" nel titolo del soggetto si convertirà il documento, ma in realtà la maggior parte dei tipi di file vengono convertiti automaticamente - è necessario specificare solo con i formati di file PDF. Per tutti gli altri tipi di file, come il Documento Word mostrato di seguito, non hai bisogno di nulla nell'oggetto o nel corpo.
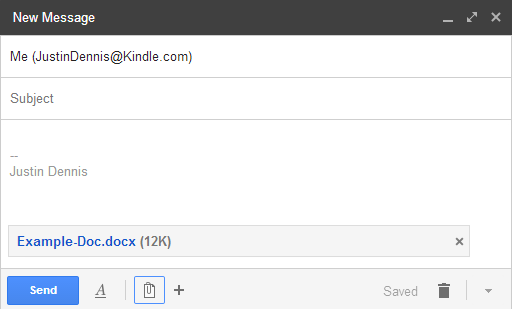
Il mio documento Word è stato convertito in un AZW3 (il formato più recente di Amazon) anche se la riga dell'oggetto era vuota. Tuttavia, la versione non convertita verrà salvata sul tuo Cloud Drive. Di seguito è riportato l'aspetto di Microsoft Word.
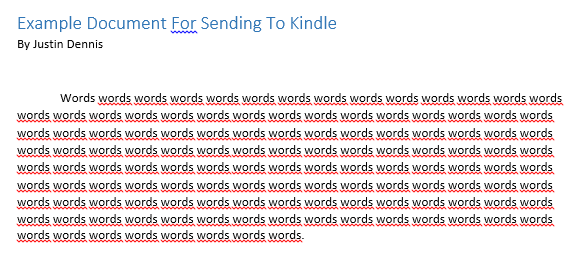
E come è apparso sul mio Kindle Paperwhite:
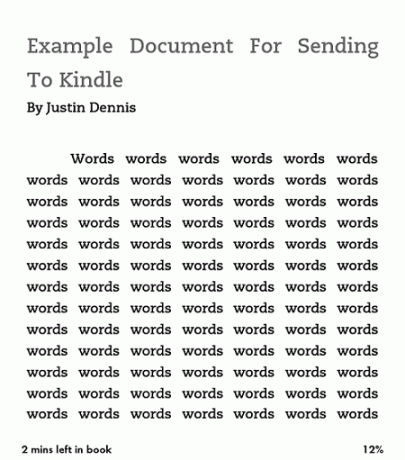
Questo documento è stato convertito perfettamente, ma era anche molto semplice. Un documento più complesso potrebbe facilmente perdere la formattazione durante il processo di conversione.
Tieni presente che alcuni eBook sono protetti da gestione dei diritti digitali Che cos'è il DRM e perché esiste se è così male? [MakeUseOf Explains]La gestione dei diritti digitali è l'ultima evoluzione della protezione dalla copia. Oggi è la principale causa di frustrazione degli utenti, ma è giustificata? Il DRM è un male necessario in questa era digitale o è il modello ... Leggi di più (DRM), che impedirà loro di essere convertiti e letti sul tuo Kindle, ma puoi farlo rompere il DRM Come rompere il DRM sugli eBook Kindle in modo che tu possa goderteli ovunqueQuando paghi un po 'di soldi ad Amazon per un eBook Kindle, probabilmente pensi che sia tuo adesso. Voglio dire, hai pagato dei soldi, hai dei contenuti e ora ce l'hai, proprio come qualsiasi altro ... Leggi di più su di loro se vuoi davvero.
Invia per computer
Introdotto nel 2012 La nuova app "Invia a Kindle" di Amazon ti consente di inviare facilmente file da PC a Kindle [Notizie]Amazon ha appena rilasciato un nuovo software, volto a rendere ancora più semplice l'interazione tra PC e Kindle. La nuova app si chiama Invia a Kindle e può essere scaricata su qualsiasi macchina Windows da qui ... Leggi di più , L'app Send-to-Kindle di Amazon semplifica ulteriormente questa operazione dal tuo PC o Mac.
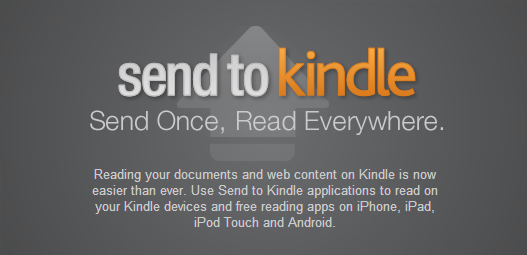
Se si scarica l'applicazione per PC o Mac, puoi facilmente prendere i tuoi file locali e spararli sul tuo Kindle senza dover affrontare la seccatura di impostare il processo di posta elettronica. Una volta installato, sono disponibili tre opzioni per l'invio di file: il menu di scelta rapida, la finestra di dialogo di stampa o un'opzione di trascinamento della selezione.
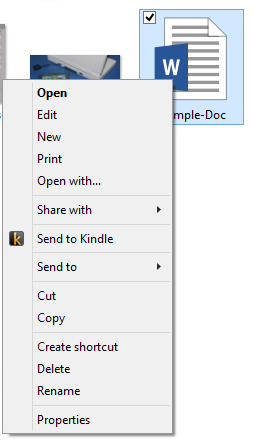
Il menu di scelta rapida in Esplora risorse di Windows dovrebbe ora mostrare un pulsante Invia a Kindle e, quando vai a stampare, una delle opzioni dovrebbe essere Invia a Kindle.
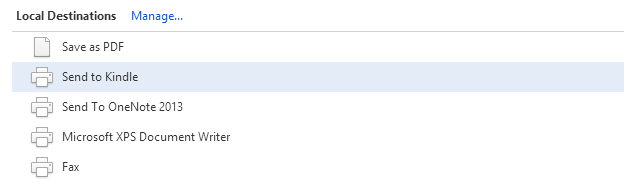
Rispetto al processo di posta elettronica, le app desktop sono un gioco da ragazzi per qualsiasi documento archiviato localmente sul tuo computer. E se vuoi inviare pagine Web, articoli o post di blog sul tuo Kindle? Ecco dove arrivano le estensioni del browser.
Invia tramite browser
Con estensioni per Cromo e Firefox [non più disponibile], Amazon semplifica l'invio di articoli e post di blog sul tuo Kindle per la lettura successiva. Abbiamo coperto come salvare siti Web sul tuo Kindle Come inviare siti Web a Kindle in modo da poterlo leggere in seguitoAmazon Kindle non si limita solo alla lettura di ebook. Ecco come inviare e leggere articoli Web sul tuo Kindle. Leggi di più in passato, quindi ci limiteremo a toccarlo brevemente.
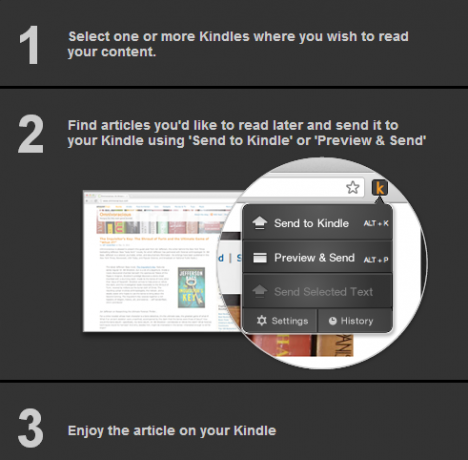
Dopo aver scaricato l'estensione, l'installazione iniziale è rapida. Basta scegliere a quale dispositivo si desidera che il pulsante invii il contenuto, scegliere se si desidera utilizzare WiFi o Whispernet e decidere se si desidera eseguirne il backup su Cloud Drive come menzionato in precedenza.
Whispernet, da non confondere con Whispersync, è il servizio di Amazon per la consegna di documenti personali su reti abilitate da 3G a 3G. Questo costa denaro, ma la consegna di documenti personali tramite WiFi è sempre gratuita. Whispersync, d'altra parte, è il servizio gratuito di Amazon per la sincronizzazione dei tuoi eBook con il cloud. Per ulteriori informazioni, consulta questa sezione di Pagina di supporto di Amazon.
Quindi, come funziona il processo? Proviamo. Di seguito è riportato un articolo di MakeUseOf che ho inviato al mio Kindle Paperwhite.
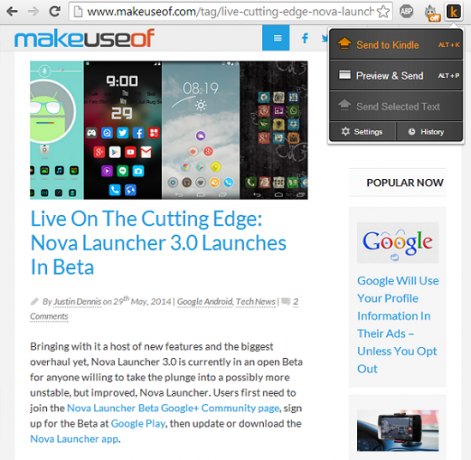
E di seguito è riportato il prodotto convertito e consegnato:
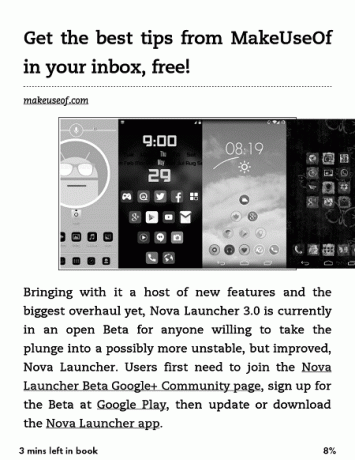
Non è perfetto, l'immagine non è centrata correttamente, ma per la maggior parte fa tutto bene. Per leggere articoli extra lunghi, questa potrebbe essere una funzione incredibile.
Invia da Android
Siamo spiacenti, utenti iOS, ma Android è più bravo a condividere. Sebbene sia possibile ricevere documenti Send-to-Kindle su Android o iOS, è possibile inviarli solo da Android.
Questo perché la maggior parte delle app Android ha un'opzione per condividere il contenuto che stai guardando da qualsiasi finestra, come Galleria, Chrome o File Manager. Dovrai avere il App per Android Kindle installato per iniziare.
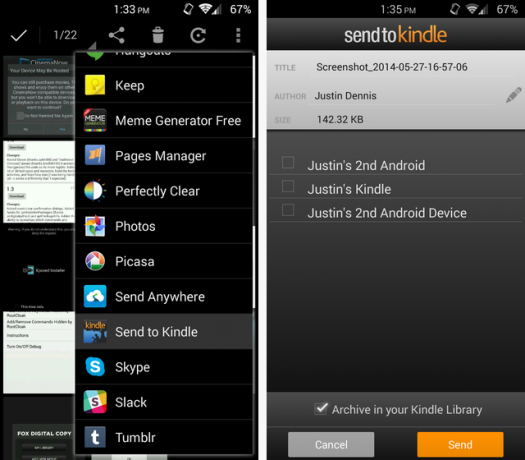
Toccando il pulsante Condividi in qualsiasi app, ti verrà fornito un elenco di opzioni. Seleziona Invia a Kindle, scegli a quale dispositivo inviarlo e se desideri archiviarlo.
Continua a leggere
Spero che questo piccolo suggerimento ti aiuti nella tua nobile ricerca di leggere tutti i libri e gli articoli del mondo. È un obiettivo nobile, amico mio, ma ci arriverai.
E non dimenticare che puoi gestisci la tua collezione di eBook con Calibre Come gestire la tua collezione di ebook per Amazon Kindle con CalibreIl problema più grande con un eReader come il Kindle di Amazon è che richiede uno sforzo irragionevole per spostare libri tra diversi dispositivi. Prima di Kindle, mi sono innamorato di Calibre. Un po 'sul pesante ... Leggi di più oltre a questo, sebbene Send-to-Kindle potrebbe essere una migliore opzione wireless.
Altre funzioni nascoste di Kindle che desideri condividere con noi?
Skye era il curatore di sezioni Android e il gestore di Longforms per MakeUseOf.
