Annuncio pubblicitario
Dovresti sempre proteggere i tuoi dati eseguendo il backup, ma va oltre i documenti e le foto. Anche le applicazioni e le utility di Windows che usi in continuazione creano dati, quindi ti mostreremo come eseguire il backup e ripristinarli senza nemmeno utilizzare il software di backup.
Applicazioni come Maps e Sticky Notes, insieme a utility come l'Editor del Registro di sistema e la stampante contengono tutte impostazioni importanti e dati di personalizzazione. Non vuoi perderlo!
Se hai i tuoi suggerimenti di backup da condividere per gli strumenti di Windows senza software aggiuntivo, faccelo sapere nei commenti.
Consigli generali sul backup

I dati sono la linfa vitale del tuo computer e dovresti occupartene. I metodi descritti in questa guida sono ottimi per i backup rapidi di app e utility di Windows, ma per la massima protezione dovresti sempre eseguire regolarmente il backup dell'intero sistema e seguirli suggerimenti:
- Hai più copie di tutti i tuoi dati: Se saresti seccato di perderlo, esegui il backup.
- Usa diversi supporti di archiviazione: Non conservare i backup sulla stessa unità dell'origine: se il dispositivo non funziona, hai perso tutto.
- Archivia un backup fuori sede: Se mantieni tutti i backup fisicamente vicini, un disastro naturale è la fine: considera il cloud per una facile archiviazione fuori sede.
Per ulteriori informazioni, controlla la nostra guida definitiva al backup dei dati di Windows 10 La guida definitiva al backup dei dati di Windows 10Abbiamo riassunto tutte le opzioni di backup, ripristino, ripristino e riparazione che abbiamo trovato su Windows 10. Usa i nostri semplici consigli e non disperare mai più per i dati persi! Leggi di più .
1. App di Windows
Molte applicazioni Windows memorizzano i file delle impostazioni in cartelle AppData non intuitive. Ecco alcuni esempi di percorsi di cartelle.
- Sveglia e orologio: % LocalAppData% \ Packages \ Microsoft. WindowsAlarms_8wekyb3d8bbwe
-
Telecamera: % LocalAppData% \ Packages \ Microsoft. WindowsCamera_8wekyb3d8bbwe
- Groove Music: % LocalAppData% \ Packages \ Microsoft. ZuneMusic_8wekyb3d8bbwe
- Mappe: % LocalAppData% \ Packages \ Microsoft. WindowsMaps_8wekyb3d8bbwe \ Impostazioni
- Notizia: % LocalAppData% \ Packages \ Microsoft. BingNews_8wekyb3d8bbwe
- Fotografie: % LocalAppData% \ Packages \ Microsoft. Finestre. Photos_8wekyb3d8bbwe
- Desktop remoto: % LocalAppData% \ Packages \ Microsoft. RemoteDesktop_8wekyb3d8bbwe
- Note adesive: % LocalAppData% \ Packages \ Microsoft. MicrosoftStickyNotes_8wekyb3d8bbwe
- Tempo metereologico: % LocalAppData% \ Packages \ Microsoft. BingWeather_8wekyb3d8bbwe
Premi semplicemente Tasto Windows + R per aprire Esegui, immettere il percorso della cartella desiderato e fare clic ok. Copia e incolla i file altrove per creare il tuo backup.
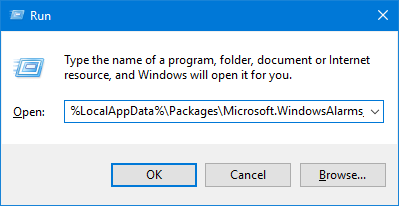
Per ripristinare i file, vai al percorso della cartella dell'app, incolla il backup e fai clic Sostituisci i file nella destinazione.
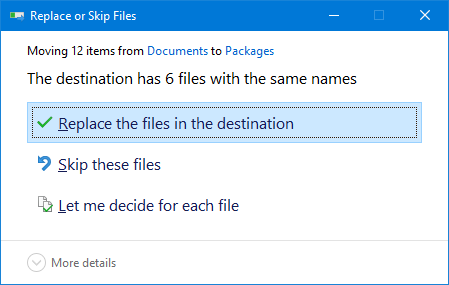
Prima di iniziare, assicurati che l'app sia completamente chiusa.
2. Menu iniziale
Il Il menu Start di Windows 10 consente molte personalizzazioni Una guida al menu Start di Windows 10Windows 10 risolve il dilemma del menu Start! Conoscere il nuovo menu Start migliorerà la tua esperienza con Windows 10. Con questa pratica guida, sarai un esperto in pochissimo tempo. Leggi di più ; puoi aggiungere programmi, ordinare in gruppi, impostare riquadri live e altro ancora. È possibile eseguire il backup di questo layout per risparmiare tempo impostandolo di nuovo.
Eseguire il backup del layout del menu Start
Per iniziare, premere Tasto Windows + R per aprire Esegui. Ingresso regedit e clicca ok. Questo aprirà l'editor del registro.
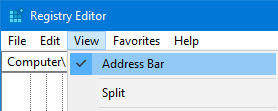
Nella barra degli strumenti, fai clic su Visualizza e assicurare Barra degli indirizzi è spuntato. Copia e incolla quanto segue nella barra degli indirizzi, quindi premi accedere:
HKEY_CURRENT_USER \ Software \ Microsoft \ Windows \ CurrentVersion \ CloudStore \ Store \ Cache \ DefaultAccount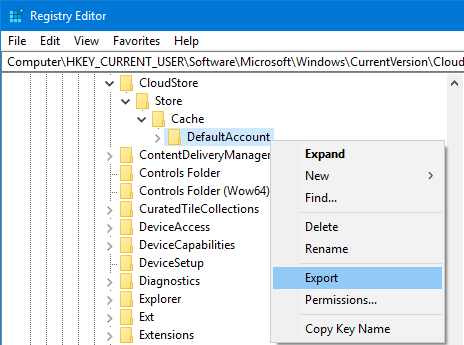
Nel riquadro sinistro, tasto destro il Account predefinito cartella e fare clic Esportare. Passare a dove si desidera salvarlo, dare il reg file un nome e fare clic Salva. Chiudi l'editor del registro.
Ancora una volta, premere Tasto Windows + R. Ingresso % LocalAppData% \ Microsoft \ Windows \ Shell e clicca ok. Questo aprirà una cartella tramite Esplora file.

All'interno di questa cartella è presente un file chiamato DefaultLayouts.xml. Copia e incolla questo file nello stesso posto in cui hai salvato il file reg file.
Ripristina il layout del menu Start
Per ripristinare dal backup creato in precedenza, premere Tasto Windows + R per aprire Run, input regedite fare clic su OK.
Passa allo stesso percorso di prima:
HKEY_CURRENT_USER \ Software \ Microsoft \ Windows \ CurrentVersion \ CloudStore \ Store \ Cache \ DefaultAccountNel riquadro sinistro, tasto destro il Account predefinito cartella e fare clic Elimina. Clic sì per confermare. Chiudi l'editor del registro.
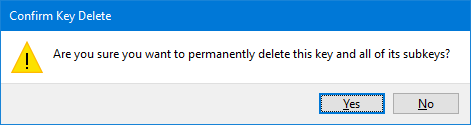
Quindi, vai al punto in cui hai salvato il file reg file e fare doppio clic su di esso. L'editor del registro ti chiederà se sei sicuro di voler continuare. Clic sì e poi ok.
Copia la tua versione di backup di DefaultLayouts.xml. stampa Tasto Windows + R, input % LocalAppData% \ Microsoft \ Windows \ Shelle fare clic ok. Incolla qui il file. Clic Sostituisci il file nella destinazione.
Esci e accedi nuovamente al tuo account per completare il processo.
3. stampanti
Salvati il compito di configurare le stampanti Come configurare la stampante in Windows 10Le stampanti hanno la reputazione di essere difficili da configurare. In Windows 10, tuttavia, è in realtà un gioco da ragazzi. Ti mostreremo come ottenere Windows 10 per rilevare e connettersi alla tua stampante. Leggi di più eseguendone il backup. Ciò acquisirà le loro code, i driver, le porte e altro ancora.
Questo processo utilizza l'applicazione Migrazione stampante, che è disponibile solo se si esegue Windows 10 Pro Edition.
Impostazioni della stampante di backup
stampa Tasto Windows + R per aprire Esegui. Ingresso PrintBrmUi.exe e premere ok. Questo aprirà l'applicazione Migrazione stampante.
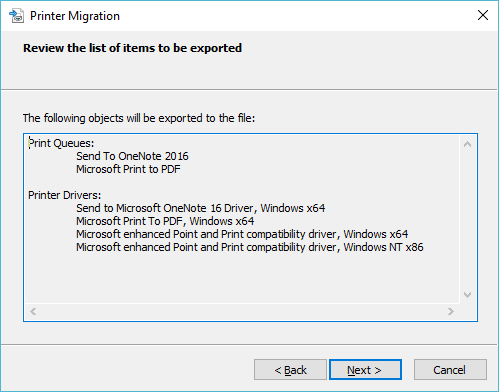
Selezionare Esporta le code della stampante e i driver della stampante in un file e clicca Il prossimo. Selezionare Questo server di stampa e clicca Il prossimo due volte.
Clic Navigare… per selezionare dove si desidera salvare il file printerExport file in. Quando sei pronto, fai clic su Il prossimo, poi finire.
Ripristina impostazioni stampante
stampa Tasto Windows + R, input PrintBrmUi.exee premere ok.
Selezionare Importa le code di stampa e i driver di stampa da un file. Clic Il prossimo, quindi fare clic su Navigare… e individuare il file di backup creato in precedenza. Clic Il prossimo.
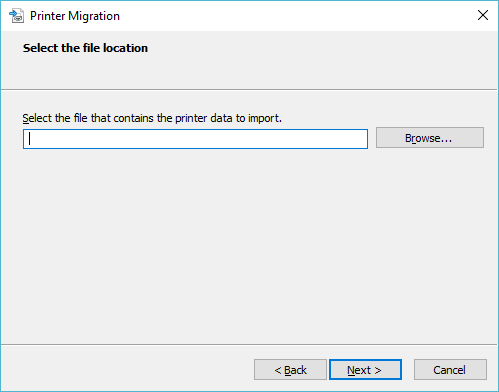
Rivedi l'elenco degli elementi da importare e fai clic Il prossimo. Selezionare Questo server di stampa e clicca Il prossimo.
Usa il Modalità di importazione menu a discesa tra cui scegliere Mantieni le stampanti esistenti o Sovrascrivi stampanti esistenti. Quest'ultima è probabilmente la scelta che desideri, ma leggi le descrizioni per ognuna.
Clic Il prossimo, poi finire, e hai finito.
4. Registro di Windows
Il registro è un database di impostazioni per Windows, hardware, applicazioni, utenti e altro ancora. Può essere un potente strumento per configurare il tuo computer, ma è anche importante non rovinare nulla nel registro Come non rovinare accidentalmente il registro di WindowsLavorando con il registro di Windows? Prendi nota di questi suggerimenti e avrai molte meno probabilità di arrecare danni permanenti al tuo PC. Leggi di più . Per tenerti al sicuro, assicurati di eseguire il backup del registro, non ultimo prima di apportare eventuali modifiche.
Per iniziare, premere Tasto Windows + R per aprire Esegui. Ingresso regedit e clicca ok. Questo aprirà l'editor del registro.
Eseguire il backup del registro di Windows
Per eseguire il backup dell'intero registro, tasto destro del mouse su Computer nel riquadro di sinistra e fai clic Esportare. Passare al punto in cui si desidera conservare il backup, immettere a Nome del file e clicca Salva.
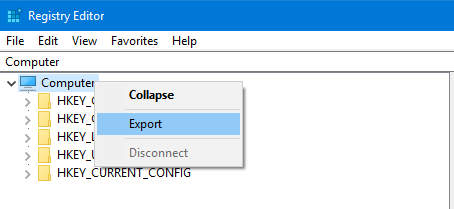
È inoltre possibile eseguire il backup di cartelle specifiche del Registro anziché dell'intera cosa. Per fare ciò, utilizzare le istruzioni sopra, ma sostituire Computer con qualunque sia la cartella.
Ripristina le impostazioni della stampante
Per ripristinare, apri l'Editor del Registro di sistema e vai a File> Importa ... Passare a dove si trova il backup e doppio click per tornare indietro nel tempo.
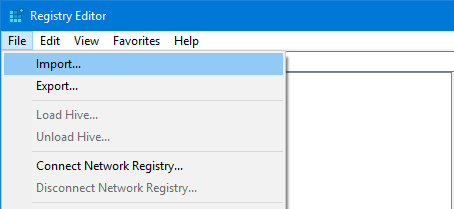
Continuare a eseguire il backup dei dati
Sia che usi software di terze parti per il backup o usa i nostri consigli utili sopra, l'importante è che tu in realtà siamo backup. Non ritardare: risparmiati un mal di testa in futuro e inizia subito.
Non dovresti eseguire il backup solo delle tue app di Windows. Dovresti prendere provvedimenti per eseguire il backup delle e-mail di Outlook Come eseguire il backup della posta elettronica (Outlook) con la cronologia dei file di Windows 10Windows 10 è integrato con un'utilità di backup chiamata Cronologia file. Puoi usarlo per fare copie dei tuoi file di Outlook. Ti mostreremo come farlo nel modo giusto. Leggi di più anche a orari regolari.
Joe è nato con una tastiera in mano e ha subito iniziato a scrivere di tecnologia. Ora è uno scrittore freelance a tempo pieno. Chiedimi di Loom.

