Annuncio pubblicitario
 Se la navigazione sul Web è una delle tre cose principali che fai ogni giorno sul tuo computer, devi farlo a te stesso per familiarizzare con quante più funzioni di risparmio di tempo e ingombro possibile. Mentre ci sono diverse funzionalità che vorrei vedere aggiunte a Safari, è ancora il mio browser Web predefinito a causa della sua velocità e connettività con i miei altri dispositivi Apple.
Se la navigazione sul Web è una delle tre cose principali che fai ogni giorno sul tuo computer, devi farlo a te stesso per familiarizzare con quante più funzioni di risparmio di tempo e ingombro possibile. Mentre ci sono diverse funzionalità che vorrei vedere aggiunte a Safari, è ancora il mio browser Web predefinito a causa della sua velocità e connettività con i miei altri dispositivi Apple.
Safari fa parte del mio flusso di lavoro quotidiano di produttività e quindi cerco costantemente di trovare modi per farlo massimizzarne l'uso: dalla gestione delle schede, dall'utilizzo dei gesti di navigazione del trackpad, al mantenimento e all'accesso segnalibri. In questo articolo inizierò con alcune funzionalità per principianti, quindi aggiungerò alcuni suggerimenti avanzati ma facili da ricordare per fare di più velocemente in Safari 6. Presumo che tu sappia già come salvare i segnalibri e creare cartelle di segnalibri.
Barra dei segnalibri
La barra dei segnalibri è probabilmente il modo più veloce per accedere ai siti Web visitati più regolarmente. Ogni sito che visiti quotidianamente deve essere aggiunto ai segnalibri solo direttamente nella barra dei segnalibri o dovrebbe trovarsi in una cartella dei segnalibri.
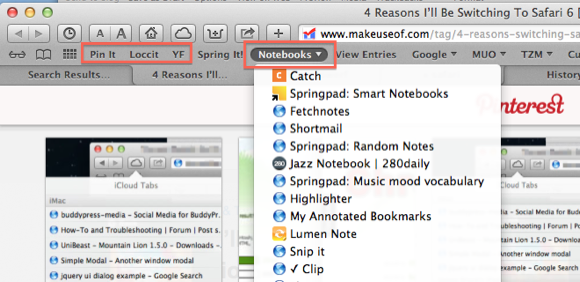
Ad esempio, tengo un Pinterest collegamento di estensione nella mia barra, in modo che aggiungere elementi al sito sia un semplice processo in due clic. Inoltre, ad esempio, tengo una cartella di siti Notebook nella mia barra per un facile accesso. Ho cartelle simili per le pagine MUO, i miei conti finanziari e le mie regolarmente utilizzate bookmarklets. E nel caso in cui non lo sapessi, puoi abbreviare i nomi dei segnalibri in modo che più di essi possano essere inseriti nella barra. Se si desidera rinominare rapidamente e abbreviare il nome di un segnalibro o della cartella dei segnalibri nella barra, fare semplicemente clic con il tasto destro o Ctrl sull'elemento nella barra e selezionare l'opzione Rinomina.
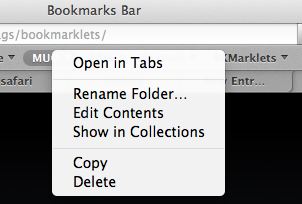
Apri l'ultima sessione
Ogni volta che è necessario tornare a tutte le raccolte precedenti delle pagine Web aperte, selezionare Cronologia> Riapri tutte le finestre dall'ultima sessione. Questa funzione è molto utile quando Safari si arresta in modo anomalo o quando riavvii il Mac.
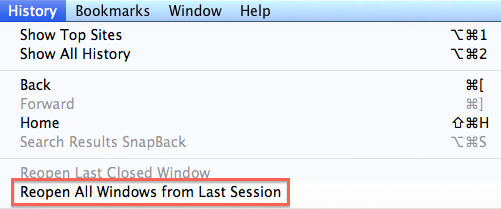
Apri in schede
Uno dei problemi con Safari è che se stai navigando molto, può essere molto ingombro di pagine Web e finestre aperte. Se questo è un problema per te, apri le Preferenze di Safari e seleziona la sezione Schede. Da lì si ottengono alcune opzioni per l'apertura delle schede. Ad esempio, puoi avere tutte le pagine Web collegate aperte in schede anziché in una nuova finestra di Safari. Questo potrebbe aiutare a ridurre il disordine.
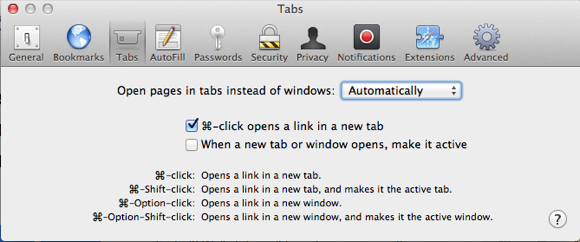
Visualizzazione delle schede aperte
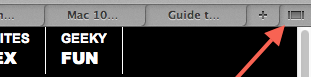
Parlando di schede, ora puoi visualizzare tutte le schede aperte facendo clic sul pulsante "Mostra tutte le schede" sul in alto a destra sotto la barra dei segnalibri in Safari 6, oppure puoi premere Maiusc + Comando + \ tasti per visualizzare tutti i tuoi spazi aperti schede.
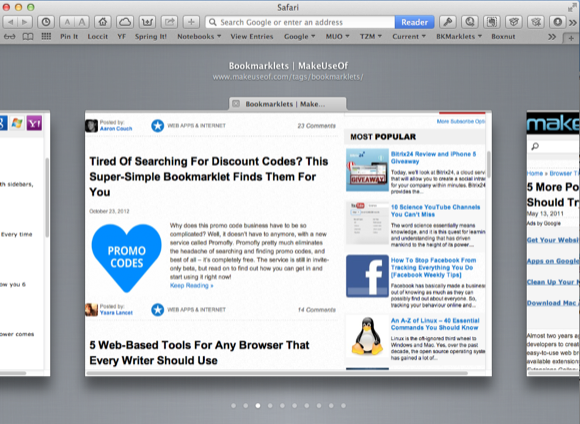
Salva tutte le schede aperte
Se hai condotto alcune ricerche in Safari e desideri salvare tutte le pagine Web correlate correlate in una cartella per una successiva revisione, fai clic su Segnalibri> "Aggiungi segnalibri per queste schede X ..."
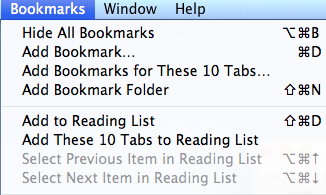
Si noti che è possibile salvare le schede aperte anche in altri luoghi, ad esempio aggiungendo una cartella di segnalibri all'elenco di lettura, che descriverò in seguito.
Lista di lettura
La funzionalità di Elenco di lettura ancora abbastanza nuova in Safari è solo un altro modo per aggiungere rapidamente pagine ai segnalibri, ma questa volta senza dover creare una cartella speciale per loro. È possibile salvare rapidamente una pagina Web nell'elenco di lettura utilizzando il collegamento Opzione + Comando + B. Se su una pagina Web è presente un collegamento che desideri salvare nell'elenco, posiziona il cursore sul collegamento e fai clic sul tasto Maiusc e quel link verrà aggiunto ai Preferiti nell'elenco di lettura senza che tu debba aprirlo esso.

Se hai iOS 6 installato sui tuoi dispositivi iOS, anche tutti i segnalibri dell'elenco di lettura verranno sincronizzati e visualizzati nella versione iOS di Safari e viceversa.

Condivisione cloud
Simile all'elenco di lettura, una nuova funzionalità di Safari 6 sincronizza automaticamente tutte le schede aperte sulla versione Mac di Safari con la versione iOS di Safari e viceversa. Tuttavia, questa funzione mostra solo le tue pagine aperte attuali o ultime. La sezione successiva indicherà alcuni altri modi per condividere e accedere a segnalibri e collegamenti.
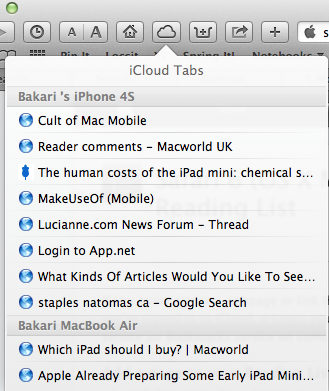
Lettura degli strumenti successivi
Per essere sicuro che i segnalibri selezionati raggiungano i miei dispositivi iOS, dove eseguo la maggior parte della lettura della mia pagina Web, utilizzo due strumenti: un'estensione Safari denominata Giù le mani, e un altro chiamato Salva in Tasca. Quando fai clic sul pulsante Handoff installato nella barra degli strumenti di Safari, invierà la pagina corrente all'app Handoff [Non più disponibile] sul tuo dispositivo iOS.
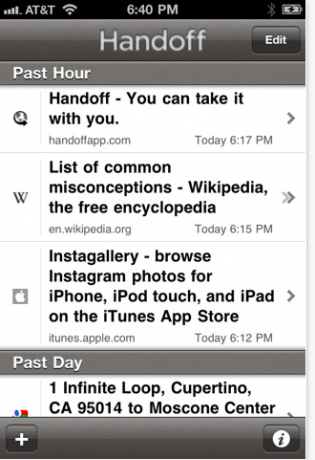
Lo stesso vale per il Leggi più tardi Pocket App (gratuita) per dispositivi Mac e iOS.
Gesti delle mani
Un altro utile set di funzionalità di Mountain Lion che vuoi imparare per Safari sono i gesti delle mani per navigare nelle pagine web. Apri Preferenze di Sistema> Trackpad o Mouse e fai clic su "Altri gesti". Lì troverai i gesti delle mani disponibili che puoi usare per navigare rapidamente tra le schede e aprire le finestre. Il video integrato spiegherà come usare i gesti delle mani.
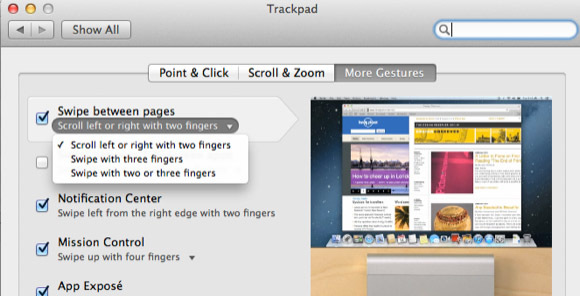
Ad esempio, puoi spostarti avanti e indietro tra le pagine visualizzate in una scheda spostando le due dita verso destra o sinistra sul mouse o sul trackpad.
Pagine di clic con il tasto destro del mouse
Quando fai clic con il pulsante destro o Ctrl su uno spazio vuoto in una pagina Web aperta, otterrai un elenco a discesa di elementi tra cui scegliere, molti dei quali si trovano anche nella barra degli strumenti di Safari. Ad esempio, posso salvare rapidamente le pagine in Handoff o Pocket, oppure posso attivare i miei accessi 1Password senza dover accedere alla barra degli strumenti di Safari.

Salva PDF
Ora, quando apri un documento PDF in Safari, puoi scaricarlo e salvarlo rapidamente posizionando il cursore vicino alla fine della finestra di Safari finché non viene visualizzata una finestra nera. Da lì puoi fare clic sul pulsante Download.
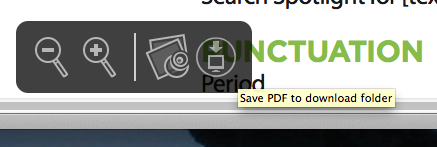
Si noti che è anche possibile aumentare e ridurre la dimensione del carattere dei PDF utilizzando lo stesso strumento.
Aumento della dimensione del carattere
Se sei come me, la dimensione del carattere predefinita della maggior parte delle pagine web non è abbastanza grande per la lettura estesa. Se necessario, è possibile ingrandire rapidamente un articolo toccando due volte gli articoli con due dita.

Puoi anche usare il comando + + e / o aggiungere il pulsante Zoom dalla barra degli strumenti personalizzata (fai clic su Visualizza> Barra degli strumenti personalizzata).
Elementi della barra degli strumenti personalizzati
Parlando della barra degli strumenti personalizzata, aprila e vedi quali altri elementi potresti trovare utili per utilizzare meglio Safari. Esistono diversi elementi come i pulsanti Nuova scheda e Cronologia che potrebbero non essere presenti per impostazione predefinita.
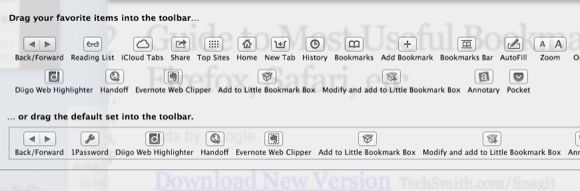
Il pulsante Home, ad esempio, ti porterà alla pagina iniziale selezionata per Safari. Se non hai selezionato una home page, apri le Preferenze di Safari> Generali per aggiungere la pagina che vuoi scaricare da Safari quando si apre o quando selezioni il pulsante Home page.
Estensioni Safari
Se vuoi sfruttare al massimo il tuo utilizzo di Safari, dai un'occhiata alle dozzine di estensioni di Safari disponibili per gli utenti. Fai clic su Safari> Estensioni di Safari e verrai indirizzato a una vasta categoria di strumenti, inclusi RSS e strumenti di ricerca, estensioni di social network; e altre estensioni relative ai segnalibri e all'intrattenimento.

Consulta la nostra directory di articoli per recensioni su altre utili estensioni di Safari.
Secondo schermo
Va bene, questo non è davvero un suggerimento di Safari, ma se ti capita di fare molta navigazione web per la ricerca e la scrittura, devi farlo a te stesso per ottenere un secondo monitor per computer. Non deve essere un monitor Mac elegante e costoso. È possibile ottenere un monitor Dell o HP per meno di $ 150. Con un secondo monitor puoi parcheggiare pagine web su di esso e visualizzarle mentre digiti e lavori sulla schermata principale. Con il passare del tempo questa configurazione ti farà risparmiare molto tempo.
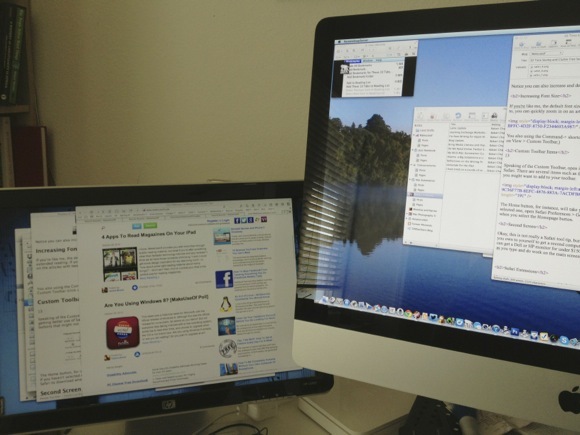
Questo è tutto per il mio elenco di consigli su Safari. Facci sapere quali funzionalità ed estensioni trovi utili. E per altri articoli relativi a Safari, controlla il nostro directory qui.
Bakari è uno scrittore e fotografo freelance. È un utente Mac di vecchia data, un fan della musica jazz e un uomo di famiglia.

