Annuncio pubblicitario
Le cose nuove sono belle, ma le cose vecchie non lo sono. A meno che non siano davvero vecchi, nel qual caso sono di nuovo fantastici! Questo è il senso del "retro". Oggi ti mostrerò come realizzare il tuo poster retrò in Photoshop, il che renderebbe grandi inviti per una festa. Potresti anche voler usare l'effetto per crea una foto di copertina di Facebook unica Come creare una foto di copertina di Facebook originale e unica senza usare PhotoshopQualche tempo fa, ti ho parlato del 6 miglior posto per progettare gratuitamente la tua copertina della Timeline di Facebook. Tutti questi posti sono ancora fantastici e la linea temporale è ancora molto con noi, quindi ... Leggi di più .
Estrai un modello
La prima cosa che vogliamo è che un modello vergognosamente attraente sia il fulcro dell'invito alla nostra festa. Importa la tua immagine di base - in questo caso, ho una foto di festa casuale.
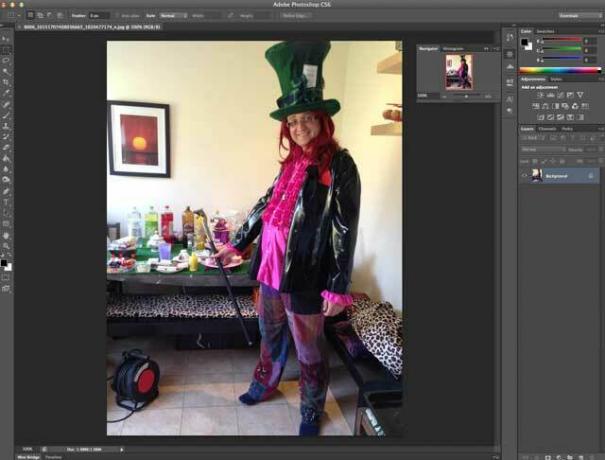
Usa lo strumento Selezione rapida (premi W ma scorri fino a quando non vedi l'icona del pennello, non la bacchetta magica) e passa il pennello sulle aree che desideri selezionare. Puoi ingrandire lo strumento per velocizzare o ridurre le cose per una regolazione più precisa e tenere premuto il tasto ALT per rimuovere i bit della selezione se hai evidenziato troppo.
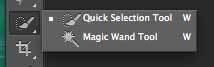
Una volta terminato in modo approssimativo, premi il tasto Perfeziona il bordo pulsante sulla barra degli strumenti in alto. Gioca con i cursori fino a quando non ottieni un'estrazione di cui sei soddisfatto - dipende davvero dal materiale di origine - quindi scegli di farlo output su un nuovo livello. dovresti finire con qualcosa del genere:
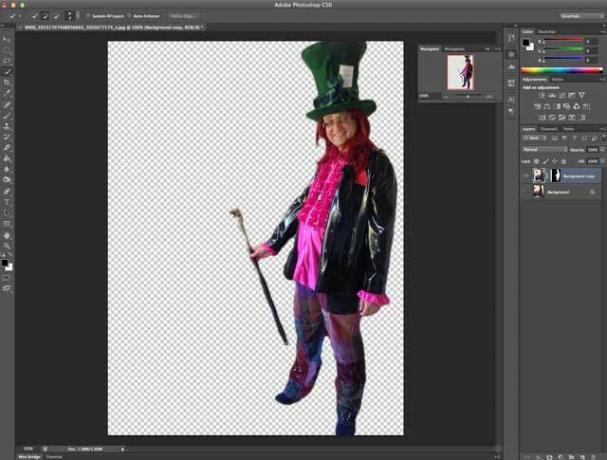
Crea lo sfondo
Crea un nuovo livello e riempilo con qualcosa di molto scuro. Ho scelto il colore del mio cappello per questo. Questo finirà per formare un confine.
Quindi crea un altro livello e seleziona un rettangolo leggermente più piccolo rispetto alla dimensione intera della tela: riempilo con un'arancia psichedelica calda, chiave per l'aspetto anni '70 (# FF5117 è carino).
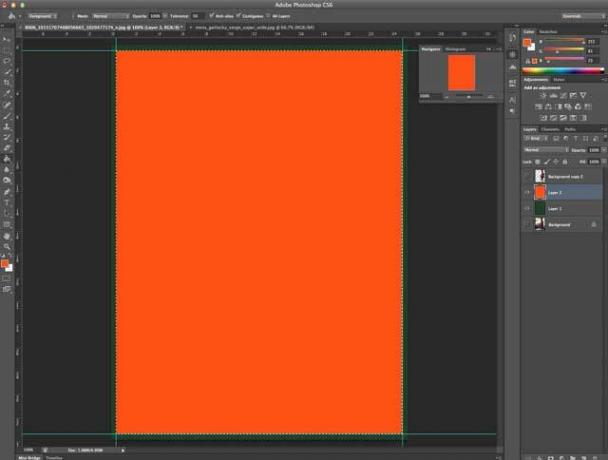
Ora diventa complicato: creeremo un modello circolare. Inizia con un nuovo 50 x 50 pixel documento e disegna un cerchio nero abbastanza grande da riempire l'intera tela. Elimina il livello di sfondo se non è già trasparente, quindi vai a modificare -> Definisci modello. Chiama il tuo modello circle-50 × 50.
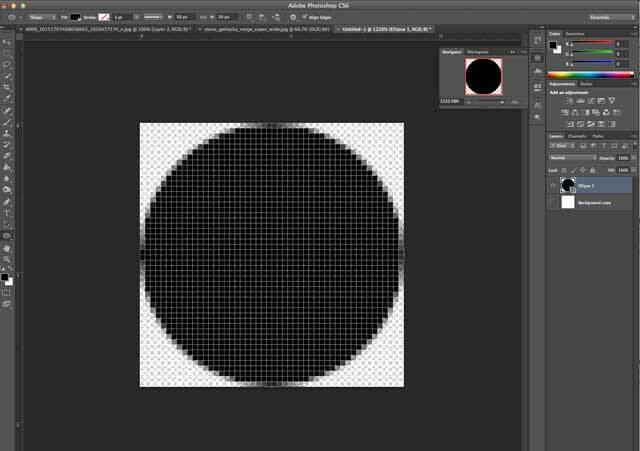
Torna al documento originale, fai clic con il pulsante destro del mouse sul livello di sfondo arancione e da Opzioni di fusione, creane uno nuovo sovrapposizione di motivi usando il modello del cerchio con una trasparenza dell'8%.
Quindi, sto usando un grafico gratuito di esplosione solare da fanextra.com(Attenzione: per ottenere il download devi iscriverti ad una mailing list, ma ci sono un sacco di fantastici omaggi quindi ne vale la pena). Una volta scaricato, apri il file PSD sunburst-20, seleziona tutto con CMD-A, quindi copialo in un nuovo livello sul file originale, sopra lo sfondo arancione. Il suo sfondo è trasparente, ma il blu non va bene.
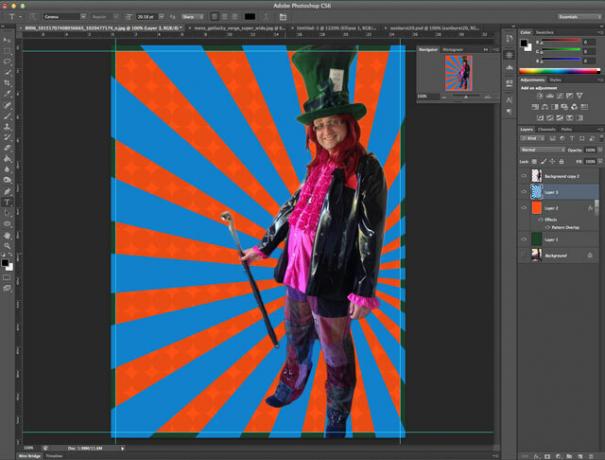
Vai a Immagine -> regolazioni -> Tonalità / Saturazionee colpisci la tonalità fino a +180 e la saturazione fino a circa +50. Al termine, abbassa la trasparenza di quel livello a circa il 50%, seleziona il livello di sfondo arancione e unisci i due.
Bisogno... Altro... Bolle!
Quindi, crea un nuovo livello e nascondi tutti gli altri. Su questo nuovo livello, disegna un cerchio. Ovunque lo farà, ma non troppo grande. Al termine, fai clic con il pulsante destro del mouse e seleziona Opzioni di fusionee modifica l'opacità di riempimento al 50%, quindi aggiungi un tratto nero di 8 pt. Quindi ora hai un cerchio grigio con uno spesso contorno nero.
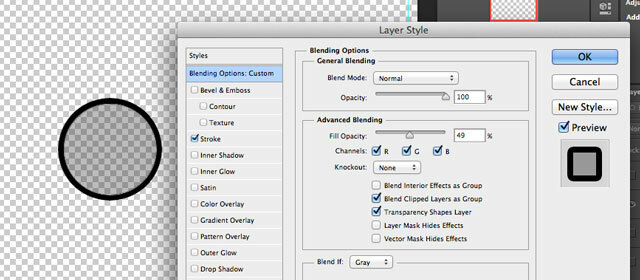
Seleziona la tua cerchia (Comando-clic o Ctrl-clic in Windows, sul pollice del livello è il modo più semplice) e vai a modificare -> Definisci preimpostazione pennelloe dagli un nome.
Ora, elimina il livello del cerchio appena creato e attiva i livelli di sfondo arancione e verde. Crea un nuovo livello sopra quelli, quindi apri lo strumento Pennello (premi B) e la finestra Pennelli (Finestra -> Spazzola). Trova la preimpostazione del pennello appena creata e apporta le seguenti modifiche nella finestra di dialogo delle impostazioni del pennello:
- su Forma punta pennello, modifica la spaziatura al 100%
- su Brush Brushamics, modifica il Diametro minimo al 50%
- su Scattering, abilitare "Entrambi gli assi" al 1000%, con Count 5 e Jitter 1%.
- su Trasferimento, selezionare 50% sia per il jitter opacità che per il jitter di flusso
L'anteprima di seguito dovrebbe darti una buona idea dell'effetto casuale che stiamo cercando, quindi va bene.
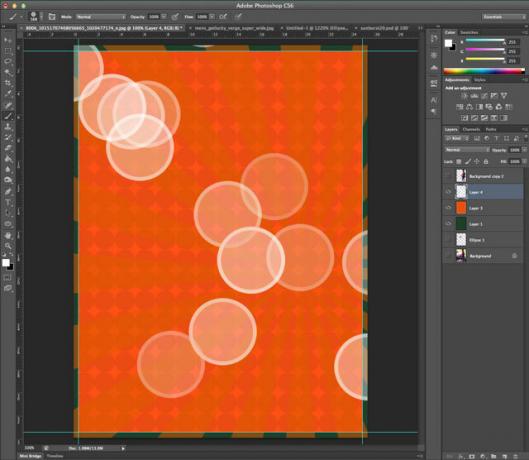
Creeremo 3 livelli di questi cerchi. Il primo strato avrà cerchi grandi e sarà appena visibile. Fai clic alcune volte finché non sei soddisfatto, quindi applica una sfocatura gaussiana di ampio raggio sul livello e riduci l'opacità al 70%.
Crea altri cerchi, di dimensioni inferiori, sul livello successivo. Usa meno sfocatura del primo livello e imposta l'opacità al 50%. Ora dovresti avere qualcosa del genere:

Crea un altro livello con cerchi ancora più piccoli e usa un'altra sfocatura gaussiana a pochi pixel di raggio. Ancora una volta, imposta l'opacità a circa il 50%.
Infine, raggruppa tutti e 3 questi livelli di cerchi e cambia la modalità di fusione in schivata di colore. Dovresti vedere qualcosa del genere:

Metti in ordine mettendo tutti questi livelli in una cartella, se vuoi.
Usa il modello straordinariamente attraente
Scopri e duplica il tuo modello estratto su un nuovo livello. Vai a Filtro -> Affilare -> Maschera di contrasto e impostare i valori su 70, 3, 0. Oppure, modifica fino a quando non ti sembra buono, poiché varia in base alla fonte che usi. Unisci questi due strati.
Crea un livello di regolazione per i livelli successivi (Strato -> Livello di regolazione -> livelli) e chiedigli di utilizzare il livello precedente come maschera di ritaglio, il che significa che l'effetto verrà applicato solo al nostro modello. Se lo dimentichi, puoi sempre fare clic con il pulsante destro del mouse sul livello e selezionare Creare maschera di ritaglio da li. Sposta leggermente i cursori delle ombre e delle luci, in modo da rimuovere parte della gamma tonale. Quindi, sollevare leggermente i mezzitoni. Qualcosa come questo:
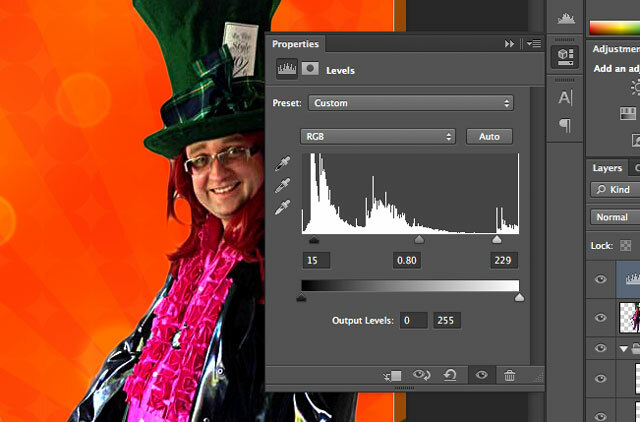
Aggiungi un altro livello di regolazione, questa volta a Filtro fotografico. Impostalo per utilizzare il colore arancione predefinito, all'85%.
Ora per un effetto alone. Seleziona la forma del tuo modello, espandi la selezione di 8 pixel (Selezionare -> Modificare -> Espandere) e crea un riempimento nero di questo su un nuovo livello sottostante. Ora hai un grande contorno nero.
Con questo nuovo livello selezionato, contraete la selezione di 2 pixel e premete Backspace per eliminarlo, lasciando un sottile contorno nero.

Clicca il fx pulsante, crea un bagliore esterno e una sovrapposizione di colore in giallo. Infine, applica 2px di sfocatura gaussiana a quel livello in modo da rimanere con un alone giallo freddo attorno al modello. Bello.
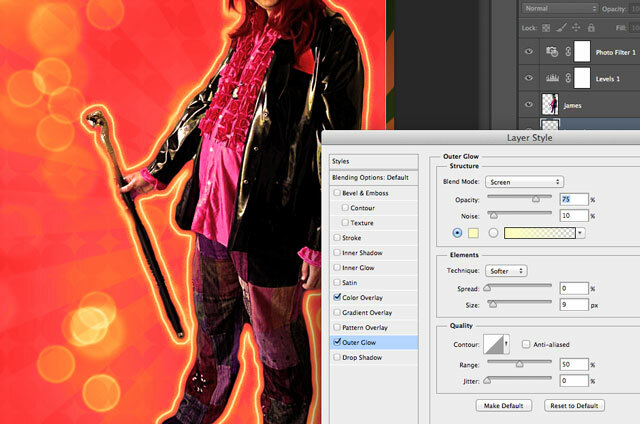
Duplica il livello del modello 4 o 5 volte, impostando la trasparenza a circa il 50% su ciascuno. Spostali a sinistra, ridimensionandoli ogni volta per renderli leggermente più piccoli dell'ultimo. Ho scoperto che era più facile allinearli tutti a distanze regolari prima sul bordo inferiore, quindi ridimensionare verso l'alto.
Abbiamo anche bisogno di un po 'di testo. Sto usando un carattere Willy Wonka, libero da dafont.com

Ho impostato la modalità di fusione su overlay, la trasparenza intorno all'85%, quindi ho aggiunto una leggera sfocatura gaussiana duplicato alcune volte lo strato per renderlo più intenso - questo dà anche un bel bianco sbiadito dal sole, I pensare.
L'angolo in basso a sinistra è quindi pronto per alcuni messaggi sul luogo e l'ora dell'evento, ma lo lascerò a te.
grunge
Infine, per ottenere un effetto retrò sbiadito, evidenzia tutti i tuoi livelli precedenti facendo clic sui comandi (o tenendo premuto il tasto Ctrl), quindi premi Maiuscole-Comando-C (o Shift-Control-C) per copiare come uniti e incollare. Scoprirai che è stato creato un nuovo livello con tutto ciò che hai creato finora unito in un unico livello. Uso Filtro -> Rumore -> Aggiungi del rumore, Monocromatico uniforme al 20%, quindi cambiare il metodo di fusione in schermo e abbassa la trasparenza (dipende da te quanto). Questo aggiungerà un effetto sbiadito o mal stampato.
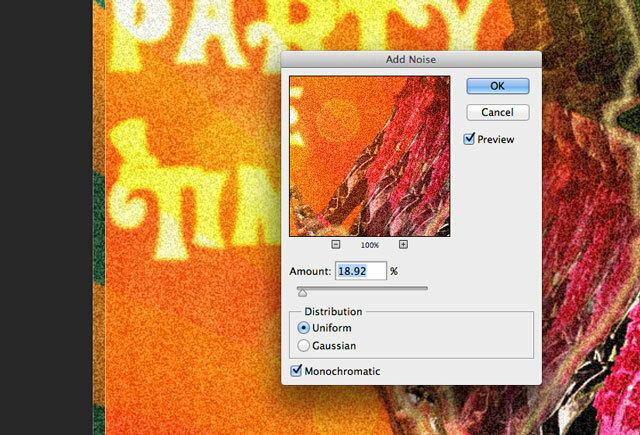
Per ancora più grunge, scarica questi spazzole per graffi pesanti, metti la dimensione del pennello fino a 1000px e un singolo clic dovrebbe farlo. Sfocatura di circa 1 pixel e riduzione della trasparenza.
Questo è dove sono finito.
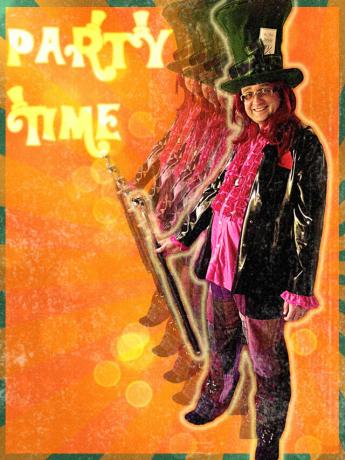
Non male. Certo, questo non è l'unico effetto anni '70 che potresti scegliere: l'ispirazione per questo post è stata Daft Punk, che recentemente ha usato un fantastico effetto retrò per pubblicizzare la loro ultima merce; o forse preferiresti questo fantastico poster in stile videogioco? Personalmente, sono ancora un fan di inclinando tutto Come creare le tue scene di spostamento dell'inclinazione in Photoshop Leggi di più .
James ha una laurea in intelligenza artificiale ed è certificato CompTIA A + e Network +. È lo sviluppatore principale di MakeUseOf e trascorre il suo tempo libero giocando a paintball e giochi da tavolo VR. Costruisce PC da quando era un bambino.


