Annuncio pubblicitario
 L'inchiostro e il toner della stampante sono preziosi perché, beh, la stampa non è gratuita e le risorse tendono a esaurirsi quando meno è necessario.
L'inchiostro e il toner della stampante sono preziosi perché, beh, la stampa non è gratuita e le risorse tendono a esaurirsi quando meno è necessario.
Se sei preoccupato di sprecare materiale e spendere troppi soldi per inchiostro e toner, sicuramente imparerai qualcosa o due da questo articolo.
Tuttavia, se il tuo problema principale non è avere una sostituzione pronta quando ne hai bisogno, sei sfortunato qui. L'unico consiglio che posso darti è di acquistare in tempo il materiale di backup.
È possibile risparmiare inchiostro o toner su molti livelli diversi e inizia effettivamente con il tipo di stampante e l'inchiostro acquistati. Ma supponiamo che sia troppo tardi per queste decisioni e passiamo a ciò che puoi fare adesso.
Livello 1: Creazione
Ovviamente, il primo passo è creare i documenti che devi stampare.
 Esatto, ci sono caratteri più piccoli di altri e poiché richiedono meno inchiostro o toner nella stampa, possono essere considerati eco-compatibili.
Esatto, ci sono caratteri più piccoli di altri e poiché richiedono meno inchiostro o toner nella stampa, possono essere considerati eco-compatibili.
SPRANQ ha sviluppato Ecofont, un font che consente di risparmiare circa il 20% dell'inchiostro o del toner rispetto ai font standard. Il
Scarica è gratuito e il sito contiene istruzioni su come installarlo su Windows XP e Vista, Mac OS X e Linux.In genere, usa un testo meno in grassetto, usa caratteri più piccoli e scrivi solo ciò che è essenziale. I romanzi sono per scrittori.
2. Revisione
Non stampare nulla prima di non aver completamente rivisto il contenuto per errori. Altrimenti potresti finire per stamparlo più volte.
Livello 2: selezione
Qui si tratta di selezionare attentamente cosa stampare.
3. Ho bisogno di questo?
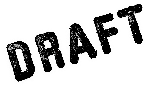 Stampa solo ciò di cui hai bisogno. Non stampare un libro intero, se sei interessato solo a pochi paragrafi. Non stampare la grafica, se sei interessato solo al testo e viceversa.
Stampa solo ciò di cui hai bisogno. Non stampare un libro intero, se sei interessato solo a pochi paragrafi. Non stampare la grafica, se sei interessato solo al testo e viceversa.
a) Opzioni di Word
Se stai stampando un pezzo di testo per la correzione di bozze, potrebbe non essere necessario stampare le immagini. In Word è possibile utilizzare l'opzione di stampa "output bozza", che stampa una copia bozza veloce e di bassa qualità senza immagini. Vai a> file> stampa. Questo aprirà il menu di stampa. In basso a sinistra fai clic su> opzioni e seleziona> bozza output. Quindi vai avanti e seleziona la stampante. Ma assicurati che sia ottimizzato in base ai suggerimenti elencati di seguito.
 Fondamentalmente, questo è un editor di siti Web online, che consente di ottimizzare altri siti Web per la stampa. Elimina annunci e spazi bianchi e stampa solo ciò di cui hai bisogno.
Fondamentalmente, questo è un editor di siti Web online, che consente di ottimizzare altri siti Web per la stampa. Elimina annunci e spazi bianchi e stampa solo ciò di cui hai bisogno.
È molto semplice. Vai al sito Web, inserisci l'URL di una pagina che desideri stampare, ad esempio questo articolo, fai clic su Avvia e inizia la modifica. È possibile utilizzare il menu di scelta rapida per rimuovere singoli elementi, adattarli alla larghezza o isolarli.
Sulla sinistra c'è un menu attraverso il quale è possibile modificare contemporaneamente un gruppo di elementi, rimuovere l'immagine di sfondo o semplicemente iniziare a stampare. Puoi anche salvare le tue modifiche come PDF o HTML. Infine, c'è un bookmarklet disponibile con il quale è possibile iniziare comodamente a modificare qualsiasi pagina.
Karl ha pubblicato un articolo su "Stampa quello che ti piace" Qui Stampa Cosa ti piace: risparmia carta e inchiostro durante la stampa di pagine Web Leggi di più .
 GreenPrint è un software per Windows (XP, Vista, 7) e Mac (OSX 10.5+). La versione gratuita include pubblicità, ma è sicura e vale la pena provarla.
GreenPrint è un software per Windows (XP, Vista, 7) e Mac (OSX 10.5+). La versione gratuita include pubblicità, ma è sicura e vale la pena provarla.
GreenPrint analizza i lavori di stampa e ti rende consapevole dei potenziali sprechi. Puoi eliminare facilmente le pagine indesiderate. Inoltre, puoi stampare su un PDF usando questo strumento, che non richiede affatto inchiostro / toner o carta.
Per qualche motivazione in più, GreenPrint tiene traccia della quantità di carta che ti ha salvato.
Livello 3: Sintonia fine
Infine, puoi migliorare il lato tecnico della tua stampante o il tuo uso delle sue opzioni. Approfittane e risparmia sulle risorse della stampante.
4. Impostazioni della stampante
 Le giuste impostazioni sono essenziali e ti salveranno di più quando fatto nel modo giusto. Invece di scegliere manualmente le impostazioni di "bassa qualità" per ciascun lavoro di stampa (cioè sempre), è necessario impostare la "bassa qualità" come impostazione predefinita. Quindi dovrai eseguire manualmente le impostazioni di "alta qualità", che ti faranno scegliere solo quando richiesto (cioè raramente).
Le giuste impostazioni sono essenziali e ti salveranno di più quando fatto nel modo giusto. Invece di scegliere manualmente le impostazioni di "bassa qualità" per ciascun lavoro di stampa (cioè sempre), è necessario impostare la "bassa qualità" come impostazione predefinita. Quindi dovrai eseguire manualmente le impostazioni di "alta qualità", che ti faranno scegliere solo quando richiesto (cioè raramente).
Per modificare in modo permanente le impostazioni predefinite della stampante, andare su (Windows)> Start> Stampanti, fare clic con il tasto destro sulla stampante e selezionare> impostazioni stampante. Ora le opzioni esatte che vedrai qui dipendono dalla tua stampante, il che significa che posso solo fornire linee guida e dovrai capire tu stesso i dettagli.
un. Stampa il layout
Prima di tutto, prendi nota delle opzioni di layout che hai. Potresti essere in grado di stampare più pagine su un singolo pezzo di carta o potresti essere in grado di stampare su entrambi i lati di un foglio. Entrambe le opzioni consentono di risparmiare una tonnellata di inchiostro / toner e persino carta. Ricordare che se si modificano le impostazioni qui, ogni lavoro di stampa verrà stampato in questo modo per impostazione predefinita. Quindi tieni a mente le opzioni che hai qui per quei casi speciali.
b. Stampa in bianco e nero
Le cartucce di inchiostro o toner nero sono generalmente molto più economiche dei colori. Quindi, se puoi, stampa in bianco e nero o in scala di grigi per impostazione predefinita.
c. Ridurre la risoluzione
Su alcune stampanti è possibile ridurre la risoluzione grafica. Questa opzione si trova di solito in> impostazioni avanzate. 300 dpi (punti per pollice) sono generalmente sufficienti per la maggior parte degli scopi. Inoltre, la carta normale non può comunque gestire risoluzioni molto elevate. Pertanto l'applicazione di una risoluzione elevata ha senso solo quando si utilizza carta fotografica di alta qualità.
Alcune stampanti hanno un'opzione di risparmio di inchiostro o bozza. Se vedi questo, rendilo un'impostazione predefinita. Sto usando una stampante laser Kyocera e con impostazioni avanzate posso abilitare EcoPrint.
Sapevi che il nero, se stampato in alta qualità, può essere miscelato con colori diversi su alcune stampanti a getto d'inchiostro? Ovviamente è molto più costoso della stampa in nero con la cartuccia a colori nera. Quindi assicurati che le tue impostazioni generali della stampante siano intelligenti.
5. Anteprima di stampa
Prima di stampare qualsiasi cosa, usa l'opzione di anteprima e controlla se le cose sembrano buone. A questo punto puoi decidere di modificare manualmente le impostazioni, ad esempio stampare più pagine su un pezzo di carta, ridurre le dimensioni di un'immagine ecc.
6. Come gestire le stampanti a getto d'inchiostro
 Prima di tutto, devi controllare il manuale della tua stampante per vedere cosa consiglia il produttore. Se si dispone di una nuova stampante, è possibile che vengano già presi in considerazione i più comuni "errori dell'utente" (o precedenti errori di progettazione) e che vengano corretti automaticamente.
Prima di tutto, devi controllare il manuale della tua stampante per vedere cosa consiglia il produttore. Se si dispone di una nuova stampante, è possibile che vengano già presi in considerazione i più comuni "errori dell'utente" (o precedenti errori di progettazione) e che vengano corretti automaticamente.
Detto questo, ecco alcuni consigli generali.
a) Mantenere un flusso di elettricità
In generale, le stampanti a getto d'inchiostro richiedono un flusso costante di elettricità. Ora, se si scollega completamente la stampante a getto d'inchiostro dall'elettricità, ad esempio utilizzando un alimentatore striscia che può essere spenta, la stampante eseguirà un ciclo di pulizia una volta che l'elettricità è indietro. Se ripetuta su base giornaliera, questa procedura non solo costa energia, ma anche tonnellate di inchiostro.
b) Accenderlo e spegnerlo manualmente
Per risparmiare energia, accendi la stampante solo quando ne hai bisogno! E per evitare che l'inchiostro si asciughi, spegnere la stampante manualmente. Non usare la ciabatta! L'uso del pulsante di accensione / spegnimento manuale attiva un programma e la stampante "parcheggia" correttamente le cartucce di inchiostro. Nella posizione di parcheggio l'inchiostro è protetto dall'essiccamento rapido.
7. Durata del toner
Per le stampanti laser, molti consigliano di scuotere la cartuccia del toner per prolungarne la durata e rimuoverne l'ultimo pezzo di toner. Per me questo non ha mai funzionato. Ma dal momento che il toner è fondamentalmente polvere, può effettivamente formare grumi man mano che invecchia, potrebbe effettivamente funzionare su vecchie cartucce.
Tuttavia, ti consiglio vivamente di maneggiare le cartucce del toner in qualsiasi modo non indicato dal produttore. Mentre agiti la cartuccia, rilasci particelle di toner sottili (polvere respirabile) e questo è vero non salutare. Questa è una storia diversa, però.
8. Stampa fino alla morte
Non allarmarti se la tua stampante segnala che l'inchiostro o il toner sono vuoti. È probabile che ti rimanga una vita del 10-30%. Quindi continuare a stampare fino a quando la stampante non si arresta. Tuttavia, non perdere tempo e assicurati di ottenere sostituzioni nel frattempo.
Per una tonnellata di informazioni su inchiostro e toner, consultare il Sito Web di informazioni su inchiostro e toner, che copre anche diversi modelli di stampante specifici.
Quali suggerimenti fanno voi far durare più a lungo l'inchiostro e il toner della stampante?
Crediti fotografici: Scyza, CraigPJ, forwardcom, ikebowen
Tina ha scritto sulla tecnologia di consumo per oltre un decennio. Ha conseguito un dottorato in scienze naturali, un diploma tedesco e un master in Svezia. Il suo background analitico l'ha aiutata a eccellere come giornalista tecnologico presso MakeUseOf, dove ora gestisce la ricerca e le operazioni di parole chiave.

