Annuncio pubblicitario
Mentre è vero questo Photoshop può fare di più di GIMP, la verità onesta è che GIMP è più che sufficiente per la maggior parte delle persone che non sono artisti, designer o fotografi professionisti.
Se non sei sicuro di quale sia la migliore per te, guarda il nostro confronto dei due GIMP vs Photoshop: qual è quello giusto per te?Photoshop è l'app di fotoritocco più popolare e GIMP è la migliore alternativa gratuita ad essa. Quale dovresti usare? Leggi di più .
Detto questo, una cosa che adoro di GIMP è che ti garantisce molta più libertà e flessibilità rispetto a Photoshop, almeno quando si tratta di scorciatoie da tastiera. In effetti, se preferisci le scorciatoie di Photoshop, puoi effettivamente configurare GIMP in modo che sia simile a Photoshop!
Tutto quello che devi fare è avviare GIMP e aprire l'editor delle scorciatoie da tastiera, che puoi fare navigando verso Modifica> Tasti di scelta rapida.
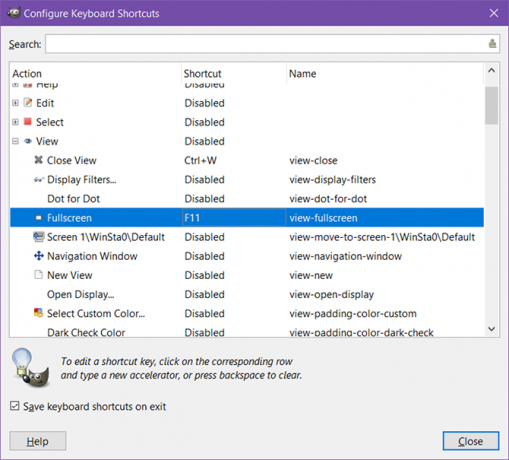
Metodo 1
Un modo per utilizzare l'editor è quello di sfogliare tutte le sottosezioni (ad es. File, Configurazione, Contesto, ecc.) E modificare le scorciatoie quando le trovi. Se qualcosa è contrassegnato come
Disabilitato, significa solo che non ha scorciatoie da tastiera associate.E probabilmente rimarrai sorpreso da quante azioni sono disponibili. GIMP ha centinaia di azioni non associate a cui puoi aggiungere scorciatoie se lo desideri.
Metodo 2
L'altro modo di utilizzare l'editor è tramite la casella di ricerca. Mentre usi GIMP, ti imbatterai in azioni che non hanno scorciatoie da tastiera native, come ad esempio Immagine> Ridimensiona immagine azione (che utilizzo frequentemente per ridimensionare le immagini per post come questo). Supponiamo che tu voglia aggiungere una scorciatoia da tastiera per questa azione.
Nell'editor di scorciatoie da tastiera, basta cercare "Ridimensiona immagine" per filtrare le azioni fino a quella desiderata. Cliccaci sopra e il collegamento cambierà in "Nuovo acceleratore ..." a quel punto puoi premere qualunque combinazione di tasti desideri. (Personalmente uso Ctrl + Maiusc + I.) Se vuoi cancellare, fai di nuovo clic su di esso.
E questo è tutto.
Quali azioni GIMP usi di più e quali scorciatoie da tastiera usi per questo? Sei a conoscenza di altri suggerimenti o trucchi di GIMP che desideri condividere? Fateci sapere nei commenti qui sotto!
Joel Lee ha un B.S. in Informatica e oltre sei anni di esperienza professionale nella scrittura. È caporedattore di MakeUseOf.