Annuncio pubblicitario
Con i Chromebook che migliorano continuamente, sempre più persone li utilizzano per svolgere il proprio lavoro. Suppongo che tu sia uno di loro e hai raggiunto un punto in cui devi fare uno screenshot. Fortunatamente per te, Google ha integrato questa funzione in Chrome OS.
Ecco come fare uno screenshot su un Chromebook, trovarlo e condividerlo. Esamineremo anche un paio di fantastiche app che ti consentono di scattare una foto su un Chromebook e modificarle con le annotazioni nel browser.
Come fare uno screenshot su un Chromebook
Se hai familiarità con Microsoft Windows, puoi cercare sulla tastiera del tuo Chromebook cercando un Stampa schermo chiave. I Chromebook non dispongono di un tasto screenshot dedicato, ma inizi comunque a catturare lo schermo in modo simile.
Per ottenere uno screenshot di tutto lo schermo o di una parte dello schermo (anche dello schermo di accesso), è necessario utilizzare Mostrarefinestre chiave. Questo è il pulsante che ha una pila di rettangoli su di esso, che rappresenta un gruppo di finestre. In genere è la quinta o la sesta chiave nella riga superiore, tra la
A schermo intero e Luminosità giù chiavi.- Per uno screenshot a schermo intero, premere Ctrl + Mostra Windows.
- Per uno screenshot parziale, premere Ctrl + Maiusc + Mostra Windows e trascina la selezione nella dimensione preferita.
Cattura screenshot su un tablet Chromebook convertibile
Molti Chromebook più recenti hanno schermi che puoi ripiegare completamente, convertendo il tuo laptop in un tablet. Questo è uno dei più interessanti funzionalità dei nuovi Chromebook 7 funzioni che il tuo prossimo Chromebook deve avereI Chromebook stanno diventando sempre più popolari. Ma se stai per raggiungere i negozi e acquistarne uno tuo, controlla queste funzionalità che il tuo prossimo Chromebook deve avere prima di separarti con qualsiasi soldo. Leggi di più .
Poiché la tastiera non è più attiva in modalità tablet e la tastiera virtuale non offre gli stessi pulsanti, Google ha fornito un modo alternativo per acquisire schermate. Tieni semplicemente premuto Potenza + Volume giù.
Dove trovare lo screenshot
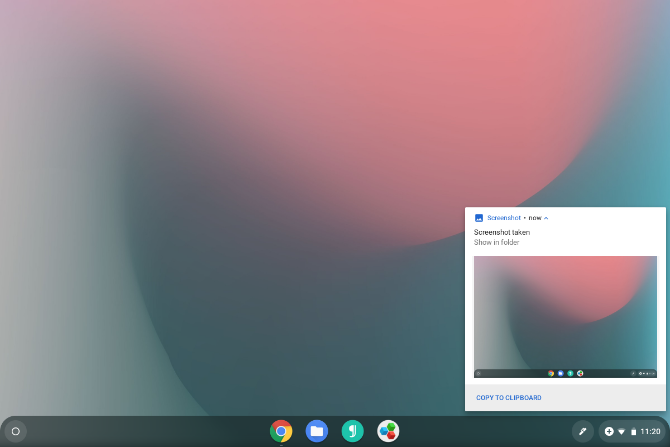
Chrome OS salverà automaticamente lo screenshot sul tuo download cartella. L'immagine sarà nel formato PNG e il nome includerà la data e l'ora. Per esempio: Schermata 2019-02-15 alle 1.22.47 PM.png.
Una notifica apparirà non appena si prende lo screenshot. Fare clic su questa notifica è il modo più semplice per individuare il file. Chrome OS aprirà l'app File ed evidenzierà l'immagine.
Se si perde o si cancella accidentalmente la notifica, è possibile trovarla di nuovo facendo clic sulle icone di sistema vicino all'orologio e sfogliando l'elenco delle notifiche. In alternativa, puoi passare al file da solo. Apri l'app File e fai clic su download sezione.
Come condividere il tuo screenshot
I Chromebook ti consentono di accedere ai file come faresti su qualsiasi altro computer. Puoi allegare questi screenshot a un'email, condividerli sui social media, caricarli su cloud storage o copiarli su una chiavetta USB o una scheda SD.
Quando si collega un'unità rimovibile, come una chiavetta USB o una scheda SD, viene visualizzata una notifica. Fare clic per aprire la memoria disponibile nell'app File. In alternativa puoi trovare l'unità flash o la scheda SD nella barra laterale dell'app File.
Un altro modo rapido per accedere a questo screenshot su un altro dispositivo è trascinarlo nella sezione Google Drive dell'app File. Se preferisci Dropbox, OneDrive o un altro provider di archiviazione cloud, dovrai caricare lo screenshot sul tuo account visitando i loro siti Web.
Nota: Se stai utilizzando l'account ospite, assicurati di copiare i file su una scheda SD o Google Drive prima di uscire. La cartella Download dell'account guest viene svuotata quando il guest si disconnette, quindi tutti questi screenshot verranno eliminati.
Estensioni e app Web di Google Chrome utili
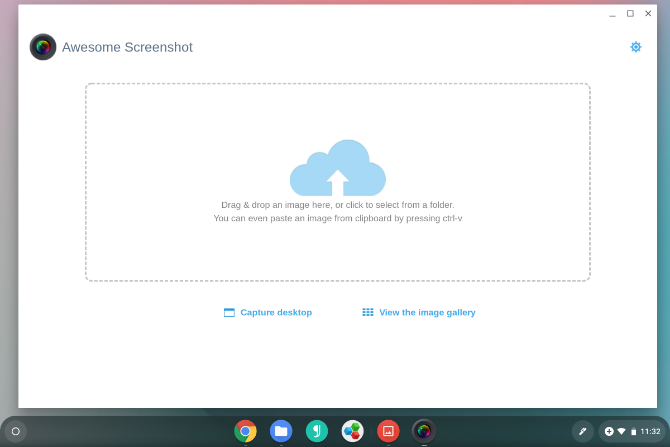
Mentre Chrome OS si è esteso oltre ad essere un browser Web in un computer, la maggior parte dell'esperienza è ancora incentrata su Google Chrome. Puoi aumentare ciò che il tuo computer può fare installando le estensioni di Chrome.
Esistono anche numerose estensioni per acquisire schermate dal browser Chrome. Li puoi trovare nel Il negozio online di Chrome. Alcune estensioni o app Web di Chrome, come Screenshot fantastico, ti consente di modificare o annotare subito i tuoi screenshot, fornendo funzionalità non integrate in Chrome OS per impostazione predefinita.
Mentre Google non offre più un'estensione ufficiale dello screenshot di Chrome, Salva su Google Drive è uno che potresti trovare utile. Questa estensione ti dà la possibilità di salvare le immagini direttamente sul tuo drive Google usando il menu contestuale del tasto destro.
Scarica: Screenshot fantastico (Gratuito)
Scarica:Salva su Google Drive (Gratuito)
Prova anche le app Android compatibili con Chromebook
Come avrai notato, lo screenshot scorciatoia per Chromebook Ogni scorciatoia da tastiera per Chromebook di cui avrai mai bisognoPadroneggia Chrome OS con questo elenco di tutte le scorciatoie da tastiera importanti per Chromebook di cui avrai mai bisogno. Leggi di più in modalità tablet è uguale ai dispositivi Android. La somiglianza non si ferma qui. Ora che i Chromebook sono dotati di Google Play, puoi catturare schermate sui Chromebook più o meno come te fare screenshot su un dispositivo Android I 5 modi migliori per fare uno screenshot su qualsiasi telefono AndroidTi mostriamo come fare uno screenshot su Android. Scegli tra scorciatoie e app predefinite per acquisire il tuo telefono Android. Leggi di più .
Non tutte le app di terze parti sono compatibili con Chrome OS, ma molte lo sono. Screenshot Easy, ad esempio, non funziona solo sui Chromebook, ma ha un'interfaccia che si adatta a schermi più grandi. La visualizzazione delle cartelle semplifica la navigazione degli screenshot e l'app viene fornita con i suoi strumenti di modifica.
Scarica:Screenshot Facile (Gratuito)
Hai bisogno di ulteriore assistenza per i Chromebook?
I Chromebook sono semplici computer, quindi non c'è molto da imparare quanto su Windows, macOS o altre versioni di Linux. Chrome OS viene fornito con un'app chiamata Get Help in grado di rispondere a molte delle tue domande. Per di più, vedi la nostra introduzione al Chromebook Che cos'è un Chromebook?Che cos'è un Chromebook? A cosa serve un Chromebook? Come si confronta un Chromebook con un laptop? Rispondiamo a questi e altri. Leggi di più o dai un'occhiata al nostro guida pratica per i Chromebook La guida introduttiva definitiva per i principianti del ChromebookI Chromebook si meritano la reputazione di essere facili da usare, ma ciò non significa che tutto sia semplice. Per aiutarti a comprendere meglio, ecco una guida pratica definitiva per il tuo Chromebook. Leggi di più .
Crediti immagine: John Baer /Flickr
Bertel è un minimalista digitale che scrive da un laptop con interruttori di privacy fisici e un sistema operativo approvato dalla Free Software Foundation. Apprezza l'etica delle funzionalità e aiuta gli altri ad assumere il controllo della propria vita digitale.

