Annuncio pubblicitario
Il software Linux è abbastanza robusto da funzionare senza causare problemi, ma a volte anche le migliori app potrebbero bloccarsi. Invece di aspettare che si blocchino, puoi uccidere questi programmi che non rispondono. In effetti, ci sono così tanti modi per uccidere i programmi Linux che potresti trovare l'imbarazzo della scelta!
Se riscontri problemi con un'applicazione in Linux, qui ci sono diversi modi per uccidere un programma in Linux.
1. Uccidi un programma Linux facendo clic sulla "X"
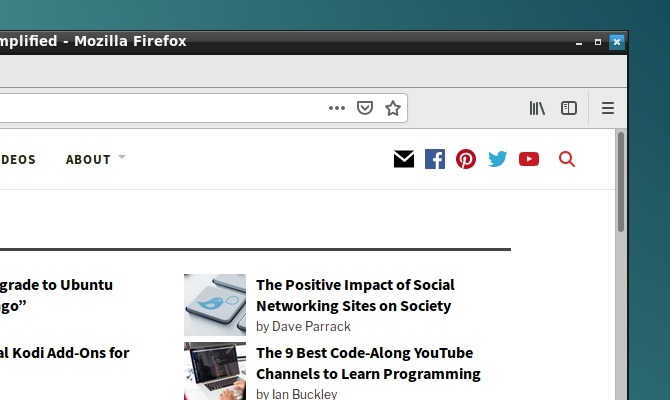
Probabilmente hai già provato ad allontanarti e a preparare una bevanda calda. Se sei tornato sul tuo PC per scoprire che l'app è ancora in sospeso, probabilmente ha avuto abbastanza tempo per ricominciare a funzionare. Un'app che non risponde in genere ha pulsanti in grigio o opzioni che non sembrano funzionare. Potrebbe anche non essere possibile spostare la finestra dell'app sullo schermo.
Allora, qual è la soluzione? Clicca il X pulsante nell'angolo in alto (a sinistra o a destra, a seconda del sistema operativo Linux). Questo dovrebbe fermare il programma nelle sue tracce. Potresti visualizzare una finestra di dialogo che ti chiede di farlo
Aspettare o Uscita forzata per finirlo ora.Se tutto va secondo i piani, alcune distro ti chiederanno di inviare un rapporto di errore.
2. Usa System Monitor per terminare un processo Linux

L'opzione successiva è aprire l'utilità Monitor di sistema del sistema operativo Linux. Questo si trova in genere nel Strumenti di sistema menu e visualizza un elenco di processi in esecuzione sotto il Processi scheda.
Per chiudere un'applicazione che non risponde qui, basta selezionarla e fare clic con il tasto destro. Hai quindi tre opzioni:
- Interrompi processo: Questo mette in pausa il processo, permettendoti di continuare in seguito. Nella maggior parte dei casi non funzionerà.
- Fine del processo: Il modo corretto di chiudere un processo, questo terminerà in modo sicuro l'applicazione, pulendo i file temporanei sulla strada.
- Termina il processo: Questa è l'opzione estrema e dovrebbe essere usata solo se l'End Process fallisce.
È meglio usarli in ordine. Tuttavia, se l'applicazione si blocca regolarmente, potresti preferire utilizzare un comando che sai funzionare.
3. Forza Kill processi Linux con "xkill"
Un'altra opzione che puoi utilizzare è xkill. Questo è uno strumento di kill forzato preinstallato in Ubuntu, ma è possibile installarlo tramite il Terminale su altre distribuzioni, se necessario. Quando viene chiamato, xkill ti consentirà di chiudere qualsiasi processo desktop. Installalo con il seguente comando:
sudo apt installa xorg-xkillFatto ciò, esegui xkill semplicemente digitando
xkillIl puntatore del mouse visualizzerà quindi una croce (o un teschio). Fare clic con il tasto sinistro del mouse sull'applicazione incriminata per chiuderla
Se non è possibile chiudere l'app che non risponde con nessuno di questi metodi focalizzati sul desktop, la soluzione potrebbe essere la riga di comando ...
4. Usa il comando "uccidi"
Se la tua app non risponde e i suggerimenti sopra riportati non funzionano (la GUI potrebbe non rispondere), premi Ctrl + Alt + T per aprire il Terminale.
Sono disponibili diverse opzioni della riga di comando per aiutarti a chiudere l'app. Meglio ancora, questi possono essere usati sul tuo computer o da collegamento tramite SSH da un altro dispositivo.
Il comando kill può essere utilizzato qui, ma richiede prima un ID processo. Puoi trovarlo eseguendo un comando che interroga l'applicazione per il suo ID processo:
ps aux | grep [nome processo]Il risultato visualizzerà l'ID processo. Questo può quindi essere usato come segue:
kill [ID processo]Si noti che potrebbe essere necessario aggiungere il comando con sudo.
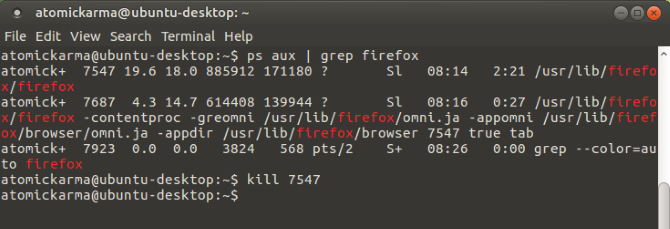
5. Usa "pgrep" e "pkill"
Cosa succede se non si conosce o non si riesce a trovare l'ID del processo? È qui che entra in gioco il comando pkill. Invece di un ID processo, usa semplicemente pkill insieme al nome del processo:
pkill [nome processo]In alternativa, è possibile utilizzare il comando pgrep per trovare l'ID processo:
pgrep [nome processo]... e successivamente, usa pkill con l'ID del processo.
pkill [ID processo]
Come per il comando kill, questo dovrebbe chiudere il processo entro circa 5 secondi.
6. Uccidi tutte le istanze con "killall"
Nessuna fortuna con kill o pkill? È tempo di usare l'opzione nucleare: killall.
Fortunatamente, non è così devastante come potrebbe essere. Il comando killall termina tutte le istanze di un programma specificato. Quindi, piuttosto che uccidere una finestra di Firefox, il seguente comando li chiuderà tutti:
killall firefoxTutto ciò di cui hai bisogno è il nome del processo e il comando killall (possibilmente con sudo se richiesto dalla tua configurazione).
killall [nome processo]Naturalmente, dovresti usare questo comando solo quando necessario. Non è adatto per la maggior parte delle situazioni di programma che non rispondono.
7. Crea una scorciatoia da tastiera Force-Kill
Vuoi risparmiare tempo chiudendo il software che non risponde? L'opzione migliore è creare una scorciatoia da tastiera. Questo ti darà la possibilità immediata di chiudere un'app, ma richiede xkill perché funzioni.
In Ubuntu, apri Impostazioni> Tastiera e clicca su Tasti di scelta rapida. Selezionare Scorciatoie personalizzate, poi + per creare un nuovo collegamento. Immettere "xkill" per entrambi Nome e Comando, poi Applicare. Questo ti riporterà nell'elenco delle scorciatoie: seleziona la scorciatoia, quindi premi la combinazione di tasti richiesta che userai per chiamarla.

La prossima volta che devi chiudere un'app, usa semplicemente la scorciatoia da tastiera. Il puntatore del mouse diventerà una X e puoi fare clic in un punto qualsiasi dell'app che desideri chiudere.
Evita il software che non risponde: aggiorna l'hardware
Le applicazioni che non rispondono causano regolarmente problemi? Probabilmente potresti trarre vantaggio dall'apportare alcune modifiche al tuo computer Linux.
L'installazione di RAM aggiuntiva è il modo numero uno per dare più potenza al tuo computer e potrebbe essere proprio la cosa di cui hai bisogno per evitare che quelle app temperamentali non rispondano in futuro.
Quindi, la prossima volta che un'applicazione o utility Linux si blocca e non risponde, tutto ciò che devi fare è applicare una di queste soluzioni:
- Fai clic sulla X nell'angolo.
- Utilizzare il monitor di sistema.
- Usa l'app xkill.
- Usa il comando kill.
- Chiudi le app con pkill.
- Usa killall per chiudere il software.
- Crea una scorciatoia da tastiera.
Se nessuna di queste soluzioni funziona e si verificano regolarmente app Linux che non rispondono, prendere in considerazione il passaggio a sistema operativo Linux leggero 14 distribuzioni Linux leggere per dare nuova vita al tuo vecchio PCHai bisogno di un sistema operativo leggero? Queste speciali distro Linux possono essere eseguite su PC più vecchi, alcuni con un minimo di 100 MB di RAM. Leggi di più .
Christian Cawley è vicedirettore per la sicurezza, Linux, DIY, programmazione e spiegazione tecnica. Produce anche The Really Useful Podcast e ha una vasta esperienza nel supporto di desktop e software. Un collaboratore della rivista Linux Format, Christian è un armeggiatore di Raspberry Pi, amante di Lego e fan dei giochi retrò.

