Annuncio pubblicitario
Usa il cursore per navigare ovunque sul tuo computer, ma sai quanto puoi personalizzarlo? È semplice cambiare tutto dalla sua velocità, aspetto e funzione, quindi ti mostreremo come.
C'è così tanto da fare in Windows 10 per regolare il mouse, ma alcune delle impostazioni sono nascoste. Esamineremo tutto a turno in modo da poter perfezionare il mouse e farlo muovere e guardare esattamente come vuoi.
Se hai i tuoi suggerimenti per la personalizzazione del mouse da condividere, faccelo sapere nei commenti qui sotto.
Impostazioni di base del mouse
Windows 10 L'area delle impostazioni è in continua evoluzione 9 Nuove funzionalità di impostazione in Windows 10 Fall Creators UpdateL'app Impostazioni sembra cambiare ogni volta che la usi? Ti mostreremo le funzionalità più importanti che potresti aver perso dall'ultimo aggiornamento di Windows 10! Leggi di più , con Microsoft alla fine mirare a abbandonare del tutto il pannello di controllo Perché Microsoft sta uccidendo il pannello di controllo di Windows Il pannello di controllo è in fase di disattivazione. In Windows 10, l'app Impostazioni ha adottato la maggior parte delle sue funzionalità in un'interfaccia più elegante e ottimizzata per i dispositivi mobili. È davvero necessario? Leggi di più . Fino a quel momento, le impostazioni del mouse sono divise tra due aree.
stampa Tasto Windows + I per aprire Impostazioni e accedere a Dispositivi> Mouse. Qui troverai alcune personalizzazioni di base del mouse.
Usa il Seleziona il tuo pulsante principale menu a discesa per alternare Sinistra e Giusto. Il primo è standard, ma potresti trovare utile passare al secondo se usi il mouse con la mano sinistra.
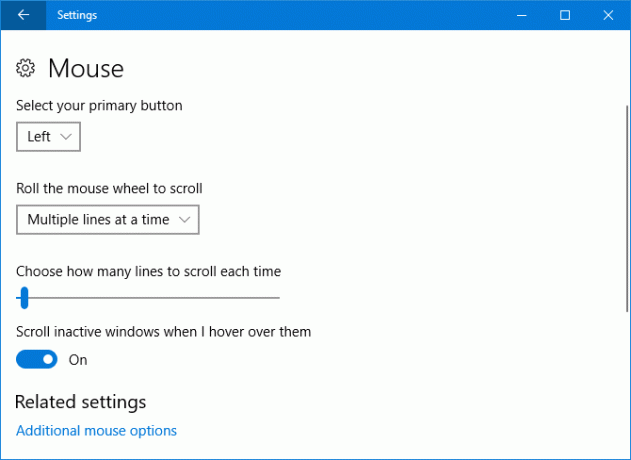
Il Ruota la rotellina del mouse per scorrere il menu a discesa consente di scegliere il comportamento delle finestre durante lo scorrimento del mouse. Più righe al momento è l'impostazione predefinita, ma puoi cambiarla in Uno schermo alla volta se desiderato.
Se hai selezionato più righe, puoi utilizzare il dispositivo di scorrimento sottostante per determinare quante righe vengono fatte scorrere ogni volta. Più a sinistra si trova il cursore, meno linee scorreranno contemporaneamente il mouse.
Finalmente, Scorri le finestre inattive quando le ho posizionate è un Acceso spento interruttore. Se abilitato, è sufficiente passare il mouse sopra una finestra per poter scorrere, anziché fare clic prima su di essi.
Impostazioni avanzate del mouse
Per accedere alle impostazioni avanzate del mouse, fare clic su Opzioni aggiuntive del mouse. Questo aprirà una finestra separata. Ogni sezione di seguito si riferisce a una scheda diversa in quella finestra.
pulsanti
La prima sezione qui, Configurazione pulsante, è uguale al Seleziona il tuo pulsante principale opzione trovata nella schermata Impostazioni.
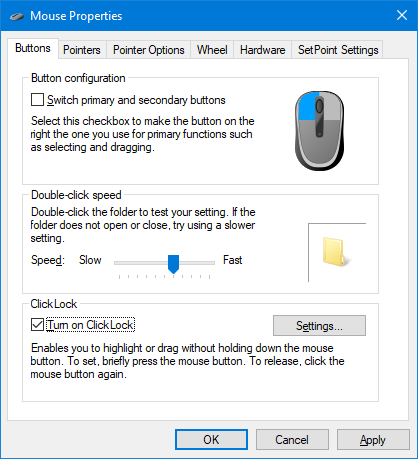
Velocità doppio clic ti consente di regolare la velocità necessaria fai doppio clic con il mouse per riconoscerlo come una singola azione Come aprire file / cartelle con un solo clic in WindowsSapevi che c'era un modo per aprire file e cartelle con un solo clic anziché con un doppio clic? Leggi di più . Aggiusta il Velocità cursore e utilizzare l'icona della cartella per provarlo.
Blocca clic è una funzione che ti consente di evidenziare o trascinare (ad esempio, selezionando più file o spostando un'icona sul desktop) senza tenere premuto il pulsante del mouse. Se si sceglie di Ciao, dovrai solo premere brevemente il pulsante del mouse, con un altro clic per rilasciarlo. Una volta abilitato, fai clic su Impostazioni… per regolare la durata del clic del mouse prima che sia registrato come ClickLock.
puntatori
Qui si può cambia lo stile visivo del tuo cursore Stanco del cursore del mouse? Sostituiscilo con qualcosa di fresco e bello [Windows]Ammettiamolo, i cursori del mouse inclusi in Windows stanno diventando un po 'vecchi. Mentre nel corso degli anni ha visto alcune modifiche, quel cursore del mouse bianco è rimasto sostanzialmente lo stesso per oltre un ... Leggi di più e i suoi vari stati diversi.
Il schemi il menu a discesa ti dà la possibilità di cambiare l'intero cursore impostato contemporaneamente. Gli schemi predefiniti disponibili includono nero, invertito e standard, in una varietà di dimensioni diverse. La casella a destra ti dà un'anteprima di come appare questo schema.
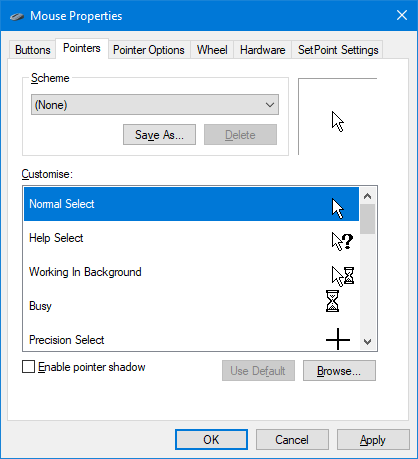
In alternativa o in aggiunta, è possibile utilizzare il personalizzare sezione per cambiare stati specifici. Selezionalo dall'elenco, fai clic su Navigare… e trova il .ANI (animato) o .CUR file (statico) con cui si desidera sostituirlo. Una volta scelto, fai clic su Aperto.
Dai un'occhiata al Apri la libreria di cursori per un sacco di diversi cursori gratuiti. Tutto quello che devi fare è scaricarli e quindi utilizzare le istruzioni sopra per individuarli sul tuo sistema.
Opzioni del puntatore
Uso Seleziona una velocità del puntatore per modificare la velocità con cui il cursore si sposta sullo schermo.
Potresti essere tentato di fare clic per abilitare Aumenta la precisione del puntatore, ma fai una pausa. Ciò regola la distanza del cursore in base alla velocità con cui lo sposti. Va bene se lo hai fatto un mouse con un sensore difettoso La guida del mouse del computer: 8 cose da sapere quando si acquista un mouseStai pensando di acquistare un nuovo mouse? Ecco tutto ciò che devi sapere prima di effettuare l'acquisto per ottenere il mouse migliore per le tue esigenze. Leggi di più , ma è meno utile se desideri che i movimenti del mouse siano sempre gli stessi (come se stessi giocando a giochi di alta precisione).
Il Snap a L'opzione sposta automaticamente il cursore sul pulsante predefinito (come OK o Applica) quando si apre una finestra di dialogo.
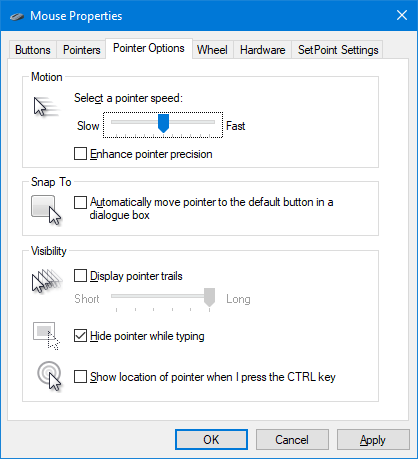
zecca Visualizza tracce puntatore se vuoi che il cursore si duplichi mentre lo sposti. Usa il cursore in basso per regolare la lunghezza del percorso.
Infine, puoi selezionare Nascondi il puntatore durante la digitazione e Mostra posizione del puntatore quando premo il tasto Ctrl. Quest'ultima opzione è utile se fai fatica a trovare il cursore, forse a causa della vista o delle dimensioni del monitor.
Ruota
Il Scorrimento verticale sezione personalizzando la stessa cosa della sezione Impostazioni, ma qui è possibile definire il numero specifico di linee che vengono fatte scorrere, anziché utilizzare un dispositivo di scorrimento.
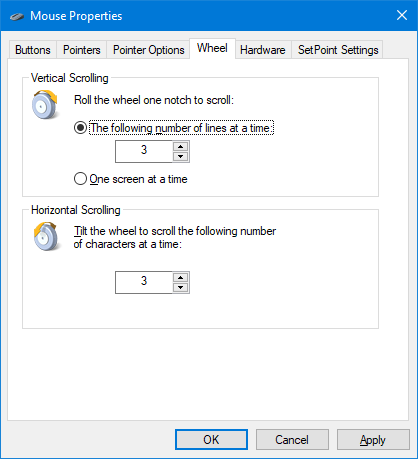
Puoi anche fare una cosa simile per Scorrimento orizzontale e imposta il numero di caratteri che desideri far scorrere quando sposti la ruota in orizzontale.
Hardware
Questa sezione finale mostra quali dispositivi sono stati installati. Questo è più informativo di ogni altra cosa, anche se puoi doppio click ogni dispositivo per aprire le sue proprietà.
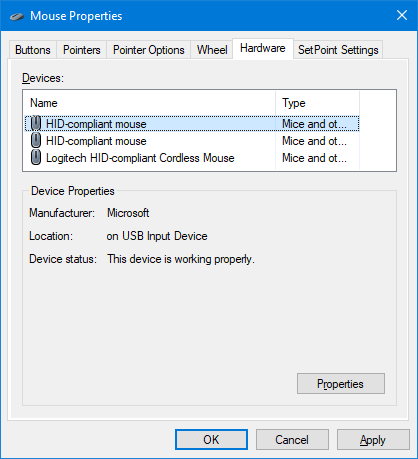
Qui vedrai lo stato del dispositivo, insieme alla data e alla versione dell'unità che hai installato. Questo può essere utile se devi risolvere il tuo mouse, come se fosse necessario aggiornare o ripristinare il driver Come rimuovere facilmente i vecchi driver da WindowsWindows non solo conserva le versioni precedenti dei driver per i dispositivi attuali, ma memorizza anche i driver per i dispositivi che hai smesso di utilizzare molto tempo fa. Ti mostreremo come ripulire i vecchi driver dal tuo sistema. Leggi di più .
Facilità di accesso
stampa Tasto Windows + I e vai a Facilità di accesso> Mouse. Qui troverai alcune opzioni per facilitare la visualizzazione e l'uso del mouse se hai difficoltà con le impostazioni predefinite.
Simile agli schemi dettagliati in precedenza, qui è possibile modificare il Dimensione del puntatore e Colore del puntatore tra tre opzioni.
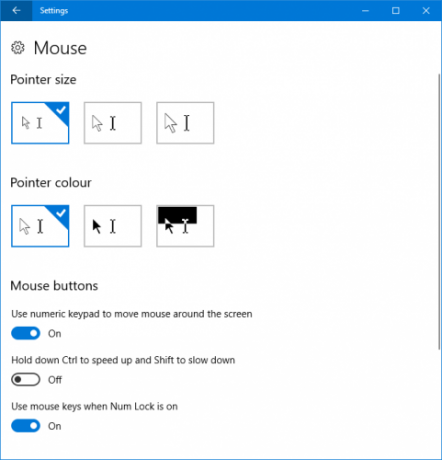
Il Pulsanti del mouse sezione ti dà la possibilità di Utilizzare il tastierino numerico per spostare il mouse sullo schermo. Questo trasforma ogni numero sul pad in una direzione. Ad esempio, 8 è attivo e 2 è inattivo.
Suggerirei di abilitare Tenere premuto Ctrl per accelerare e Maiusc per rallentare. Questo ti dà un maggiore controllo ed è particolarmente utile poiché la velocità predefinita è spesso troppo lenta.
Finalmente, Utilizzare i tasti del mouse quando Bloc Num è attivato cambierà se questa funzione si attiva quando il Blocco Num è attivato o disattivato.
La casa del topo
Spero che tu abbia imparato qualcosa di nuovo su come personalizzare il tuo mouse su Windows 10 e ora è perfetto. Come Windows è un sistema operativo in continua evoluzione Come ottenere subito l'aggiornamento di Windows 10 CreatorsL'aggiornamento per i creatori di Windows 10 uscirà ad aprile. Sei ansioso di provarlo? O preferiresti evitarlo? Ti mostreremo come ottenere Windows 10 1703 secondo il tuo programma. Leggi di più , potresti scoprire che alcune delle funzionalità avanzate descritte sopra verranno eventualmente inserite in Impostazioni.
Se hai bisogno di assistenza tecnica per il tuo mouse, consulta il nostro guida sulla risoluzione dei problemi del mouse di Windows 10 Il mouse non funziona in Windows 10? Come risolvere i problemi del mouseIl mouse ha smesso di funzionare e non riesci a capire perché? Ecco come risolvere i problemi del mouse in Windows 10. Leggi di più . In alternativa, se un mouse normale non è adatto a te, consulta il nostro articolo su le migliori alternative per il mouse 6 alternative top del mouse per coloro che non sono in grado di usare un mouse normaleCome si utilizza un sistema operativo moderno se non è possibile utilizzare un mouse? Leggi di più .
Quale di queste personalizzazioni del mouse è stata più utile per te? Hai il tuo da condividere?
Joe è nato con una tastiera in mano e ha subito iniziato a scrivere di tecnologia. Ora è uno scrittore freelance a tempo pieno. Chiedimi di Loom.