Annuncio pubblicitario
OneNote è il app perfetta per prendere appunti 5 motivi per cui dovresti prendere appunti con OneNote AnywherePoche cose sono importanti quanto la capacità di prendere buone note, specialmente per gli studenti. OneNote è perfetto per gli appunti sui corsi. Pensiamo che troverai fantastico anche per organizzare altre informazioni. Leggi di più , disponibile su tutti i tuoi dispositivi e anche le funzionalità più avanzate, come la condivisione OCR e notebook, sono gratuite. Ma quando deponi tutte le uova nello stesso paniere, come puoi essere sicuro che non si corrompano? OneNote non ti deluderà.
Qui ti mostriamo come OneNote gestisce i notebook 6 Suggerimenti per l'utilizzo di OneNote come elenco di cose da fareStai sfruttando al massimo la tua lista di cose da fare di OneNote? Applica i nostri suggerimenti per migliori liste di controllo OneNote. Leggi di più , come vengono gestiti i backup e come è possibile ripristinare anche le note eliminate.
Come salvare i file OneNote
Come tutte le applicazioni "sempre online" appropriate, OneNote non dispone di un pulsante di salvataggio. I file vengono automaticamente memorizzati nella cache, salvati e sincronizzati in base a una pianificazione predefinita. Per impostazione predefinita, OneNote salva i tuoi blocchi appunti su OneDrive o - se scegli di creare un blocco appunti locale (che non è disponibile su OneNote per Mac La guida essenziale di OneNote per MacMicrosoft OneNote è un'app gratuita per prendere appunti per Mac, iPad e iPhone. Ecco tutto il necessario per diventare più produttivo. Leggi di più ) - la cartella Documenti di Windows. È possibile modificare sia la posizione di salvataggio predefinita sia la posizione dei singoli notebook.
Per modificare la posizione predefinita, vai a File> Opzioni> Salva e backup e Modificare… il Posizione predefinita del notebook. Puoi anche selezionare nuove posizioni per il tuo Sezione Note rapide e il Cartella di backup. Clic ok in basso a destra per salvare le modifiche.
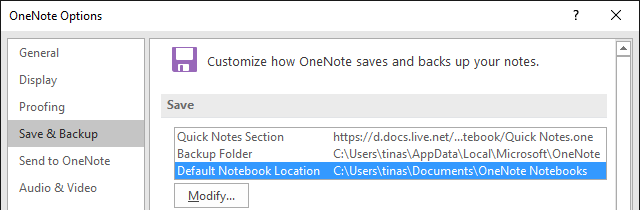
Per modificare la posizione di un singolo blocco note, fai clic con il pulsante destro del mouse sul nome del blocco note mentre è aperto o vai a File> Informazioni e fai clic su impostazioni pulsante accanto al rispettivo notebook. Scegliere Proprietà, clicca Cambia posizione…, e Selezionare una nuova destinazione cartella. Nota che Proprietà del notebook è anche dove puoi rinominare il tuo notebook Nome da visualizzare o cambia il suo Colore.
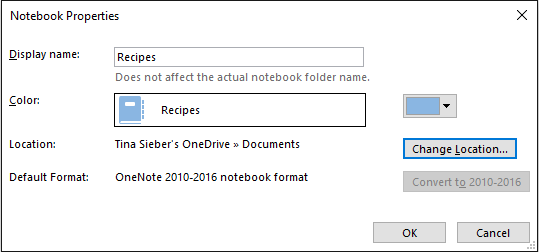
Sincronizza le tue note
Quando hai effettuato l'accesso a OneNote con il tuo account Microsoft Pro e contro dell'utilizzo di un account Microsoft con WindowsUn singolo account Microsoft consente di accedere a una vasta gamma di servizi e app Microsoft. Ti mostriamo i pro e i contro dell'utilizzo di un account Microsoft con Windows. Leggi di più , le note vengono automaticamente salvate e sincronizzate su OneDrive, a meno che non vengano salvate localmente. Puoi attivare manualmente la sincronizzazione in questo modo:
- stampa MAIUSC + F9 mentre lavori su un quaderno.
- Fai clic con il pulsante destro del mouse sul nome del blocco note aperto e seleziona Sincronizza questo notebook ora.
- Sotto File> Informazioni, clicca il impostazioni pulsante e selezionare Sync.
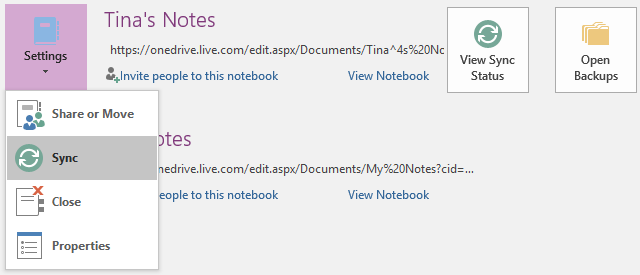
A volte, la sincronizzazione di un notebook può richiedere del tempo, ad esempio se è stato importato un documento di più pagine o sono state apportate molte modifiche complesse dall'ultima sincronizzazione. Puoi controllare i progressi qui:
- Clicca il Visualizza lo stato di sincronizzazione pulsante in alto a destra sotto File> Informazioni.
- All'interno di un notebook, fare clic con il pulsante destro del mouse sul nome del notebook e selezionare Stato sincronizzazione notebook ...
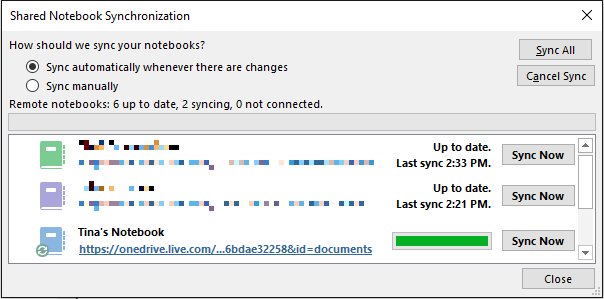
Nel Sincronizzazione di Notebook condivisi finestra mostrata sopra, puoi sincronizzare tutti gli altri tuoi quaderni aperti facendo clic su Sincronizza ora accanto al rispettivo blocco note o sincronizzali facendo clic sul pulsante Sincronizza tutto pulsante.
Interrompi sincronizzazione notebook
Quando lavori su un blocco appunti condiviso, potresti voler lavorare in privato, senza che nessuno veda la tua bozza. Le versioni precedenti di OneNote avevano un Lavoro offline funzione, ma questo è stato rimosso. Nell'ultima versione di OneNote (Office 2016), puoi scegliere di Sincronizza manualmente selezionando la rispettiva opzione in Sincronizzazione di Notebook condivisi menzionato prima. Dovrai ricordarti di tornare di nuovo alla sincronizzazione automatica.
Una volta aperto un notebook archiviato su OneDrive, che richiede il caricamento della sincronizzazione, è possibile abilitare la sincronizzazione individuale facendo clic sulla rispettiva notifica.
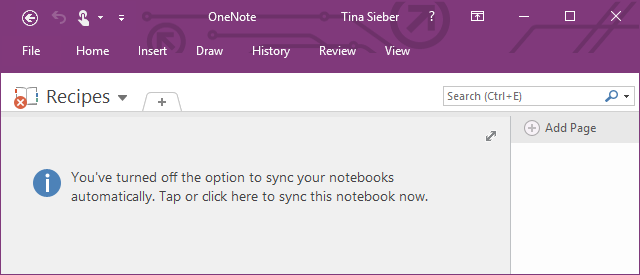
L'unico modo per interrompere definitivamente la sincronizzazione di OneNote con OneDrive è archiviare tutti i notebook in locale e disconnettersi dal proprio account Microsoft. Vai a File> Informazioni> Account e clicca disconnessione.
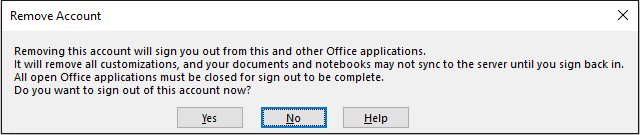
Se preferisci lavorare con un altro servizio cloud, ad esempio Dropbox o Google Drive Dropbox vs. Google Drive vs. OneDrive: quale cloud storage è il migliore per te?Hai cambiato il modo di pensare al cloud storage? Le popolari opzioni di Dropbox, Google Drive e OneDrive sono state unite da altri. Ti aiutiamo a rispondere a quale servizio di archiviazione cloud dovresti usare. Leggi di più , puoi modificare la posizione di salvataggio del notebook nella cartella di quel servizio sul tuo computer.
Opzioni di backup
OneNote è in grado di eseguire automaticamente il backup dei notebook a intervalli intermedi 1 minuto per 6 settimane. Si consiglia di impostare il backup automatico su almeno una volta al giorno. Per modificare questa impostazione, vai a File> Opzioni> Salva e backup e scegli il tuo intervallo preferito dal menu a discesa. Conferma le modifiche facendo clic ok.
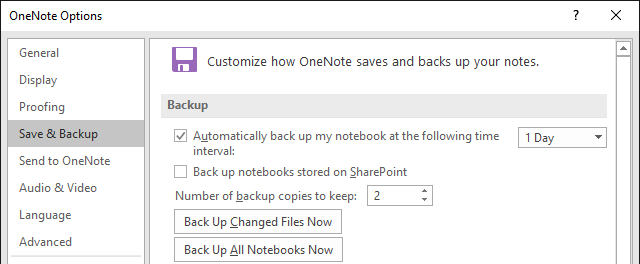
È inoltre possibile utilizzare i rispettivi pulsanti per Esegui il backup dei file modificati ora o Esegui il backup di tutti i notebook ora.
Recupera le note cancellate e ripristina i backup
I backup sono archiviati in singole cartelle per ciascun notebook. Puoi accedere al percorso di archiviazione sull'unità disco e aprire i file .one per accedere alle sezioni (schede) del tuo notebook. È più facile, tuttavia, se si utilizza il Apri backup collegamento fornito in alto a destra sotto File> Informazioni.
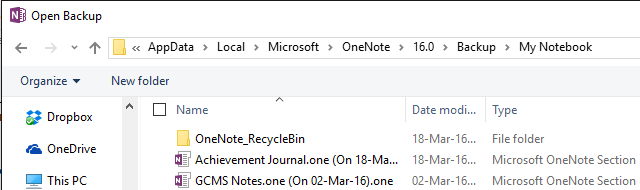
Quando si apre una sezione dai backup, risiederà nel temporaneo Sezioni aperte taccuino. Come le sezioni aperte, potresti scoprire a Sezioni fuori posto taccuino, che può accadere quando lavori su una sezione mentre qualcun altro la elimina. Da lì, puoi copiare la sezione su uno dei tuoi normali quaderni. Fare clic con il tasto destro del mouse sulla sezione, selezionare Sposta o copia ..., seleziona un blocco note aperto dall'elenco e fai clic copia.
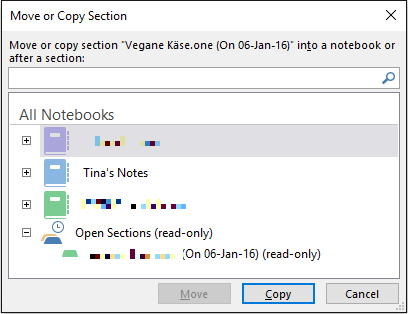
Si noti che il notebook di destinazione deve essere aperto e visualizzato in Tutti i notebook elenco.
Elimina un blocco note
OneNote non è stato progettato per consentirti di eliminare facilmente i tuoi notebook. In effetti, la versione desktop non ha alcuna opzione di eliminazione per i notebook. Prima di tentare di eliminare un blocco appunti, fare clic con il pulsante destro del mouse sul nome in OneNote e selezionare Chiudi questo taccuino.
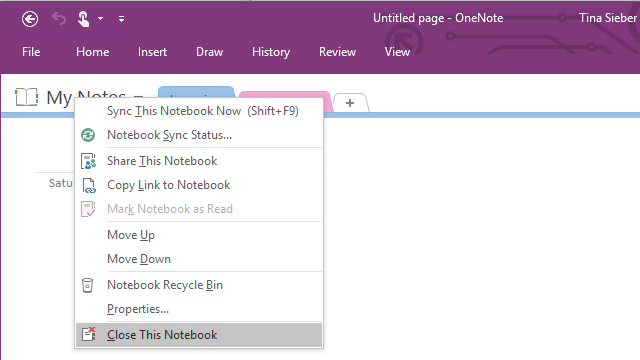
Per eliminare un blocco appunti salvato localmente, accedere alla rispettiva posizione sul computer ed eliminare l'intera cartella del blocco note. Per eliminare un blocco appunti archiviato in OneDrive, vai su la tua cartella OneDrive sul Web, trova il file OneNote (in genere in Documenti), fai clic con il pulsante destro del mouse e seleziona Elimina.
Si noti che è possibile eliminare singole sezioni dai blocchi note (fare clic con il tasto destro del mouse sulla sezione e fare clic su Elimina), ma una copia verrà conservata in OneNote_RecycleBin cartella per 60 giorni. Per accedere a tali backup, aprire il blocco note, fare clic con il pulsante destro del mouse sul nome e selezionare Cestino per notebook.
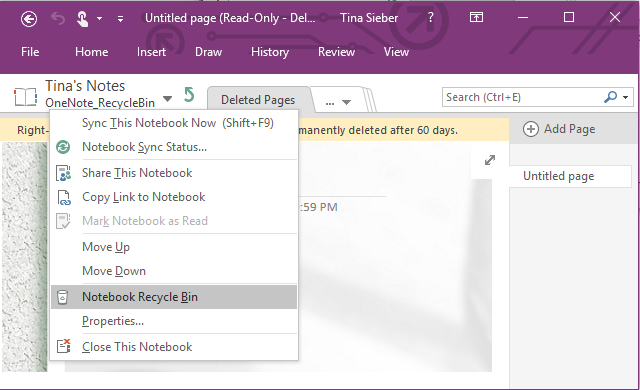
Una volta terminata la visualizzazione di tali file, è possibile rimuoverli; fare clic con il tasto destro su una sezione e selezionare Svuota il cestino.
Possano tutti i tuoi appunti essere sempre con te
Quando non hai paura archivia i tuoi appunti online Evernote vs. OneNote: quale app per prendere appunti è giusta per te?Evernote e OneNote sono straordinarie app per prendere appunti. È difficile scegliere tra i due. Abbiamo confrontato tutto dall'interfaccia all'organizzazione delle note per aiutarti a scegliere. Cosa funziona meglio per te? Leggi di più , OneNote e i suoi molteplici livelli di archiviazione online (= offsite) e backup locali sono coperti quando si verifica un disastro. Per 60 giorni puoi persino tornare indietro e ripristinare ciò che hai eliminato tu stesso. Se sincronizzi diligentemente i tuoi notebook, dovresti non perdere mai un solo pensiero 10 modi unici per utilizzare Microsoft OneNoteOneNote è una delle app più sottovalutate di Microsoft. È disponibile su quasi tutte le piattaforme e può fare molti trucchi che non ti aspetteresti da un'app per tenere appunti. Leggi di più hai registrato in OneNote.
Hai mai accidentalmente cancellato o perso qualcosa in OneNote? Facci sapere come sei riuscito a ripristinarlo o come sei riuscito a infrangere tutte le precauzioni di OneNote.
Tina ha scritto sulla tecnologia di consumo per oltre un decennio. Ha conseguito un dottorato in scienze naturali, un diploma tedesco e un master in Svezia. Il suo background analitico l'ha aiutata a eccellere come giornalista tecnologico presso MakeUseOf, dove ora gestisce la ricerca e le operazioni di parole chiave.

