Annuncio pubblicitario
Per proteggere davvero i tuoi dati, devi crittografarli. Non sei sicuro di come iniziare? Devi leggere il nostro manuale utente TrueCrypt di Lachlan Roy e imparare come utilizzare il software di crittografia TrueCrypt.
La crittografia viene utilizzata continuamente, spesso senza che te ne accorga. Ogni volta che acquisti qualcosa online e fai una transazione, tutti i tuoi dati sono fortemente crittografati fino a raggiungere l'altra estremità, assicurandoti che nessuna terza parte possa ascoltare. Se utilizzi programmi di messaggistica istantanea, è possibile creare un tunnel di crittografia per garantire che solo tu e la persona con cui stai parlando possano vedere i messaggi.
Godere!
§1. Introduzione
§2 - Che cos'è la crittografia?
§3 – Cos'è TrueCrypt?
§4 – Installazione e utilizzo di TrueCrypt
§5 – Altre buone abitudini di sicurezza
§6. Conclusione
1. introduzione
Il mercato dei laptop che cambia
Il tuo laptop è stato rubato.
L'hai lasciato lì solo per un secondo e c'erano molte persone in giro, ma sei tornato ed era sparito. Ci vuole un momento per affondare.
Suo andato.
Prima arriva lo shock iniziale, poi l'incredulità. Forse l'ho appena posato vicino alla sedia in modo che fosse fuori mano... No. Neanche lì. È stato preso.
"Dannazione", pensi. "Non me lo riprendo." Ma non è poi così male. Era un vecchio laptop, fedele ma in pensione.
Ma poi ti colpisce.
Il mio account e-mail
I miei dati bancari.
I miei dettagli personali e i dettagli di tutti i miei amici e familiari.
I rapporti finanziari per la mia attività.
Le foto della mia famiglia.
Li ho tutti sottoposti a backup, ma non è questo il problema. Sono là fuori allo stato brado, ora. Chi sa dove potrebbero finire e chi potrebbe vederli? Chissà come potrebbero essere sfruttate tali informazioni? Ciò che mi accingo a fare?
Il mondo si restringe intorno a te quando ti rendi conto dell'enormità di ciò che è appena accaduto. Se solo avessi crittografato i tuoi dati.
2. Che cos'è la crittografia?
La crittografia è il processo di protezione dei dati utilizzando un algoritmo per mescolarli. I dati sono incomprensibili, non rilevabili, illeggibili e irrecuperabili a meno che non venga utilizzata una chiave per invertire la crittografia o decrittografare i dati.
La crittografia viene utilizzata continuamente, spesso senza che te ne accorga. Ogni volta che acquisti qualcosa online e fai una transazione, tutti i tuoi dati sono fortemente crittografati fino a raggiungere l'altra estremità, assicurandoti che nessuna terza parte possa ascoltare. Se utilizzi programmi di messaggistica istantanea, è possibile creare un tunnel di crittografia per garantire che solo tu e la persona con cui stai parlando possano vedere i messaggi.
In questo manuale parleremo della crittografia dei file locale, ovvero crittografia dei file su un disco rigido (o crittografia dell'intero disco rigido; ne parleremo più avanti). I file sono sicuri purché siano conservati nell'area crittografata.
2.1 A cosa serve la crittografia?
Se hai file che non vuoi (o che non puoi permetterti) a chiunque altro di vedere, allora hai un uso per la crittografia dei file. Il suo scopo è quello di mantenere i file nascosti e sicuri.
2.2 Vantaggi della crittografia
Il più grande vantaggio della crittografia dei tuoi file è la consapevolezza che i tuoi dati saranno al sicuro se il tuo computer viene rubato. Non appena il computer è spento, saprai che tutti i tuoi file sono inaccessibili e potrebbero entrare infatti essere bloccato in precedenza a seconda del tipo e del livello di crittografia che si utilizza (ulteriori informazioni al riguardo dopo).
Quando vendi il tuo computer (o lo smaltisci con altri mezzi), è sempre una buona idea assicurarti che i tuoi dati vengono cancellati in modo sicuro per impedire il recupero di file cancellati da chiunque si imbatta nel computer Il prossimo.
Il bello della crittografia dei dati è che, senza la chiave per la decrittografia, i dati appaiono come rumore casuale. A meno che la persona non conosca la chiave di decrittazione (che è altamente improbabile), potresti aver già cancellato in modo sicuro l'unità.
2.3 Svantaggi della crittografia
Sfortunatamente, la forza della crittografia è anche la sua debolezza. La crittografia è ottima per tenere le persone senza la chiave di decrittazione. Il problema: se hai dimenticato la password che include anche te. Dopo che i dati sono stati crittografati e hai perso la chiave, potresti anche aver eliminato in modo sicuro i file e non li stai recuperando.
Mentre non è affatto terribile come perdere i file per sempre, un altro svantaggio della crittografia è che ne perderai alcuni prestazioni di lettura / scrittura quando si lavora con file crittografati (ovvero, apertura di file, salvataggio e / o spostamento di file in giro). Mentre questa riduzione è impercettibile quando si lavora con alcuni file di piccole dimensioni, lavorare con migliaia di piccoli file o pochi veramente grandi impiegheranno molto più tempo poiché ogni file viene decrittografato prima di poter essere Usato.
Per fortuna, TrueCrypt supporta la parallelizzazione (suddivisione dei dati tra i più core della maggior parte processori recenti), il che significa che anche in queste circostanze si riducono le prestazioni minimizzato.
3. Cos'è TrueCrypt?
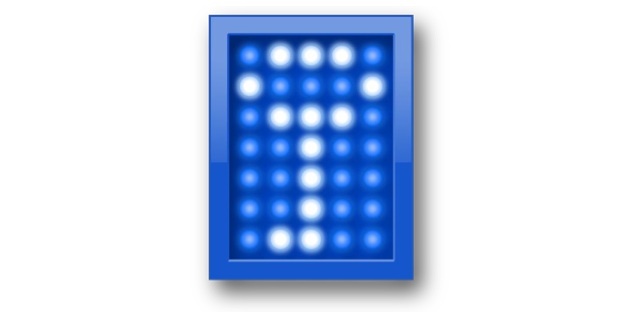
TrueCrypt è un programma multipiattaforma gratuito (il che significa che funziona nelle distribuzioni Windows, Mac OS X e Linux incluso Ubuntu) che puoi usare per crittografare i tuoi dati. È classificato come software "On The Fly Encryption" (OTFE), che sostanzialmente significa che crittografa e decrittografa i file quando li accedete e li modificate e tutti i file nell'area di crittografia sono disponibili non appena si accede a chiave.
3.1 Diversi tipi di crittografia
Esistono tre tipi principali di crittografia, ciascuno con un diverso livello di difficoltà tecnica da implementare e con i suoi vantaggi e svantaggi. Daremo uno sguardo a ciascuno di essi e alla fine scopriremo come configurarli.
3.2 Disco crittografato virtuale
Il disco crittografato virtuale (VED) è il tipo di crittografia più rapido e semplice da configurare. Funziona creando un file di una dimensione specificata che può quindi essere montato. Fondamentalmente, si comporta proprio come un disco rigido esterno. Quando si smonta il VED i file all'interno sono invisibili: solo il file VED stesso è visibile e appare come dati casuali quando analizzato a livello hardware.
L'uso di un disco crittografato virtuale ha un paio di aspetti negativi. Il primo è che, poiché il file è il proprio file discreto che viene archiviato in una cartella come qualsiasi altro file, può essere abbastanza evidente e risaltare facilmente. È anche facile eliminare accidentalmente il file e tutti i file in esso contenuti. Tuttavia, essendo un file separato ha anche il vantaggio di poterlo spostare facilmente.
L'altro principale svantaggio di un disco di crittografia virtuale è che è necessario scegliere la dimensione desiderata quando si crea il file. Questo file non può essere ridimensionato facilmente e occupa immediatamente l'intera quantità di spazio, il che può essere problematico se lo rendi troppo grande o troppo piccolo per cominciare. Troppo grande e sprecherai spazio sul disco rigido; troppo piccolo e rimani a corto di spazio quando vai a conservare più documenti.
Se stai utilizzando Windows è possibile creare un VED dinamico; vale a dire, uno che inizia in piccolo e aumenta di dimensioni solo quando si aggiungono file ad esso. Tuttavia, un VED dinamico è molto più lento di uno standard, non è più multipiattaforma ed è molto più facile da rilevare di quanto sarebbe altrimenti.
3.3 Crittografia di partizioni / unità
La crittografia di partizioni / unità copre un'intera unità (o una delle sue partizioni, se l'unità viene suddivisa). È un po 'più complicato da configurare rispetto a un VED, ma ha i suoi vantaggi. Ad esempio, poiché la crittografia copre l'intero disco rigido è probabilmente meno evidente mentre si sfogliano casualmente i file ed è molto più difficile eliminare accidentalmente i file importanti. Inoltre, non devi preoccuparti delle dimensioni di un'unità virtuale, poiché l'intera partizione è crittografata.
Il grande svantaggio della crittografia dell'intero disco è che la configurazione richiede molto tempo, principalmente perché TrueCrypt deve creare dati casuali e scriverli sull'intero disco rigido. L'altra cosa da tenere a mente è che, poiché stai crittografando l'intero disco non sarai in grado di usarne uno senza la chiave. Se perdi la password, non sarai in grado di utilizzare l'unità senza perdere tutto.
3.4 Crittografia del sistema
L'ultima forma principale di crittografia va oltre la crittografia dei dati: crittografa l'intero sistema operativo e tutti i dati su quella partizione con essa, che richiede di inserire la password prima di accedere al sistema operativo (questa è nota come autenticazione pre-avvio). Tuttavia, questo particolare tipo di crittografia tramite TrueCrypt è compatibile solo con Windows. Non temere, però! Mac OS X e la maggior parte delle distribuzioni Linux hanno una qualche forma di crittografia di sistema integrata nel sistema operativo stesso, quindi richiedono solo di attivarla nelle preferenze di sistema.
La crittografia di sistema è la più sicura, ma ha anche il massimo in gioco. Se perdi la password, non solo perderai l'accesso ai tuoi dati crittografati, ma anche alle tue applicazioni e al resto del tuo computer. Questo va bene se hai un altro sistema operativo su un'unità o una partizione separata su cui ripiegare (o se hai un CD Live Linux), ma se non lo fai rimarrai bloccato senza il tuo computer. In entrambi i casi sarai costretto a cancellare tutto sull'unità e reinstallare tutto da zero.
Questo non è un problema fintanto che annoti la password in un paio di punti in modo da non dimenticarla, ma vale sicuramente la pena tenerne conto.
L'altra cosa da considerare è che la crittografia del sistema operativo è di gran lunga la più complessa tipo di crittografia, quindi richiederà molto più tempo rispetto agli altri per la configurazione ed è più probabile che ci vada qualcosa sbagliato. Ciò comporterebbe molto probabilmente il caricatore di avvio TrueCrypt (che viene visualizzato prima dell'avvio di Windows ed è dove ti trovi inserisci la password per decrittografare il sistema) danneggiandosi e non riuscendo a caricarsi (e bloccandoti fuori da sistema).
Con questo in mente TrueCrypt richiede di creare un disco di ripristino che è possibile utilizzare per decrittografare l'installazione nel caso in cui qualcosa vada storto.
3.5 Quale tipo di crittografia è la migliore per me?
La stragrande maggioranza degli utenti vorrà utilizzare il disco crittografato virtuale o crittografare un'intera unità o partizione. Quale è "migliore" dipende da quanto vuoi crittografare. Se hai solo un paio di GB o meno di dati sensibili, è inutile crittografare un'intera unità, soprattutto perché rende molto più difficile spostare i dati crittografati.
Esistono pochissimi scenari in cui è consigliata la crittografia dell'intero sistema operativo scelta, considerando il numero di cose che potrebbero andare storte e le conseguenze se la password è perduto. Se stai lavorando con dati sufficientemente sensibili da richiedere la crittografia dell'intero sistema operativo, è probabile che tu non li configuri da solo.
Riassumendo: probabilmente stai meglio usando un disco crittografato virtuale a meno che tu non ne abbia molti dati sensibili o un'unità / partizione molto piccola, nel qual caso potresti anche crittografare il tutto cosa.
4. Installazione e utilizzo di TrueCrypt
4.1 Download di TrueCrypt
La prima cosa che vorrai fare è andare alla pagina di download di TrueCrypt all'indirizzo http://www.truecrypt.org/downloadse scegli il download per il sistema operativo che stai utilizzando.
Ogni piattaforma ha un programma di installazione leggermente diverso. Per Windows scarichi un file .exe che è il vero programma di installazione. Per OS X scarichi un file di immagine .dmg che monti per rivelare il file di installazione (che è un file .pkg). Per Linux devi scegliere la versione a 32 o 64 bit (se non sai di cosa si tratta, scarica quella a 32 bit). Questo scaricherà un file .tar.gz (che è proprio come un file .zip) che contiene il file di installazione che è possibile estrarre ed eseguire.
4.2 Installazione di TrueCrypt
Il processo di installazione di TrueCrypt è molto simile per Windows e OS X ed è solo un caso di seguire le istruzioni su ogni schermata. È come installare qualsiasi altra applicazione, quindi non dovresti avere problemi.
Se stai usando Linux, il processo è leggermente diverso, ma è ancora molto semplice. Dopo aver estratto il programma di installazione da qualche parte (il tuo desktop, ad esempio), vedrai questo: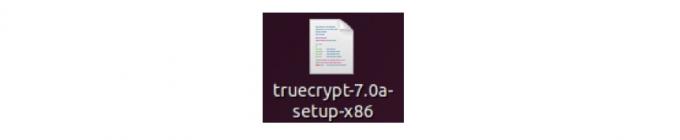
Quando fai doppio clic su di esso, ti verrà visualizzata questa finestra di dialogo: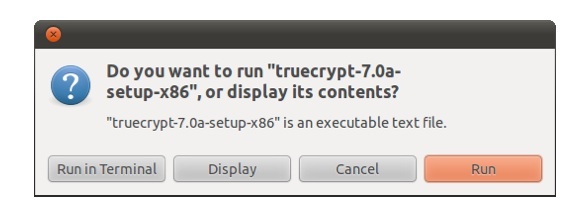
Ovviamente vuoi eseguirlo, quindi fai clic su "Esegui".
Successivamente ti verrà incontro un programma di installazione in bianco e nero che assomiglia a questo: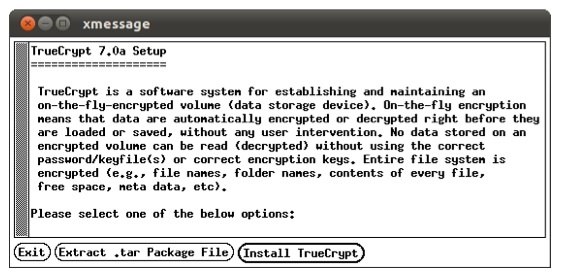
Segui le istruzioni come faresti con un normale programma di installazione. L'unica cosa che deve essere menzionata è che vedrai questo e probabilmente ti confonderai per un secondo: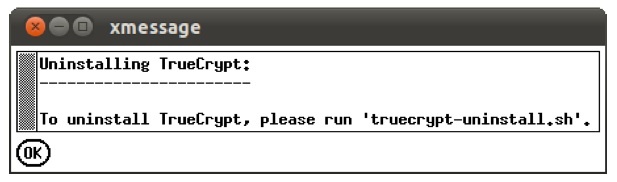
Rilassati, non disinstalla il programma non appena lo hai installato! Ti sta solo dicendo cosa devi fare se desideri disinstallare TrueCrypt in un secondo momento. Fai clic su OK e poi vedrai questo, a dimostrazione che hai installato TrueCrypt correttamente: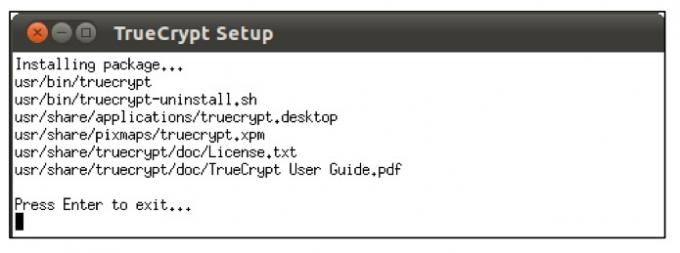
Questo è tutto! È possibile trovare TrueCrypt nel menu Applicazioni in Accessori: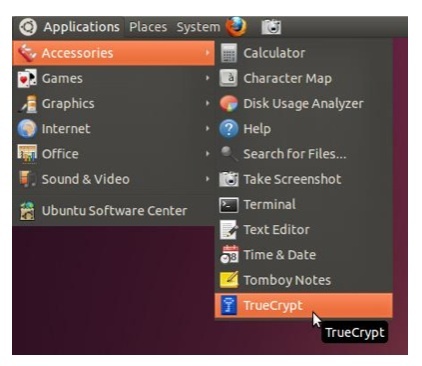
4.3 Creazione di un disco crittografato virtuale
Indipendentemente dalla piattaforma che stai utilizzando, quando apri TrueCrypt per la prima volta vedrai questo finestra (anche se in Ubuntu e Mac OS X le unità sono semplicemente numeri e non lettere di unità come sono Qui):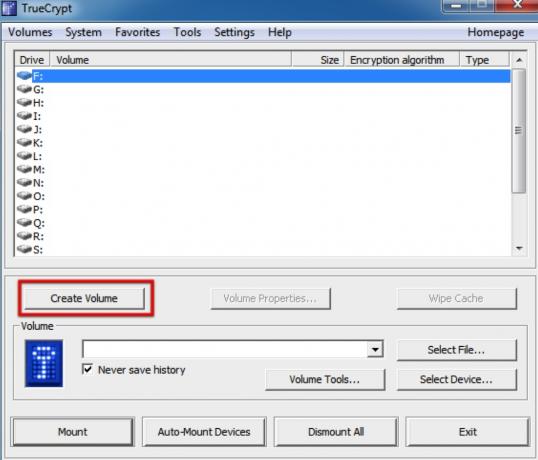
La prima cosa che vogliamo fare è creare un nuovo disco di crittografia virtuale, quindi faremo clic su "Crea volume". Questo avvierà la Creazione guidata del volume TrueCrypt, che ci guiderà attraverso i passaggi necessari per creare il VED.
La procedura guidata è simile alla seguente: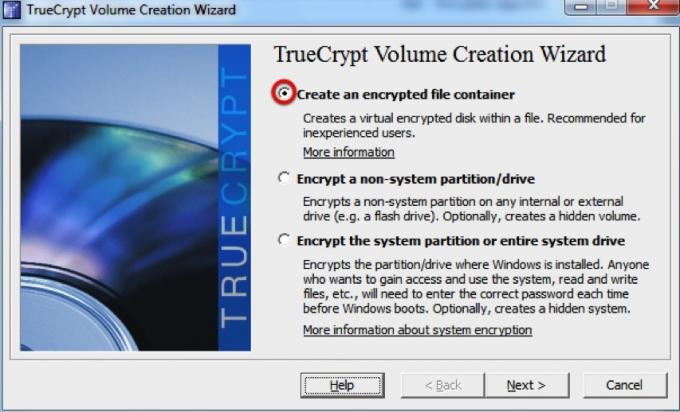
Vogliamo creare un contenitore di file crittografato, quindi selezioneremo questa opzione e quindi fare clic su "Avanti". Quindi faremo in modo che sia selezionato "Volume TrueCrypt standard" e fare nuovamente clic su "Avanti".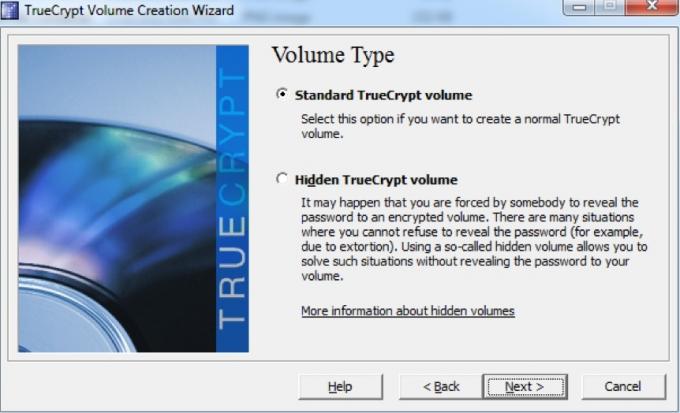
È possibile creare un volume TrueCrypt nascosto ma ci sono pochissime ragioni per cui lo faresti vuoi crearne uno (vale a dire, a meno che tu non sia probabile che sia soggetto a estorsione per i file che sei nascondersi!). Se vuoi saperne di più puoi leggere la documentazione per i volumi nascosti sul Sito Web TrueCrypt.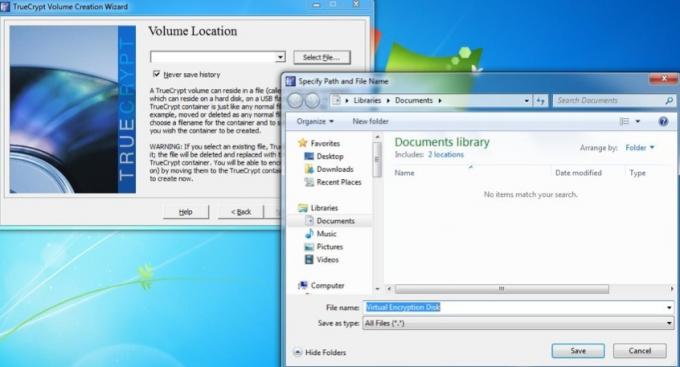
Successivamente ci viene chiesto di selezionare una posizione e un nome per il VED. Qui l'ho chiamato "Virtual Encryption Disk" e l'ho appena archiviato nella cartella "My Documents". Quindi è il momento di fare nuovamente clic su "Avanti"!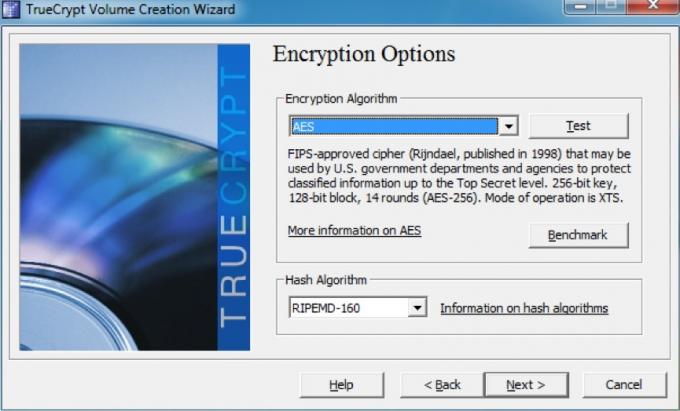
Non dobbiamo preoccuparci di nessuna delle opzioni di crittografia, anche le impostazioni predefinite sono abbastanza sicure per le nostre esigenze! I valori predefiniti dovrebbero essere "AES" e "RIPEMD-160" per i rispettivi menu a discesa, ma non importa in alcun modo. Al prossimo passo!
Ora sceglieremo lo spazio che vogliamo allocare al nostro VED. Ho scelto di dare 250 MB a questo: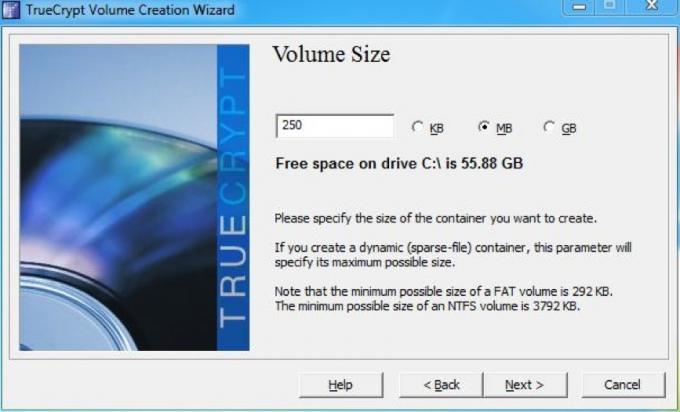
Dopo aver fatto nuovamente clic su "Avanti", è tempo di scegliere la password per il nostro VED. La lunghezza della nostra password deve dipendere da quanto dobbiamo essere sicuri, ma dobbiamo essere in grado di ricordarla! Ho scelto una password complessa di 9 caratteri (ne parleremo più avanti), che dovrebbe essere più che abbastanza sicura per i dati che vi memorizzerò.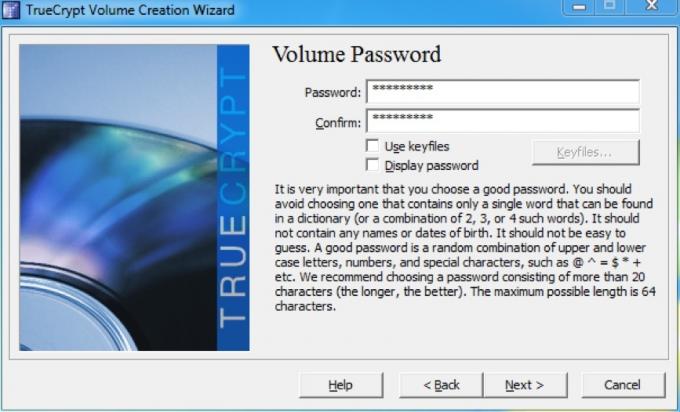
Verrà visualizzato un errore se la password contiene meno di 20 caratteri; non ti preoccupare e continua. In avanti!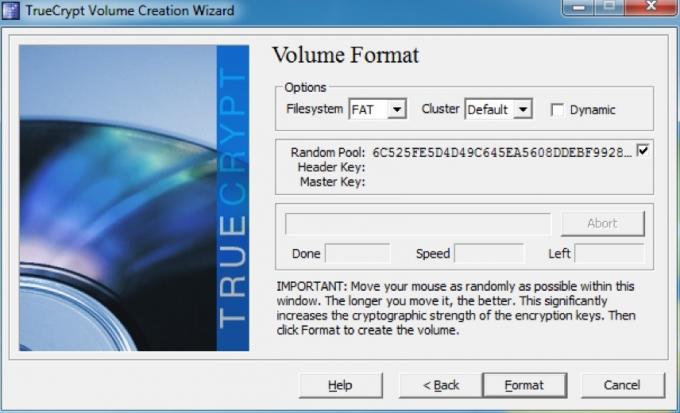
La schermata successiva è dove formattiamo il volume e generiamo le chiavi di crittografia per il VED. TrueCrypt utilizza il movimento del mouse per aumentare la forza crittografica dei tasti, quindi assicurati di spostare il mouse in modo casuale sulla finestra per un po 'prima di fare clic su "Formato". Al termine vedrai apparire questa finestra di dialogo: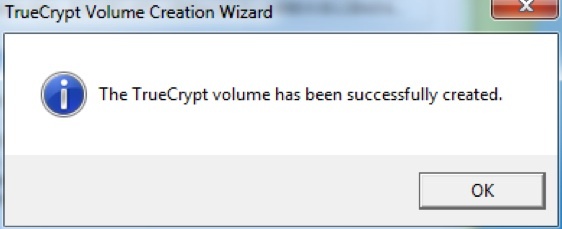
Questo è tutto! Il tuo VED è pronto per partire. Il prossimo passo è montarlo, ma ne parleremo un po 'più tardi.
4.4 Crittografia di un'unità o partizione
Proprio come la creazione di un VED, il primo passo è fare clic su "Nuovo volume" nella finestra principale di TrueCrypt. Tuttavia, anziché selezionare "Crea un contenitore di file crittografato", selezioneremo "Crittografa una partizione / unità non di sistema" prima di fare clic sul pulsante "Avanti".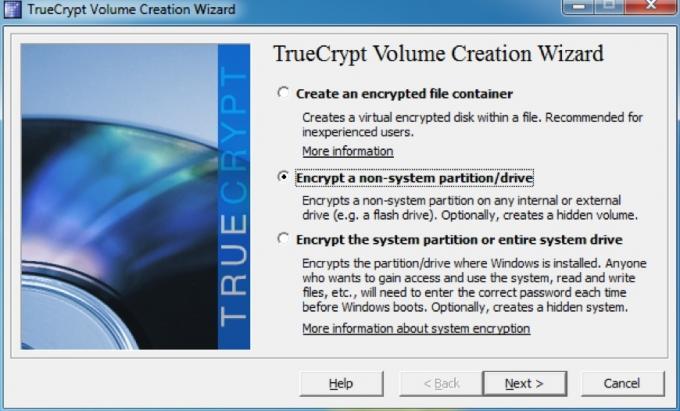
Sebbene sia possibile creare un volume nascosto, questa volta creeremo un volume crittografato standard. Assicurarsi che sia selezionato "Volume TrueCrypt standard", quindi fare nuovamente clic su "Avanti".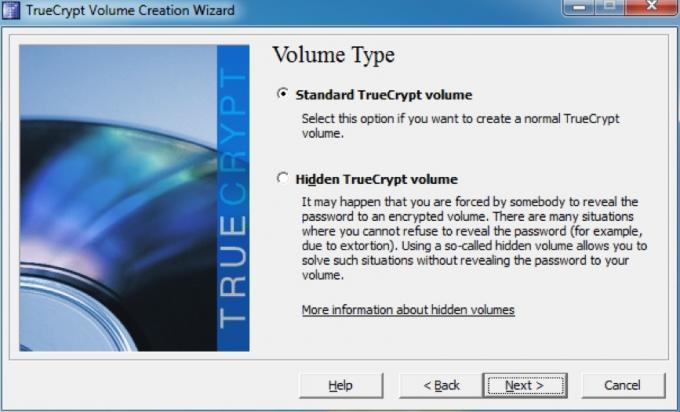
Ora dobbiamo scegliere la partizione che vogliamo formattare. Ho un disco virtuale che ho creato per questo esempio, quindi selezionerò quello: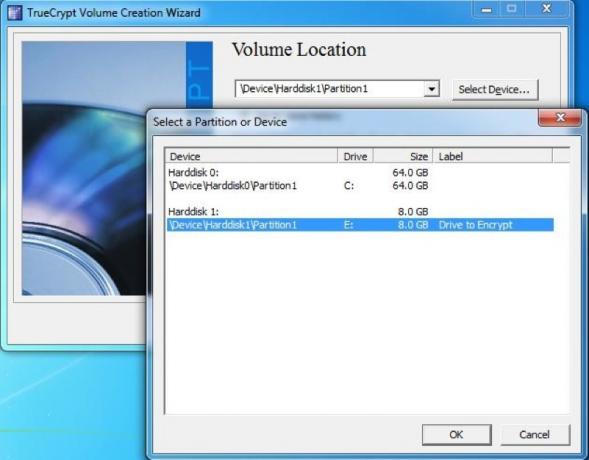
Dopodiché dobbiamo scegliere come creare il volume. Ciò si riduce sostanzialmente al fatto che tu abbia già dei dati sull'unità che desideri crittografare o che siano stati appena creati. Ho già alcuni file su questa partizione, quindi ho selezionato l'opzione "Crittografa partizione in atto".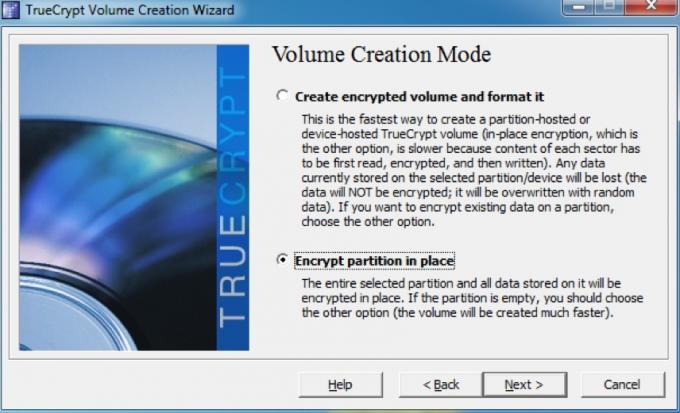
Il prossimo è scegliere le opzioni di crittografia. Proprio come con il VED non abbiamo davvero bisogno di modificare nessuna di queste impostazioni poiché saranno più che abbastanza sicure per quello per cui le stiamo usando. Basta fare clic su "Avanti" per andare avanti.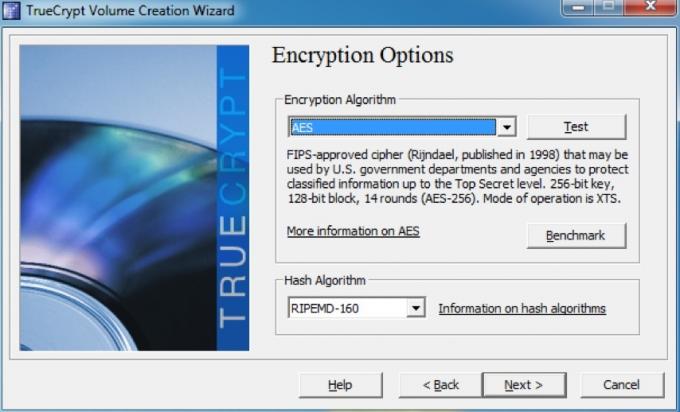
Ora è il momento di scegliere una nuova password. Ancora una volta, non ha senso avere una password ridicolmente lunga se non riesci a ricordarla (ne parleremo più avanti nella sezione "Selezione di password valide" di seguito). Dopo aver inserito e confermato una password, fai di nuovo clic su "Avanti".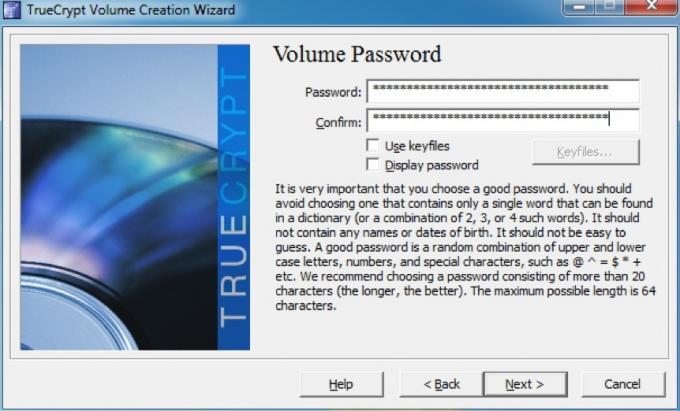
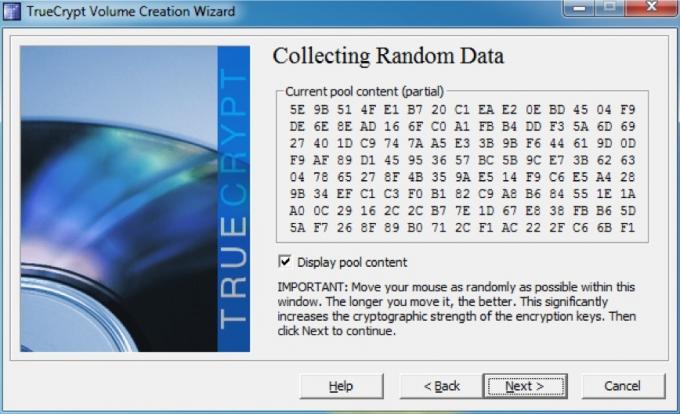
Qui stiamo generando le chiavi per la crittografia. Spostare il mouse in modo casuale nella finestra rende i tasti più forti, quindi assicurati di farlo prima di fare clic su "Avanti"!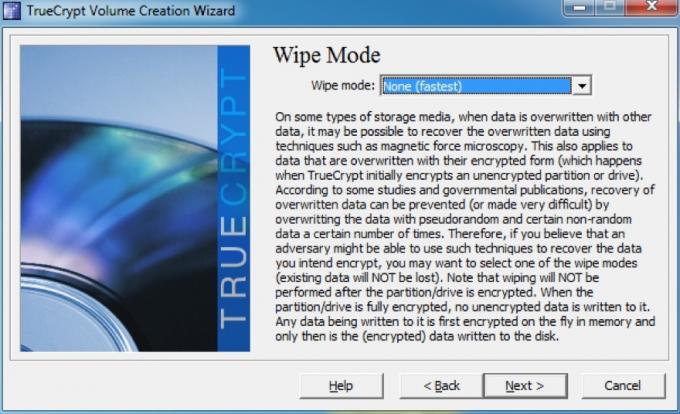
Se ci sono dati che hai eliminato dall'unità e che desideri essere irrecuperabili, ti consigliamo di scegliere una modalità di cancellazione che sovrascriva i dati non elaborati. In questo caso non c'è nulla da sovrascrivere, quindi sceglierò l'opzione senza sovrascrivere, ma se ci sono dati che vuoi nascondere, probabilmente vorrai scegliere l'opzione a 3 passaggi. Ci sono anche 7 passaggi e 35 passaggi, ma questi richiederebbero troppo tempo per essere utili.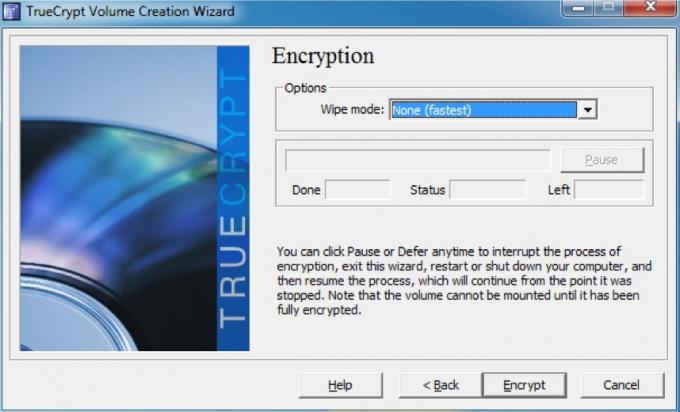
Ora arriviamo alla fase finale: premi "Encrypt"! Verrà visualizzata una finestra di dialogo che ti ricorda che non sarai in grado di accedere ai dati fino a quando l'intera unità non avrà terminato la crittografia. C'è anche un avvertimento che se il tuo computer si spegne per qualsiasi motivo senza dargli la possibilità di mettere in pausa, quasi sicuramente corromperai alcuni dei dati su cui stai copiando (se lo sei). Anche se non lo sei, dovrai anche ricominciare da capo il processo di crittografia.
Prendi una tazza di caffè - ci vorrà un po '. Una volta terminata la crittografia dell'unità, verranno visualizzate alcune finestre di dialogo che ti daranno alcune importanti istruzioni relative al montaggio dell'unità.
Una volta prese quelle a bordo, verrai accolto con l'ultima finestra: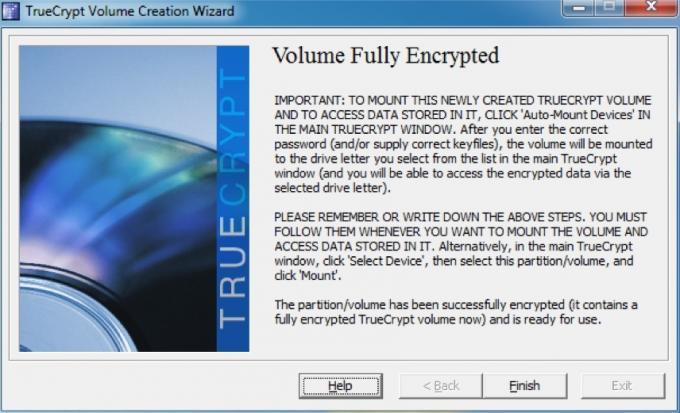
4.5 Montaggio e smontaggio di dischi crittografati
Il montaggio di un disco crittografato è abbastanza semplice. Per prima cosa vedremo il montaggio di un VED. Nella finestra principale faremo clic su "Seleziona file ..." e selezioneremo il VED che abbiamo creato in precedenza. Ci viene quindi chiesto di inserire la password per l'archivio. Sarà un po 'così: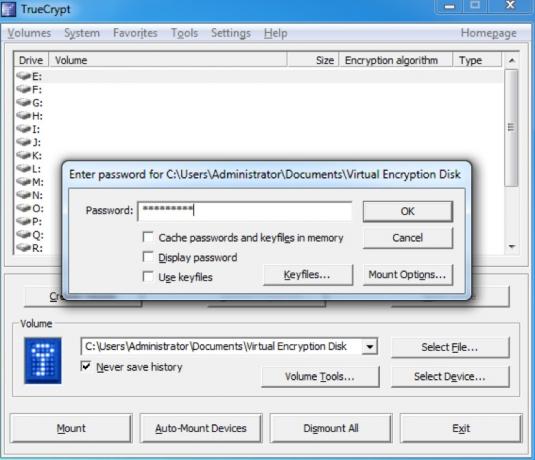
Questo è tutto! Dopo aver inserito la password e fatto clic su "OK", l'unità verrà montata e avrà l'aspetto di qualsiasi altro disco rigido: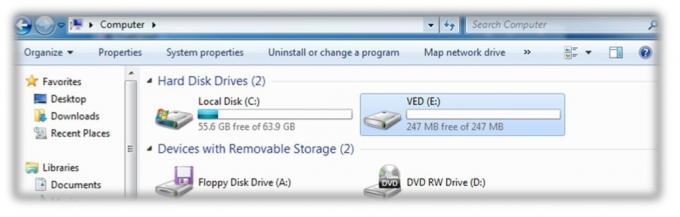
Montare una partizione crittografata è ancora più semplice: tutto ciò che dobbiamo fare è fare clic su "Monta automaticamente i dispositivi" in la parte inferiore della finestra, che ci darà una finestra di dialogo per inserire la password del crittografato partizione. Quando facciamo clic su "OK", verrà montato come unità allo stesso modo del VED: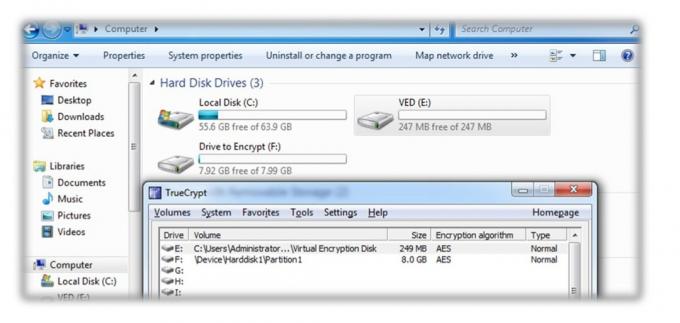
Quando hai finito di lavorare con i file, torna alla finestra principale di TrueCrypt e fai clic su "Smonta tutto".
5. Altre buone abitudini di sicurezza
5.1 Selezione di password valide
È molto importante scegliere buone password per proteggere tutto. Ci sono alcune cose da tenere a mente quando si selezionano le password da usare. La prima cosa può sembrare ovvia, ma bisogna dirlo: assicurati di usare password diverse per tutto! Non importa quanto sia sicura la tua password; se usi la stessa password per tutto e qualcuno riesce a impararla, avrà accesso a tutta la tua vita digitale. Non è divertente.
In secondo luogo, la tua password deve effettivamente essere sicura. Impostare la password come "password" o il nome del tuo gatto può essere facile da ricordare, ma sono anche le prime cose che qualcuno proverà ad accedere ai tuoi dati proverà.
Una buona password è facile da ricordare ma difficile da indovinare o decifrare. Ciò significa che è possibile uno dei due percorsi:
• Scegli una password davvero lunga. Ad esempio, la password "TheRainInSpainStaysMainlyInThePlain" è lunga 35 caratteri - abbastanza a lungo che nessun hacker sarà in grado di capirlo e provare a romperlo con la forza bruta (usando un computer per esaminare tutte le possibili combinazioni) richiederebbe troppo tempo lungo. L'unico problema è che alcuni siti Web o programmi possono impostare un limite al numero di caratteri che è possibile utilizzare.
• Scegli una password complessa. Questi devono contenere almeno 8 caratteri, ma includono caratteri maiuscoli e minuscoli, numeri e simboli per aumentare di molto il numero di combinazioni possibili per una password più breve. "NES + = 3ux" è un esempio di password complessa.
Personalmente preferisco il percorso complesso, poiché è più veloce da digitare. "Ma Lachlan!" Ti sento dire: "Come potrò mai inventarmi una password casuale con simboli e numeri, figuriamoci ricordare?"
Quando ho bisogno di una nuova password, di solito mi viene in mente una frase che è facile da ricordare, ad esempio "Tutto per uno e uno per tutti". Quindi prenderò la prima lettera di ogni parola: "afoaofa". Al momento non è una password complessa, ma ci arriveremo.
Successivamente possiamo cambiare la "a" per "e" in un segno "&". Questo ci dà "afo & ofa". Ora abbiamo bisogno di un numero o due. Il numero 4 appare come una "A" maiuscola, quindi possiamo cambiarne uno e possiamo cambiare la parola "uno" per "1". In questo modo finiamo con "afo & 1f4". Cominciando a sembrare migliore, no?
Se trasformiamo la prima "a" in maiuscolo (come all'inizio della frase) e aggiungiamo un paio di segni di punteggiatura all'inizio e alla fine della password finiremo con qualcosa come "! Afo & 1f4?". Divertiti cercando di risolverlo! È ancora abbastanza facile da ricordare, però:
Tutti per uno e uno per tutti ->! Afo & 1f4?
Se non ti senti particolarmente creativo, puoi sempre utilizzare un generatore di password online; L'ho trovato personalmente generatore di password di pctools.com essere il meglio. Indipendentemente dalla password che usi o dal modo in cui ti viene in mente, è una buona idea testare la forza della tua password; passwordmeter.com è fantastico per quello.
5.2 Blocco del computer e disconnessione dai servizi
Va da sé che una password non ha senso se non viene utilizzata. Il tuo computer potrebbe essere protetto da una fantastica password che impedisce alle persone di accedere. Ma cosa succede se accedi e poi vai via per il tuo computer per un po '? Chiunque potrebbe sedersi e ottenere uno dei tuoi file (a meno che tu non li abbia in un disco crittografato virtuale, cioè!)
La soluzione semplice e veloce a questo è quella di bloccare il tuo computer ogni volta che lo lasci e vai altrove. Se usi Windows puoi premere il tasto “Windows” + L per bloccare lo schermo; se stai usando Ubuntu, puoi premere "Ctrl" + "Alt" + L.
Se stai usando un Mac non ci sono scorciatoie da tastiera, ma è ancora possibile bloccare lo schermo. Ci sono un paio di modi per farlo:
5.3 Blocco del salvaschermo
Vai su Preferenze di Sistema, fai clic su "Sicurezza", quindi seleziona la prima opzione: "Richiedi password dopo l'inizio della sospensione o dello screen saver". È possibile selezionare un periodo di tempo prima che sia richiesta la password che va da un blocco immediato fino a 4 ore. Se desideri bloccare rapidamente lo schermo, puoi impostare uno dei tuoi "angoli caldi" per avviare lo screensaver. L'impostazione per questo è sotto "Exposé" in Preferenze di Sistema.
5.4 Finestra di accesso
In alternativa, puoi andare su Preferenze di Sistema e quindi fare clic su "Account". Quindi, selezionare "Opzioni di accesso" nella parte inferiore della finestra e selezionare "Mostra menu di cambio rapido utente". Questo mette un'icona o il tuo nome utente nella barra dei menu. Puoi fare clic su questo e quindi fare clic su "Finestra di accesso ..." per bloccare lo schermo.
Puoi anche impostare lo schermo in modo che si blocchi dopo essere uscito dallo screensaver sugli altri sistemi operativi: l'opzione si trova di solito nelle impostazioni dello screensaver.
Va bene se stai usando il tuo computer, ma cosa succede se stai utilizzando il computer di un amico o uno pubblico?
Assicurati solo di non dire al browser di ricordare le tue password e di disconnetterti al termine. In questo modo non è possibile che qualcuno possa accedere ai tuoi dati senza che tu ne sia a conoscenza!
6. Conclusione
Il tuo laptop è stato rubato.
L'hai lasciato lì solo per un secondo e c'erano molte persone in giro, ma sei tornato ed era sparito. Ci vuole un momento per affondare.
Suo andato.
Prima arriva lo shock iniziale, poi l'incredulità. Forse l'ho appena posato vicino alla sedia in modo che fosse fuori mano... No. Neanche lì. È stato preso.
"Dannazione", pensi. "Non me lo riprendo." Ma non è poi così male. Era un vecchio laptop, fedele ma in pensione.
Ma poi ti colpisce.
Il mio account e-mail
I miei dati bancari.
I miei dettagli personali e i dettagli di tutti i miei amici e familiari.
I rapporti finanziari per la mia attività.
Le foto della mia famiglia.
Li ho tutti sottoposti a backup, ma non è questo il problema. Sono là fuori allo stato brado, ora. Chi sa dove potrebbero finire e chi potrebbe vederli? Chissà come potrebbero essere sfruttate tali informazioni?
Ma aspetta un secondo. Tutti i miei file aziendali sono in un disco crittografato virtuale e il resto è nella seconda partizione che ho crittografato e ho bloccato lo schermo prima di metterlo giù. Anche se riescono a superare la mia complessa password di 15 caratteri, non saranno in grado di ottenere i miei dati personali.
Immagino che non sia poi così male.
Grazie al cielo ho crittografato i miei dati!
Letture aggiuntive
- Come creare cartelle crittografate che gli altri non possono visualizzare con Truecrypt 7 Come creare cartelle crittografate che gli altri non possono visualizzare con Truecrypt 7 Leggi di più
- Crittografa la tua chiavetta USB con Truecrypt 6.0 Crittografa la tua chiavetta USB con Truecrypt 6.0 Leggi di più
- Come creare una partizione veramente nascosta con TrueCrypt 7 Come creare una partizione veramente nascosta con TrueCrypt 7 Leggi di più
- 5 modi per crittografare in modo sicuro i tuoi file nel cloud 5 modi per crittografare in modo sicuro i tuoi file nel cloudI tuoi file possono essere crittografati in transito e sui server del provider cloud, ma la società di archiviazione cloud può decrittografarli e chiunque abbia accesso al tuo account può visualizzare i file. Dalla parte del cliente... Leggi di più
Guida pubblicata: giugno 2011


