Annuncio pubblicitario
Se sei passato da Safari a Chrome sul tuo iPhone, troverai un layout molto diverso da quello a cui sei abituato. Non è difficile orientarsi in Chrome, ma i seguenti suggerimenti saranno comunque utili.
Nota: La barra degli strumenti di Chrome appare in basso in modalità verticale e in alto in modalità orizzontale. Usiamo la modalità ritratto di seguito.
1. Aggiungi pagine Web all'elenco di lettura
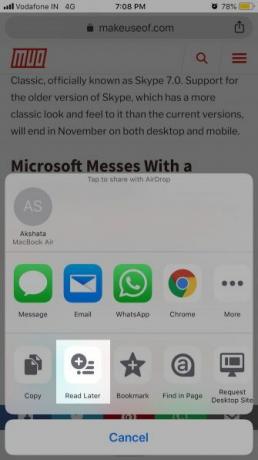
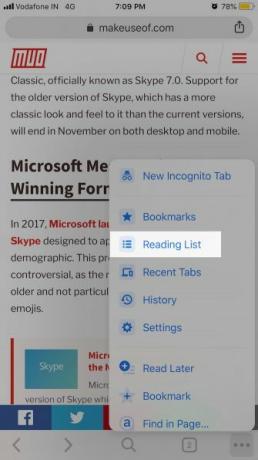
Chrome ha un Elenco di lettura in stile Safari che ti consente di farlo salva le pagine web per leggerle in un secondo momento. Per aggiungere una pagina Web a questo elenco, quando la pagina è attiva, toccare il Condividere pulsante nella barra degli indirizzi e quindi Leggi più tardi nel Condividere menù.
L'opzione appare anche in Più opzioni menu (cerca l'icona con i puntini di sospensione nella barra degli strumenti). In questo menu troverai il Lista di lettura anche opzione. Porta all'elenco delle pagine Web che hai salvato per dopo.
Chrome ti consente anche di aggiungere pagine web di altre app sul tuo iPhone all'elenco di lettura di Chrome. Per accedere al
Leggi più tardi opzione all'interno di un'altra app, è necessario abilitare Cromo nelle app Condividere menù. Se hai bisogno di aiuto con questo passaggio, dai un'occhiata a i nostri consigli per padroneggiare ed espandere i tuoi iPhone Condividere menù.Dopo aver apportato la modifica richiesta e selezionare Cromo durante la condivisione di un collegamento, il Leggi più tardi appare l'opzione.
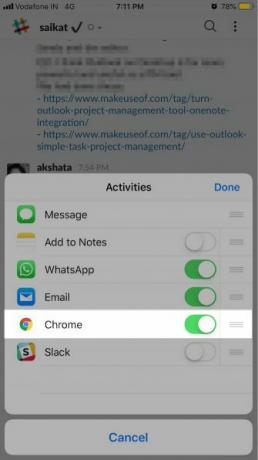

È un peccato che Chrome non abbia implementato una vista "lettore" per darti una versione ridotta delle pagine web per una lettura più semplice, però.
2. Cambia scheda, ricarica pagine e altro con gesti
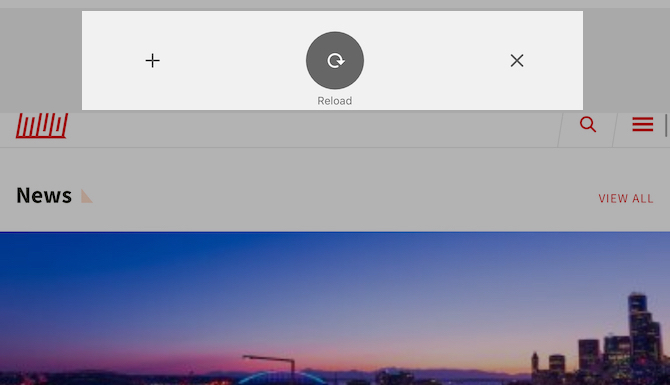
Chrome rende le azioni del browser più utilizzate indolore con i gesti. Passare da una scheda all'altra è facile come scorrere avanti e indietro sulla barra degli indirizzi.
(Se vuoi passare a una scheda specifica, dovrai utilizzare la visualizzazione della scheda o il pulsante di cambio scheda nascosto dietro l'icona del numero nella barra degli strumenti. Quel numero si riferisce al numero di schede aperte.)
Per ricaricare una pagina Web, tutto ciò che devi fare è aprire la pagina e rilasciarla quando Ricaricare viene visualizzato il pulsante. Vedi il Nuova scheda e Chiudi scheda pulsanti accanto a Ricaricare? Puoi selezionarli con questo gesto invece scorrendo verso sinistra o destra prima di rilasciare il dito.
Hai anche la possibilità di scorrere la cronologia di una scheda attiva. Scorri dal bordo sinistro dello schermo per tornare indietro di una pagina e dal bordo destro se vuoi andare avanti.
A proposito, ecco qui perché dovresti usare i gesti del browser innanzitutto.
3. Cerca con la tua voce

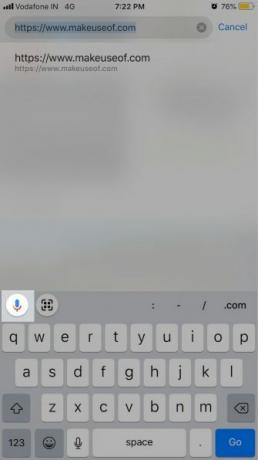
Dopo aver aperto una nuova scheda, tocca il pulsante del microfono incorporato nella casella di ricerca sulla home page. Ora puoi chiedere a Google di trovare indirizzi web e cercare parole chiave con la tua voce grazie a Ricerca vocale caratteristica.
Ovviamente, affinché la funzione funzioni, devi prima concedere l'accesso al microfono a Chrome. Fallo quando ti viene richiesto o da Impostazioni> Chrome.
Se hai già caricato una pagina web, puoi attivare la ricerca vocale tramite Ricerca pulsante situato proprio al centro nella barra degli strumenti. Tocca quel pulsante e dovresti vedere il pulsante del microfono sopra la tastiera che si apre. In modalità orizzontale, il pulsante del microfono viene visualizzato direttamente nella barra degli indirizzi.
Puoi anche attivare una ricerca vocale da una terza posizione, che tratteremo in seguito.
4. Scansione di codici QR
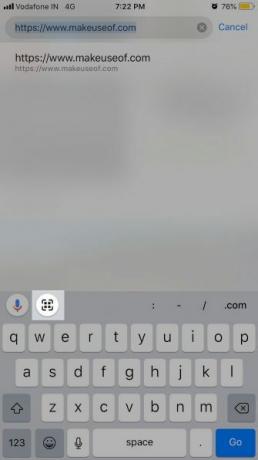
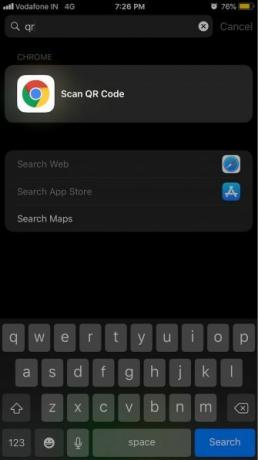
L'app Wallet del telefono ti consente di scansionare i codici QR, così come Note. Ma Chrome accelera un po 'questa azione con la sua funzione di scansione del codice QR integrata.
Il Scansiona il codice QR il pulsante è nascosto dietro il Ricerca pulsante. (Lo troverai accanto al Ricerca vocale o il pulsante del microfono che abbiamo menzionato sopra.) Sebbene non sia il modo più rapido per iniziare la scansione di un codice. Prova una ricerca Spotlight per qr e vedrai Scansiona il codice QR come il miglior risultato.
Meglio ancora, mantieni il Scansiona il codice QR pulsante a portata di mano con il Azioni rapide widget, di cui parleremo nella prossima sezione.
5. Aggiungi azioni rapide al menu Oggi

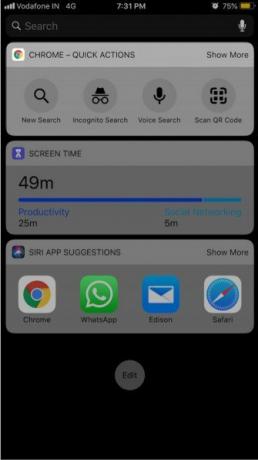
Quando installi Chrome, porta un paio di widget utili sul tuo telefono Oggi menù: Azioni rapide e Siti suggeriti.
Con il primo widget, puoi iniziare rapidamente una nuova ricerca. Inoltre, puoi attivare la funzione di scansione del codice QR, una ricerca vocale e una ricerca in incognito.
Naturalmente, per utilizzare queste funzioni, dovrai aggiungere il Azioni rapide widget per il Oggi menù. Per fare ciò, prima toccare il modificare nel pulsante Oggi menù. Quindi, tocca il pulsante verde "più" accanto a Chrome: azioni rapide e poi il Fatto per concludere.
6. Visualizza schede Apri su altri dispositivi
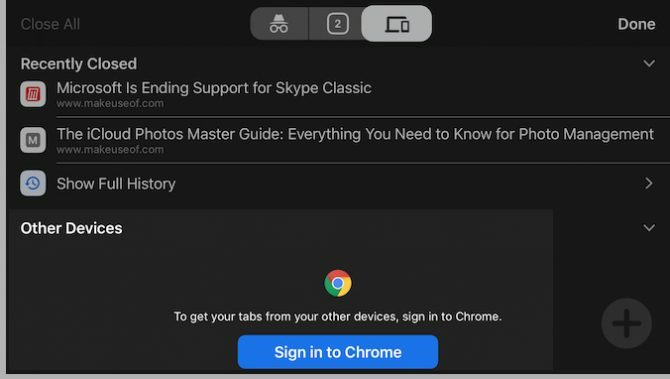
Se si inserisce il selettore di schede e si scorre a sinistra verso Schede recenti sezione, troverai un elenco delle schede che hai chiuso di recente. E sotto questo elenco, vedrai tutte le schede che hai aperto su altri dispositivi.
Per visualizzare i contenuti del secondo elenco, devi accedere a Chrome con le tue credenziali di Google: vedrai un prompt per farlo. Questo elenco è utile quando sei lontano dal tuo desktop o laptop e desideri un accesso rapido a una scheda che stavi visualizzando su quel dispositivo.
Puoi anche accedere a Schede recenti sezione da una seconda posizione: il Più opzioni menù.
7. Usa azioni 3D Touch
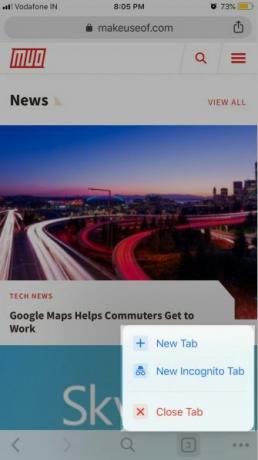
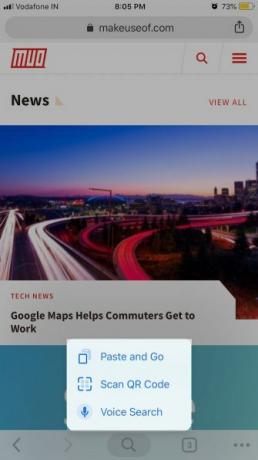
Se il telefono supporta 3D Touch, puoi "premere a lungo" verso alcune importanti azioni.
Per cominciare, apri una nuova scheda (anche in incognito) o chiudi quella attiva premendo forzatamente il pulsante di commutazione delle schede nella barra degli strumenti.
Ora prova a premere il tasto Più opzioni pulsante. Quando lo fai, puoi far scorrere il dito su e giù nel menu per evidenziare qualsiasi opzione e quindi rilasciare il dito per selezionarlo.
Premendo sul Ricerca pulsante nella barra degli strumenti consente di accedere rapidamente a Ricerca vocale e Scansiona il codice QR opzioni.
Vuoi passare dalla scheda corrente a una pagina visitata in precedenza? Premere sulla freccia sinistra (o il Indietro pulsante) nella barra degli strumenti per visualizzare la cronologia della scheda, quindi toccare la pagina Web desiderata. Allo stesso modo, premere la freccia destra e selezionare una voce per andare avanti.
Puoi anche premere il tasto Condividere pulsante nella barra degli indirizzi per rivelare copia e Incolla e vai opzioni.
Chrome vs. Safari su iPhone: perché non entrambi?
Le guerre del browser sono inutili. Non esiste una regola che dice che devi attenersi a un browser. Se decidi di utilizzare Chrome e Safari, ti consigliamo di padroneggiare entrambi. Se stai considerando ancora un'altra opzione, dai un'occhiata alla nostra Confronto browser iPhone Qual è il miglior browser per iPhone? 7 app a confrontoSafari è un ottimo browser per iPhone, ma non è l'unica opzione. Scopri i migliori browser iOS per qualcosa di meglio. Leggi di più .
Oltre a questi suggerimenti di Chrome, non perdere questi suggerimenti essenziali per Safari per gli utenti iPhone 15 suggerimenti e trucchi essenziali per Safari iOS per utenti iPhoneUn numero sorprendente di azioni utili in Safari su iOS sono nascosti dietro lunghe pressioni, gesti e 3D Touch. Leggi di più .
Akshata si è formato in test manuali, animazione e progettazione di UX prima di concentrarsi sulla tecnologia e sulla scrittura. Ciò ha riunito due delle sue attività preferite: dare un senso ai sistemi e semplificare il gergo. A MakeUseOf, Akshata scrive su come sfruttare al meglio i tuoi dispositivi Apple.