Annuncio pubblicitario
Non pagare qualcun altro per farlo per te! Se sei pronto a sporcarti le mani e imparare qualcosa nel processo, la riparazione di computer fai-da-te è un piccolo grande hobby e lo farà risparmiate centinaia di costi di supporto quando pagate 3 o 4 volte il costo del componente sostitutivo per il tecnico personale.
Continua a leggere per conoscere 4 facili riparazioni fai-da-te che chiunque può fare. Per un ottimo primer all'interno del tuo computer, non dimenticare di dare un'occhiata anche alla nostra fantastica guida all'hardware del PC.
Sostituzione della memoria
Quindi hai corso a controllore di memoria Testare la memoria del computer per errori con Memtest Leggi di più e ho scoperto che la causa della tua schermata blu casuale di morte era un cattivo ricordo? O forse pensi solo che il tuo computer stia funzionando un po 'lento ultimamente? Bene, non temere: l'aggiornamento o la sostituzione della memoria nel tuo PC è la più semplice di tutte le riparazioni fai-da-te che puoi fare.
La parte più difficile della sostituzione della memoria è capire di quale memoria hai bisogno. Fortunatamente, Crucial.com viene in soccorso con una semplice app per scanner di memoria sia per Windows che per Mac. Basta scaricarlo, eseguirlo e ti dirà che tipo di memoria è in esecuzione sulla tua macchina (che puoi quindi acquistare da Crucial.com, ovviamente).
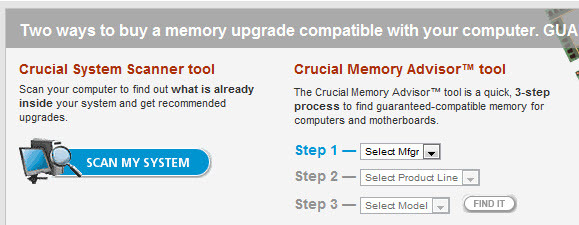
Al termine della scansione, è possibile fare clic per ottenere un rapporto estremamente completo che delinea tutte le opzioni di aggiornamento. In effetti, posso aggiornare il mio iMac a un enorme 16 GB di RAM per soli £ 143! Affare!
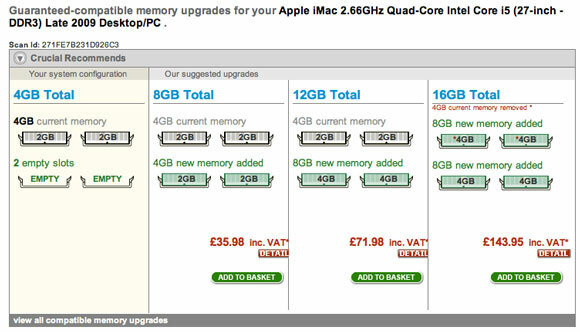
Per sostituire fisicamente la memoria, aprire la custodia. Gli slot di memoria saranno proprio accanto alla CPU. Su entrambe le estremità dei bastoncini ci saranno chiavistelli bianchi che si tirano verso l'esterno per liberare la memoria esistente. Il recupero della memoria a volte può richiedere un po 'di forza, quindi assicurati di averlo fatto nel modo giusto, quindi spingi verso il basso su entrambi i lati accanto ai fermi. Dovrebbe inserirsi nel posto e i fermi si solleveranno da soli, anche se potrebbe essere necessario bloccarli.
Se accendi il computer e emette un bip orribile, probabilmente non li hai inseriti correttamente. Dai un'occhiata ad alcuni Video di YouTube su come sostituire la memoria prima di provare questo, e non dimenticare di toccare un radiatore o utilizzare sempre un cinturino da polso antistatico quando si maneggia la memoria.

Sostituzione del disco rigido
Se il disco rigido non funziona, sostituirlo è la parte più semplice: recuperare i dati e ripristinare tutto dai backup è più difficile. Fortunatamente, abbiamo scritto un sacco di articoli nell'ultimo mese circa sulla sostituzione fisica dei dischi rigidi e fantastiche soluzioni di backup gratuite, quindi assicurati di leggerli:
- Come sostituire un disco rigido Come installare un nuovo disco rigido per sostituire uno vecchio Leggi di più
- 5 cose da considerare quando si installa un disco rigido SATA 5 cose da considerare quando si installa un disco rigido SATAPrima di installare un disco rigido SATA, ecco alcune cose da considerare in modo da non rovinare nulla. Leggi di più
Tutto quello che devi veramente sapere è quale tipo di disco rigido hai attualmente e se la tua scheda madre può gestire SATA. L'articolo su cui ho scritto aggiungendo un secondo disco rigido Come installare fisicamente un secondo disco rigido internoQuando ti trovi a corto di spazio sul disco rigido, puoi eliminare qualcosa o aggiungere altro spazio. Leggi di più ti aiuterà a capire se hai le giuste connessioni.

Sostituzione dell'alimentatore
L'errore più comune in qualsiasi computer è l'alimentatore, ma è un processo moderatamente semplice da sostituire. A meno che tu non abbia un fattore di forma molto piccolo o un PC all-in-one, gli alimentatori ATX sono praticamente tutti uguali. Quando acquisti un sostituto, devi controllare alcune cose semplici:
- Che la potenza erogata sarà sufficiente. A meno che tu non stia gestendo un'enorme piattaforma di gioco, 400-500w è più che sufficiente.
- Che hai abbastanza connessioni per tutti i tuoi dispositivi.
- Che hai connessioni per la tua scheda madre e scheda video.

Fondamentalmente, qualsiasi alimentatore moderno che funziona con il tuo PC - l'unica volta che ho mai avuto problemi è quando ho cercato di installare un vecchio alimentatore che avevo in giro nel mio PC moderno.
Inizia aprendo la custodia e identificando tutti i punti esistenti in cui è collegato l'alimentatore. Ci saranno spine su ciascuna delle tue unità fisiche (dischi rigidi, DVD, ecc.), Così come una grande sulla scheda madre, e forse alcune altre che forniscono energia alla tua scheda grafica. Sono questi piccoli che saranno difficili, quindi potresti voler scrivere quale andare dove. L'alimentatore stesso verrà anche avvitato nella custodia, di solito con 4 viti che puoi trovare direttamente quando il grande cavo di alimentazione nero si inserisce nella custodia. Appoggia la custodia in modo che non cada verso il basso e colpisce la scheda madre quando viene annullata.
Un avvertimento: Non tentare MAI di riparare l'alimentatore stesso. Se è rotto, cestinalo e prendine uno nuovo. Queste cose immagazzinano una grande quantità di energia nei loro condensatori per molto tempo dopo essere state spente, e possono darti una scossa molto grave.
Conclusione
Come puoi vedere, ci sono alcune riparazioni del PC che puoi facilmente fare da solo ed è un'esperienza di apprendimento. Personalmente, ho fatto a pezzi i PC e li ho aggiornati da quando avevo 10 anni - la mia unica motivazione era di rimetterli insieme prima che papà tornasse a casa! A volte le cose non funzionano e può essere molto frustrante. Per questi tempi, un computer di riserva e una rapida ricerca su Google possono essere un vero toccasana. Fai solo attenzione a non toccare altre parti e non forzare mai qualcosa.
Hai provato tu stesso riparazioni o aggiornamenti di computer fai-da-te? Facci sapere come è andata nei commenti! Preferiresti tutorial video su come eseguire questi aggiornamenti?
Credito immagine: ShutterStock 1, ShutterStock 2, ShutterStock 3
James ha una laurea in intelligenza artificiale ed è certificato CompTIA A + e Network +. È lo sviluppatore principale di MakeUseOf e trascorre il suo tempo libero giocando a paintball e giochi da tavolo VR. Costruisce PC da quando era un bambino.