Annuncio pubblicitario
Quindi hai appena acquistato il tuo primo iPhone o iPad e non sai da dove cominciare. Fortunatamente, gli smartphone non sono così complicati e quelli di Apple sono progettati da zero pensando all'usabilità.
Nonostante ciò, gli utenti iOS per la prima volta possono spesso sentirsi perplessi. Quindi abbiamo messo insieme una piccola guida che riteniamo possa fornirti una buona base per la maggior parte delle funzioni di base. Inizieremo dall'inizio, dal momento in cui decomprimerai il tuo iPhone e ti insegneremo le basi per proteggere il tuo dispositivo, inviare messaggi agli amici, usare Siri e molto altro.
Quindi iniziamo!
Cos'è iOS?
iOS è il nome del sistema operativo che alimenta iPhone e iPad, come macOS su Mac e Windows su PC. Apple aggiorna questo software regolarmente, con un importante aggiornamento gratuito reso disponibile per tutti gli utenti iOS qualche volta a settembre o ottobre di ogni anno.

Inoltre, iOS riceve periodicamente piccoli aggiornamenti che eliminano i bug, correggono le falle di sicurezza e talvolta aggiungono nuove funzionalità. Mentre l'iPhone e l'iPad hanno le loro differenze, la stragrande maggioranza del sistema operativo è identica su entrambi - con caratteristiche specifiche dell'hardware che fanno la maggior parte delle differenze.

Ad esempio, gli iPhone più recenti utilizzano uno schermo sensibile alla pressione che non ha l'iPad e l'iPad Pro è compatibile con lo stilo Pencil di Apple mentre altri non lo sono. iOS condivide gran parte del suo codice con il sistema operativo desktop di Apple, macOS, così come watchOS, che viene utilizzato per alimentare Apple Watch, e tvOS, che viene utilizzato per alimentare Apple TV.
Configurazione del tuo iPhone o iPad
La prima cosa che devi fare è configurare il tuo nuovo dispositivo, il che significa accenderlo e attivarlo. Su un iPhone, troverai il pulsante di accensione sul lato destro del dispositivo, su un iPad troverai il pulsante di accensione sul bordo superiore.

Gli utenti di iPhone dovranno inserire una scheda SIM, accessibile utilizzando lo strumento di rilascio SIM incluso sulla porta. Se non inserisci una scheda SIM, non sarai in grado di attivare il tuo iPhone e procedere con la configurazione.
1. Attiva il tuo dispositivo
Quando accendi il dispositivo per la prima volta, scegli la lingua che desideri utilizzare seguita dalla tua regione o nazione.
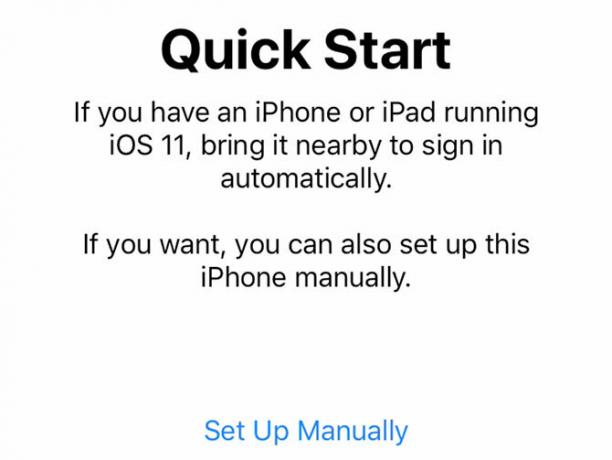
Ti verrà quindi chiesto se desideri utilizzare Quick Start per migrare le tue impostazioni da un dispositivo iOS precedente. Se hai un dispositivo iOS più vecchio, puoi seguire le istruzioni sullo schermo, altrimenti premi Impostare manualmente e scegli una rete Wi-Fi a cui connetterti.
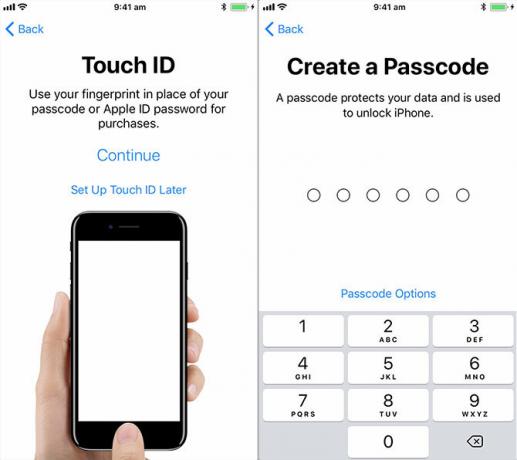
Una volta che il dispositivo è online, attendi il completamento del processo di attivazione. Quindi sarai in grado di abilitare:
- Face ID: Se hai un iPhone X, ti verrà chiesto di scansionare il tuo viso in modo che l'iPhone possa riconoscerti.
- Tocca ID: Tecnologia di riconoscimento delle impronte digitali di Apple. Ciò elimina la necessità di inserire ogni volta il passcode o la password dell'ID Apple.
- Codice di accesso: Anche se usi Face ID o Touch ID, avrai comunque bisogno di un buon vecchio passcode. Sei cifre sono piuttosto sicure, ma è possibile abilitare passcode più complessi usando il Opzioni passcode pulsante.
2. Ripristina o imposta come nuovo
Successivamente sarai invitato a configurare il tuo dispositivo come un nuovo iPhone o iPad o a ripristinare da backup precedenti.
Se hai un dispositivo più vecchio che stai sostituendo, collegalo al tuo Mac o PC, avvia iTunes e creare un backup Come aggiornare il tuo iPhone: iOS, app e backup dei datiTi chiedi come aggiornare il tuo iPhone? Ti mostriamo come aggiornare iOS, cosa fare in anticipo e come aggiornare le app per iPhone. Leggi di più . È quindi possibile scegliere Ripristina da iTunes Backup sul nuovo dispositivo, collegalo al computer e scegli il backup pertinente. Tutte le app, i dati personali, i contatti e molto altro verranno migrati.
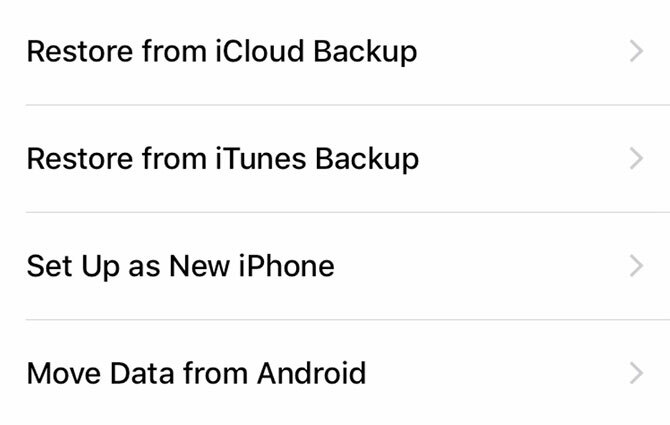
Se hai un backup iCloud, puoi scegliere di farlo Ripristina da iCloud Backup, sebbene poiché questo utilizza Internet, ci vorrà molto più tempo. Probabilmente dovresti scegliere questa opzione solo se hai perso l'ultimo dispositivo e non è possibile creare un nuovo backup locale in iTunes.
Se questo è il tuo primo dispositivo iOS, puoi scegliere di farlo Imposta come nuovo iPhone / iPad o Sposta dati da Android. Migrazione da Android a iPhone Nuovo iPhone? Come trasferire i tuoi dati da iOS o AndroidTrasferimento di dati sul tuo nuovo iPhone? Migrazione da Android? Rilassati, è facile portare i tuoi dati con te. Leggi di più è abbastanza semplice, poiché Apple ora fornisce un'app che automatizza ampiamente il processo.
3. Crea il tuo ID Apple e accedi
Supponendo che tu abbia scelto di migrare o impostare come nuovo, l'ultimo passaggio è accedere con un ID Apple. Puoi crearne uno se non ne hai già uno toccando il Non hai un ID Apple pulsante.
Apple ora utilizza l'autenticazione a due fattori (2FA) per impostazione predefinita. 2FA utilizza due informazioni per verificare chi sei Cos'è l'autenticazione a due fattori e perché dovresti usarlaL'autenticazione a due fattori (2FA) è un metodo di sicurezza che richiede due diversi modi per dimostrare la tua identità. È comunemente usato nella vita di tutti i giorni. Ad esempio il pagamento con una carta di credito non richiede solo la carta, ... Leggi di più : qualcosa che conosci e qualcosa che hai su di te. Quindi, quando effettuerai l'accesso in futuro, dovrai prima inserire la tua password, quindi inserire un codice per verificare che sei davvero tu che stai provando ad accedere.
Mentre può sembrare un po 'scoraggiante dover impostare 2FA e codici di input, la funzione è lì solo per proteggere il tuo account e garantire che solo tu abbia accesso al tuo ID Apple.
4. Ritocchi finali
Infine, dovrai accettare i termini e le condizioni di Apple (no, non devi leggere tutto) e ti verrà quindi data la possibilità di abilitare i seguenti servizi:
- Servizi di localizzazione: Consente ad app e altri servizi di rilevare la tua posizione, anche se non senza la tua esplicita autorizzazione su base per-app. Dovresti abilita questo.
- Apple Pay: Se la tua banca supporta Apple Pay, puoi aggiungere una carta di credito o di debito e pagare gli articoli in modalità wireless semplicemente passando il telefono sopra il terminale. Comodo se dimentichi il tuo portafoglio o per inviare denaro agli amici.
- Siri: L'assistente intelligente di Apple va ben oltre la semplice gestione dei comandi vocali. Dovresti anche abilita questo.
- iPhone Analytics: Invia i dati di utilizzo dal tuo telefono ad Apple in modo che possano capire meglio come usi il tuo iPhone - Apple insiste affinché questi dati vengano raccolti utilizzando "tecniche di tutela della privacy", quindi dipende da te interamente.
- Analisi app: Stesso affare di cui sopra ma con sviluppatori di app di terze parti.
- Display True Tone: Se il tuo dispositivo lo supporta (iPhone 8, iPad Pro), puoi abilitare la tecnologia True Tone che bilancia i bianchi sullo schermo con la temperatura dei bianchi nell'ambiente. Aiuta a ridurre l'affaticamento degli occhi se stai fissando uno schermo da molto tempo.
- Clic sul pulsante Home: Alcuni iPhone utilizzano il feedback tattile anziché un pulsante home meccanico (e l'iPhone X non ha tasto home): puoi personalizzare il livello di feedback qui, sebbene l'impostazione predefinita sia corretta maggior parte.
- Zoom display: Se hai acquistato un iPhone di grandi dimensioni perché hai problemi a vedere schermi più piccoli, potresti voler abilitare la modalità "Zoomata", altrimenti "Standard" offre un'esperienza più piacevole.
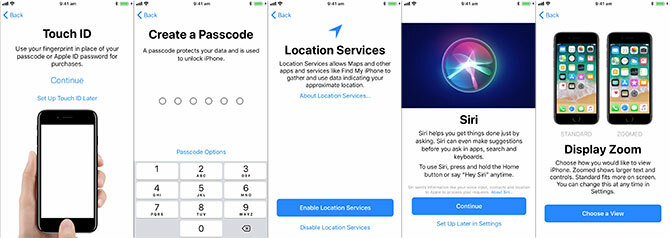
Finalmente sarai in grado di colpire Iniziaree vedrai la schermata iniziale del tuo iPhone per la prima volta.
Le basi
iOS è un sistema operativo intuitivo. Apple ha adottato un approccio "walled garden" per iOS, il che significa che non è possibile installare app da qualsiasi luogo o apportare gravi modifiche al sistema operativo. Questo è ottimo dal punto di vista della sicurezza, ma significa anche che il tuo iPhone o iPad potrebbe non essere così personalizzabile come desideri.
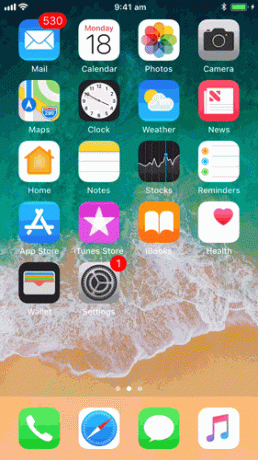
La maggior parte dei nuovi iPhone sono in grado di effettuare tocchi regolari Tocco 3D. Per il 3D Touch, è sufficiente stringere un po 'più forte fino a sentire un clic. 3D Touch ti consente di fare ogni sorta di cose, come sbirciare foto e collegamenti ipertestuali Tutto ciò che puoi fare con il tocco 3D sul tuo iPhoneIl tocco 3D è davvero solo un nome di fantasia per uno schermo sensibile alla pressione, ma aggiunge un'intera gamma di opzioni di input extra a iOS. Leggi di più o accedi ai controlli sensibili al contesto come la "modalità selfie" istantanea sopra.
The Homescreen
Le icone sono organizzate su una griglia attraverso una varietà di schermate Home. Man mano che avrai bisogno di più spazio, iOS aggiungerà più schermate Home. Per riorganizzare le app, toccare e tenere premuto fino a quando le icone iniziano a oscillare. Puoi quindi trascinare un'app dove preferisci, tenendo presente quanto segue:
- Trascina un'app sopra l'altro per creare un cartella.
- Elimina una cartella di trascinando fuori tutte le app.
- Trascina un'app su angolo dello schermo e tenere premuto per passare a un'altra schermata principale.
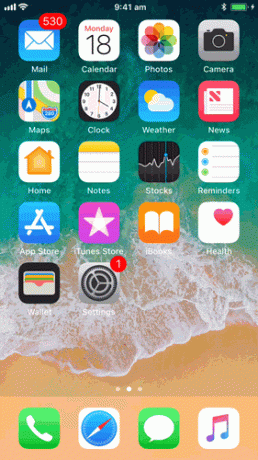
È possibile premere il tasto Casa pulsante nella parte inferiore del dispositivo (o scorrere verso l'alto dalla parte inferiore dello schermo su un iPhone X) per tornare alla schermata principale in qualsiasi momento.
Multitasking
Toccando un'icona si avvia l'app corrispondente. Per passare rapidamente tra due o più app, tocca due volte il pulsante Home (o scorri verso l'alto e tieni premuto su un iPhone X) e tocca un'app per riprendere. Se un'app non risponde (ad esempio, si arresta in modo anomalo), puoi "ucciderla" accedendo al selettore di app e "spostando" l'app. Su un iPhone X, devi prima toccare e tenere premuta l'app.
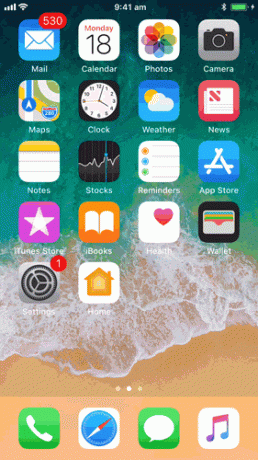
Nota: C'è non è necessario uccidere regolarmente le app 5 cattive abitudini dell'iPhone che dovresti rompere oggiPensi di essere un utente smartphone responsabile? Hai pensato che stai risparmiando batteria uccidendo tutte quelle app? Pensa di nuovo. Leggi di più , poiché iOS sospende automaticamente i processi in background. Spenderai più energia uccidendo costantemente le app e avviandole "dal freddo" che se le lasci.
applicazioni
A tutti gli effetti, tutto sul tuo iPhone o iPad è un'app: dall'app Telefono che usi per effettuare chiamate, all'app Impostazioni, ad app di terze parti come Facebook. A causa dell'approccio del "walled garden" di Apple, le app che installi sul tuo iPhone o iPad devono essere trovate nell'App Store.
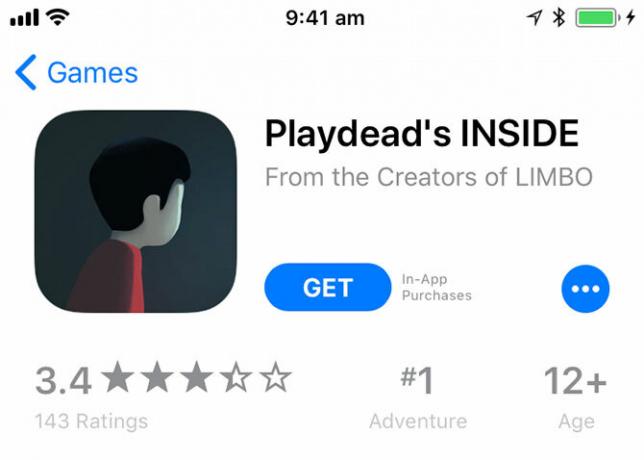
L'App Store è un repository di software curato, in cui tutte le app sono supervisionate da Apple. Mentre ci sono stati alcuni esempi isolati, la stragrande maggioranza delle app sono prive di malware e rappresentano una minaccia per il tuo dispositivo o dati. Per installare un'app, cercala nell'App Store, quindi premi Ottenere o il prezzo dell'app (ad es. $0.99).
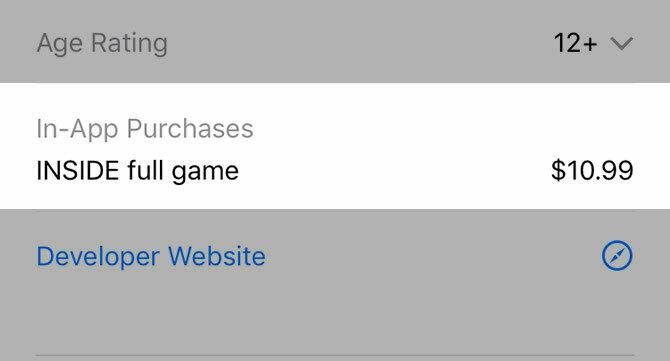
Alcune app offrono acquisti in-app per funzionalità aggiuntive, valuta virtuale e abbonamenti. Le app possono richiedere l'autorizzazione per accedere a varie funzionalità e dati, come la posizione, i contatti o la possibilità di inviare notifiche.
Puoi gestire le autorizzazioni di un'app nel impostazioni app: scorri verso il basso fino all'app in questione e toccala per revocare o abilitare i privilegi.
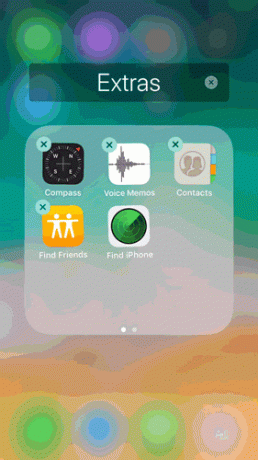
Per elimina un'app, tocca e tieni premuto fino a quando non inizia a oscillare, quindi premi la "X" che appare. Devi confermare che desideri eliminare un'app prima che venga rimossa dal tuo dispositivo. L'eliminazione di un'app rimuoverà tutti i relativi dati, inclusi eventuali documenti archiviati localmente.
Se elimini un'app che hai pagato, puoi scaricarla di nuovo gratuitamente. Puoi anche ripristinare la maggior parte degli acquisti in-app.
impostazioni
Se devi modificare qualcosa relativo al funzionamento del tuo dispositivo, lo troverai nell'app Impostazioni. Il modo più semplice per trovare un'impostazione è avviare l'app, tirare verso il basso per rivelare la barra di ricerca e cercalo.
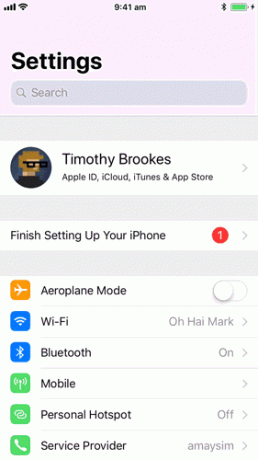
Tutti i tuoi impostazioni dell'account personale - password, informazioni di pagamento, dispositivi, account iCloud e iTunes - sono accessibili tramite toccando il tuo nome in cima all'elenco.
A meno che non sia necessario modificare qualcosa, di solito esiste un modo più rapido per regolare le impostazioni sul dispositivo.
Centro di controllo
Per accedere rapidamente ad alcune impostazioni comuni, scorri verso l'alto dalla parte inferiore dello schermo (oppure scorri dall'angolo in alto a destra di un iPhone X) per visualizzare Control Center. Su un iPad, tocca due volte il pulsante Home per accedere a questa funzione.
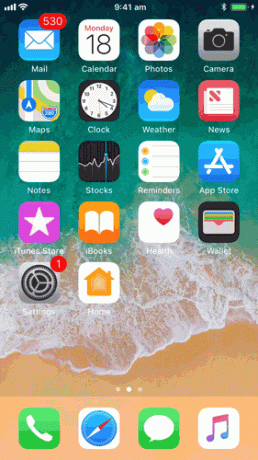
Control Center fornisce comandi rapidi per Modalità aereo, Wi-Fi, Dati mobili e Bluetooth. È inoltre possibile accedere ai controlli multimediali, abilitare o disabilitare blocco dell'orientamento (per mantenere l'orientamento dello schermo) e impegnarsi Non disturbare modalità per silenziare le notifiche in arrivo.
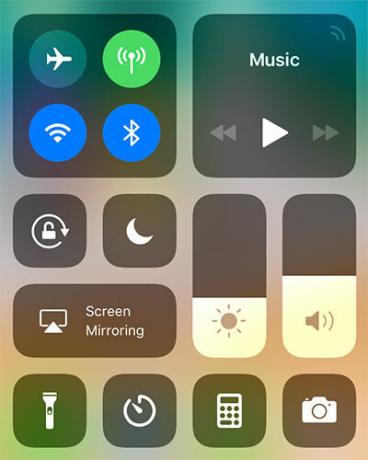
Ci sono cursori per il volume del dispositivo (separati dal volume della suoneria, controllati dai tasti sul lato del tuo iPhone) e dalla luminosità del display. C'è anche una fila di scorciatoie personalizzabili per abilitare la torcia, impostare un timer o avviare rapidamente l'app della fotocamera.
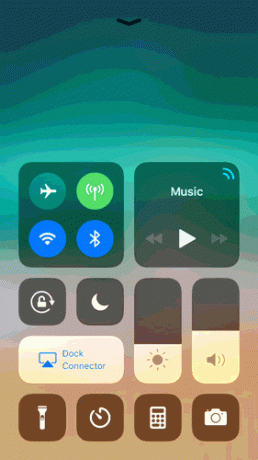
Su un iPhone, puoi Tocco 3D questi elementi per rivelare più opzioni (come sopra) - come un timer veloce, o per avviare la fotocamera in modalità selfie. Per personalizzare il tuo Control Center, vai a Impostazioni> Centro di controllo> Pulsanti personalizzati.
notifiche
App e servizi possono richiedere l'accesso alle tue notifiche, che appariranno come un elenco sulla schermata di blocco per una facile lettura. Ciò ti consente di decidere quanti pop-up vedi sul tuo dispositivo su base giornaliera. Può anche avere effetti a catena per la durata della batteria (più avvisi ricevi, più energia utilizzerai).
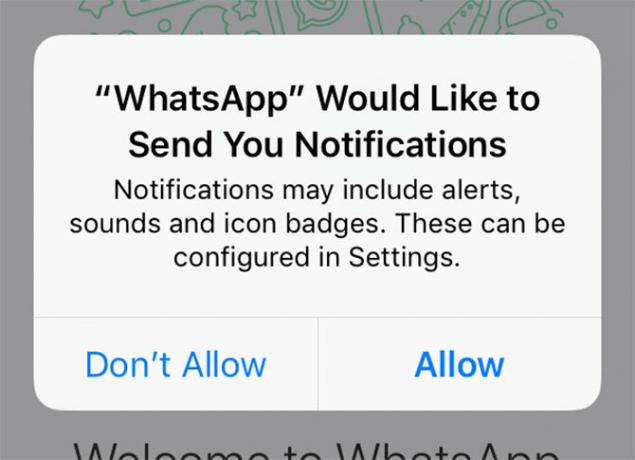
Quando un'app richiede l'accesso alle tue notifiche, valuta attentamente se desideri che l'app invii avvisi. Per le app di messaggistica e notizie, le notifiche sono una caratteristica fondamentale; ma altre app come i giochi free-to-play spesso li abusano.
Per revocare l'accesso o gestire le tue notifiche, vai a Impostazioni> Notifiche.
Condivisione, AirPlay e AirDrop
La condivisione in iOS avviene tramite Condividere pulsante - che assomiglia a una scatola con una freccia che punta verso l'alto da esso. Il foglio di condivisione - come è noto - presenta due file di icone. Troverai servizi come Facebook e Twitter in alto e azioni come Stampa e Salva lungo la riga inferiore.
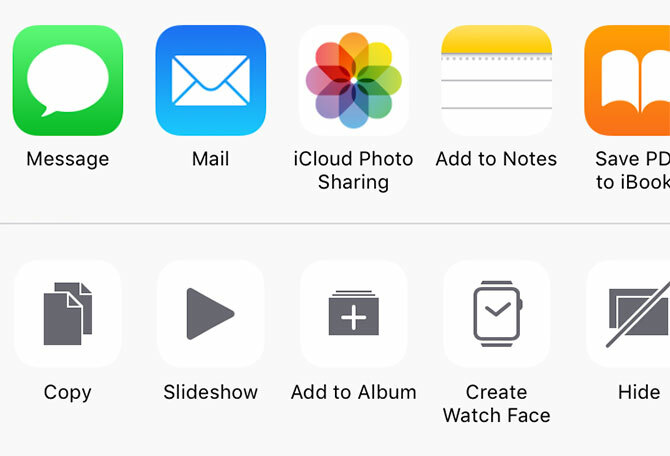
La riga in alto è riservata a Airdrop - Tecnologia wireless di trasferimento file e dati di Apple. Pur avendo a reputazione per essere un po 'traballante AirDrop non funziona? Risolvi i problemi di trasferimento dei fileProblemi con AirDrop? Siamo in grado di guidarti attraverso tutte le opzioni disponibili. Leggi di più , AirDrop è un modo rapido per condividere oggetti (immagini, siti Web, musica) localmente con altri utenti iOS e Mac.
Cerca semplicemente il nome del destinatario, toccalo e attendi che accetti. Puoi attivare AirDrop per il tuo dispositivo in Control Center (Tocco 3D le impostazioni Wi-Fi / Bluetooth).
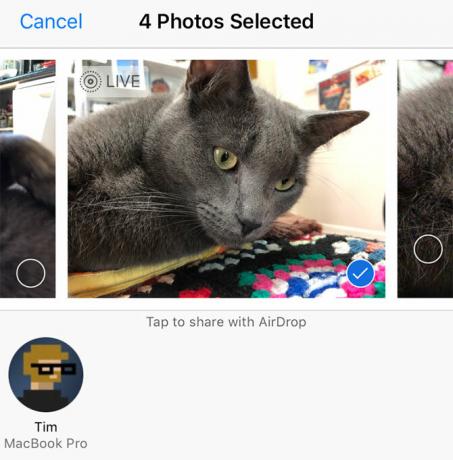
L'altra tecnologia wireless di Apple è AirPlay, che ti consente di inviare video e audio a dispositivi esterni Come eseguire il mirroring dello schermo di un iPhone o iPad sulla TVVuoi sapere come funziona il mirroring dello schermo sul tuo iPhone? Ecco come eseguire il mirroring del tuo iPhone su una TV utilizzando diversi metodi semplici. Leggi di più come la Apple TV. Cerca il simbolo AirPlay - un quadrato con un triangolo nella parte inferiore (come sotto) - toccalo, quindi scegli un ricevitore per lo streaming dei contenuti in locale.
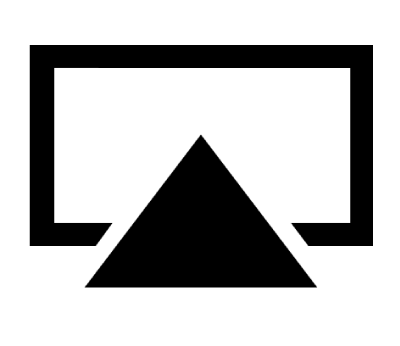
Siri
Puoi invocare Siri in qualsiasi momento tenendo premuto il tasto Casa pulsante (o il pulsante laterale lungo su un iPhone X). Siri è un assistente digitale personale che può aiutarti a realizzare molte attività comuni con la tua voce L'elenco principale di ogni comando e domanda di SiriSiri può fare molto per te, ma sapevi che poteva fare così tanto? Ecco un elenco esaustivo di comandi che Siri prenderà. Leggi di più . Basta attivare Siri, quindi pronunciare la tua domanda. Un buon antipasto è "cosa posso chiederti?"
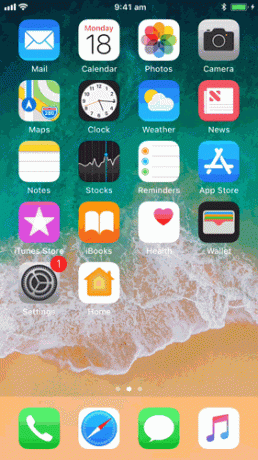
Mentre Siri può fare cose utili come scrivere messaggi, dirti l'ora e aiutarti a tornare a casa; l'assistente è più utile in modalità vivavoce. Vai a Impostazioni> Siri e abilitare Ehi Siri funzionalità. Puoi quindi dire "Ehi Siri!" e lo farà il tuo dispositivo rispondere alla tua voce senza dover toccare un pulsante IPhone a mani libere con "Hey Siri": 4 motivi per iniziare a usarloEcco come il comando "Hey Siri" a mani libere di Apple può semplificarti la vita. Leggi di più .
Uno dei nostri usi preferiti per questo è il lista della spesa condivisa a mani libere Usa i promemoria Siri e Apple per le migliori liste della spesa su iPhoneCerchi la migliore soluzione per la lista della spesa su iPhone? Scopri come Siri semplifica la creazione di liste della spesa su iOS. Leggi di più .
Che cos'è iCloud?
iCloud è il nome degli strumenti di archiviazione online e di gestione dei dispositivi di Apple. iCloud può sembrare confuso poiché sembra essere usato per così tanto, ma è davvero solo un termine generico per i numerosi servizi cloud di Apple.
I tuoi dispositivi utilizzano iCloud per mantenere sincronizzati i dati, come cronologia di navigazione, promemoria e note. Gli sviluppatori di app di terze parti possono scegliere di utilizzare il servizio per archiviare documenti e dati. iCloud viene anche utilizzato per collegare diversi servizi Apple, tra cui la gestione delle foto e le librerie musicali.
iCloud ha anche un portale web, all'indirizzo iCloud.com. È qui che puoi accedere a servizi come e-mail iCloud e promemoria dal Web, tenere traccia dei tuoi iPhone e altri dispositivi nel caso in cui scompaiano e utilizzano le app per ufficio di Apple come Pages usando il app web.
Spazio di archiviazione iCloud
Il tuo account iCloud è essenzialmente il tuo ID Apple, la stessa combinazione di e-mail e password utilizzata da Apple per riconoscere chi sei e fare acquisti. Ogni account iCloud ottiene 5 GB di spazio libero, che è sufficiente per alcuni documenti e servizi, ma non è all'altezza quando si tratta di librerie di foto o backup dei dispositivi.
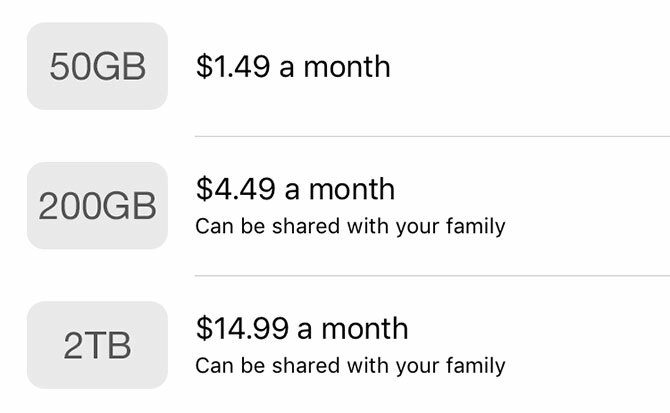
Nota: I prezzi nell'immagine sopra appaiono in dollari australiani. Puoi vedere quanto costa l'archiviazione iCloud in tutto il mondo Supporto Apple.
Puoi acquistare più spazio iCloud con incrementi di 50 GB, 200 GB e 2 TB (2.000 GB) avviando impostazioni, toccando il tuo Nome, poi iCloud> Gestisci spazio di archiviazione> Cambia piano di archiviazione. Scegli un livello adatto alle tue esigenze e ti verrà addebitato l'importo corrispondente ogni mese fino all'annullamento.
Ma perché aggiornare?
Cosa può fare iCloud
Il motivo principale per acquistare più spazio iCloud è memorizzare un backup del tuo dispositivo (o dispositivi, se ne hai più di uno) nel cloud. Puoi abilitare il backup iCloud in impostazioni, tocca il tuo Nome quindi vai a iCloud> Backup iCloud. Se visualizzi un messaggio sul mancato completamento del backup iCloud, probabilmente avrai bisogno di più spazio.
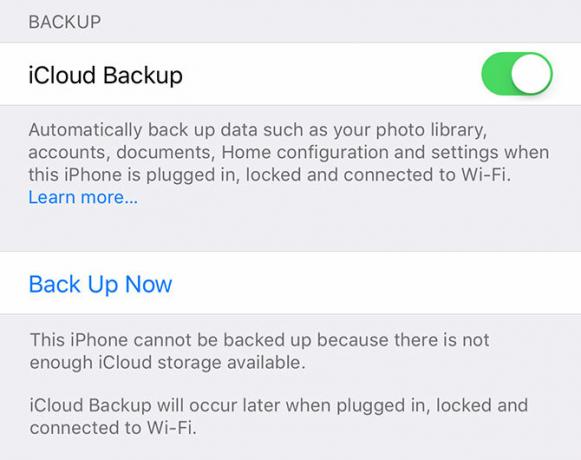
Sebbene il backup iCloud non sia l'unico modo per eseguire un backup sicuro del tuo dispositivo, è il più semplice. Ogni volta che il dispositivo viene bloccato, connesso al Wi-Fi e in carica, il backup di iCloud si avvierà e inizierà a caricare i tuoi dati. iCloud aggiorna solo le modifiche più recenti, quindi una volta effettuato il backup iniziale, i backup successivi saranno molto più veloci da completare.
Altri usi per il tuo spazio iCloud includono Libreria foto iCloud, che memorizza le tue foto e i tuoi video nel cloud e li mantiene sincronizzati tra i tuoi dispositivi. Questa è una buona opzione se sei a corto di spazio, dal momento che iCloud Photo Library ha un'opzione per archiviare file compressi più piccoli sul tuo dispositivo lasciando gli originali nel cloud fino a quando non ne hai bisogno.
Puoi abilitare iCloud Photo Library in Impostazioni> Foto.
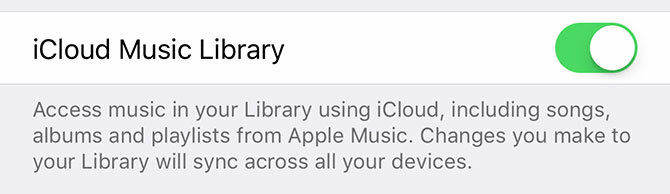
Se sei un abbonato Apple Music, puoi usarlo Libreria musicale iCloud per mantenere la tua musica sincronizzata tra i dispositivi (Impostazioni> Musica). Tutta la musica che aggiungi da Apple Music verrà visualizzata su tutti i tuoi dispositivi e puoi anche archiviare fino a 100.000 brani nel cloud senza influire sulla tua quota di archiviazione. iCloud Music Library funziona anche con iTunes Match.
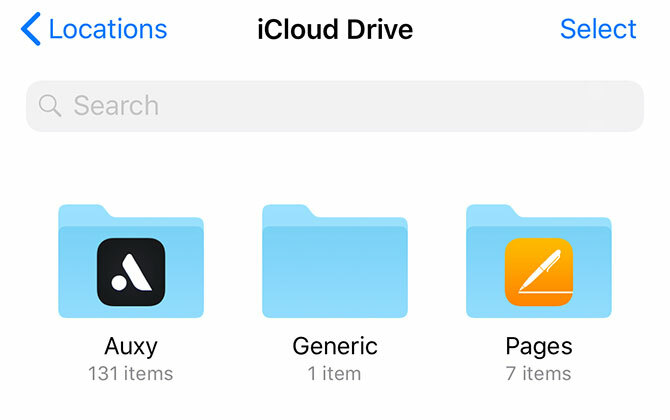
Le app di terze parti possono anche utilizzare iCloud per archiviare i dati e questi file verranno conteggiati nella quota di archiviazione. Puoi vedere quali app hanno archiviato usando il File app in iOS 11 o dal collegamento iCloud Drive su un Mac.
iCloud Drive
Questo è l'equivalente di Apple su Dropbox o Google Drive: un semplice spazio di archiviazione online per archiviare qualsiasi tipo di file. Puoi accedere a iCloud Drive tramite qualsiasi app pertinente, ma anche utilizzando iOS 11 File app. I contenuti di iCloud Drive vengono visualizzati anche su un Mac tramite Finder e sul Web all'indirizzo iCloud.com.
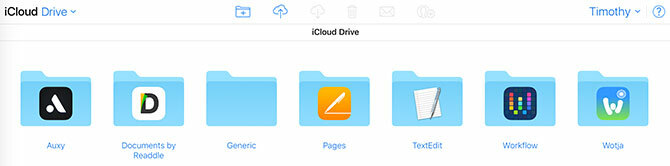
iCloud.com
Puoi anche accedere a una manciata di servizi abilitati per iCloud dal Web all'indirizzo iCloud.com. Il motivo principale per cui probabilmente ti troverai qui è di usarlo Trova iPhone per trovare i tuoi dispositivi Apple su una mappa. Se qualcosa manca, puoi abilitare la modalità Lost per aiutarti a riavere il tuo dispositivo. Puoi anche cancellare da remoto il tuo dispositivo usando questo strumento.
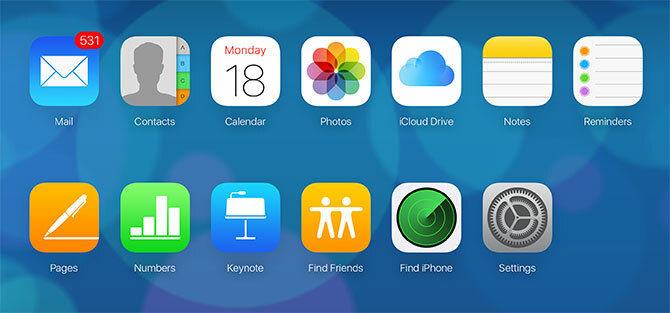
Puoi anche utilizzare altre funzionalità che troverai sul tuo iPhone o iPad sincronizzate con iCloud, tra cui:
- Contatti collegati al tuo account iCloud
- calendari
- Foto (Libreria foto iCloud o qualsiasi cosa tu abbia messo intenzionalmente lì)
- iCloud Drive
- Note e promemoria, equivalenti Web delle app sul dispositivo
- Trova amici, un'app di localizzazione
- Impostazioni che incidono sul tuo account iCloud, tra cui quota di archiviazione e recupero file
iTunes, backup e manutenzione
Mentre i tuoi iDevice non richiedono un Mac o un PC per iniziare, ci sono volte in cui potresti dover connettere il tuo iPhone o iPad a un computer per eseguire la manutenzione. Questo si basa ancora su iTunes, che gli utenti di Windows dovranno fare Scarica (Gli utenti Mac lo troveranno preinstallato).
Creazione e ripristino di backup
Mentre il backup iCloud è un bel fail-safe, iTunes può anche essere usato per fare backup locali. Se acquisti un nuovo iPhone e desideri trasferire i tuoi dati su di esso, iTunes è una scelta migliore poiché non ci vorrà molto tempo per eseguire il processo di ripristino in locale.
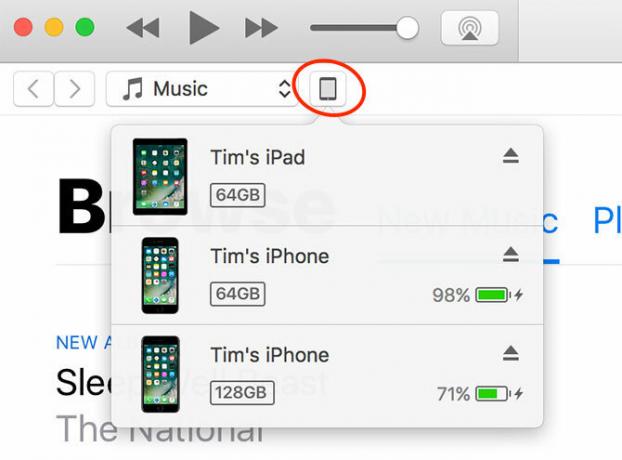
Per eseguire il backup del dispositivo, collegalo al computer e cerca l'icona del dispositivo che appare sotto la barra di stato (nella foto sopra). Nella pagina Riepilogo, premi Esegui il backup ora e iTunes funzionerà salvando una copia del dispositivo sul disco rigido. Se non hai lo spazio libero, migliore gestione del backup di iTunes Sposta backup, app e foto dal tuo MacBook per creare spazio liberoSe sei disperato e non hai voglia di pagare le probabilità di un aggiornamento dell'unità a stato solido, ecco alcune idee per massimizzare ulteriormente lo spazio di archiviazione disponibile sul tuo MacBook. Leggi di più può aiutare.
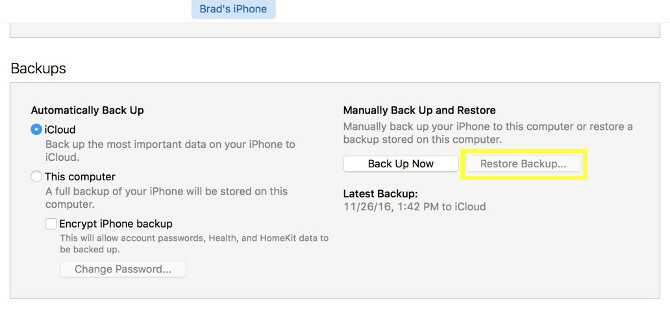
È quindi possibile ripristinare il backup scegliendo Ripristinare il backupo selezionando il Ripristina da iTunes Backup opzione durante la configurazione del nuovo dispositivo.
Sincronizza iTunes con il tuo dispositivo
Se hai file, musica, foto o altri dati sul tuo computer che desideri inviare al tuo dispositivo, iTunes è il modo in cui lo sincronizzi. Fai clic sull'icona del dispositivo e scegli il tuo dispositivo, quindi sfoglia la barra laterale a sinistra per scegliere cosa sincronizzare.
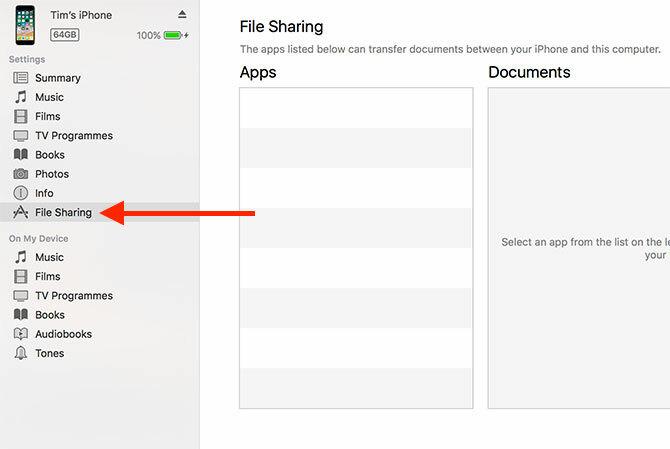
Molte app di terze parti, come gli eReader, possono utilizzare iTunes File Sharing per trasferire file da e verso il tuo dispositivo. Clicca sul Condivisione di file opzione nella barra laterale e quindi selezionare l'app. Puoi usare il Inserisci e Salvare opzioni per trasferire dati da e verso il tuo dispositivo.
Ripristino del software
Se qualcosa va storto con il tuo iPhone e devi ricominciare da capo, iTunes ti consente di ripristinare il sistema operativo originale. Fai clic sull'icona del dispositivo, scegli il tuo dispositivo, quindi premi il tasto Ristabilire pulsante sul Sommario scheda per reinstallare iOS. Perderai tutti i dati sul tuo dispositivo, ma se crei prima un backup, puoi ripristinarlo una volta terminato.

Aggiornamenti e risoluzione dei problemi
A volte le cose andranno male con il tuo iPhone e la maggior parte delle volte c'è una soluzione oltre a portarla in un centro di assistenza o acquistarne una nuova. Non è necessario eseguire alcuno strumento di manutenzione sul tuo iPhone o cercare virus o malware.
Aggiornamento di iOS
È necessario mantenere aggiornato il software del dispositivo eseguendo il programma di aggiornamento in Impostazioni> Generali> Aggiornamento software. Prima di aggiornare il tuo dispositivo, è sempre una buona idea avere un backup completo completo (vedi sopra) poiché a volte le cose vanno male durante l'aggiornamento ed è necessario un ripristino completo.
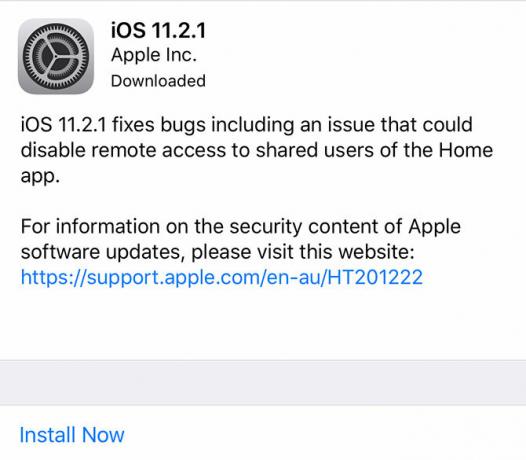
iOS riceve un importante aggiornamento all'anno, con diversi aggiornamenti più piccoli durante l'anno per correggere bug, problemi di sicurezza e aggiungere occasionalmente nuove funzionalità. Il dispositivo ti dirà quando è pronto un aggiornamento e continuerà a ricordarti fino a quando non applicherai l'aggiornamento.
Supporto tecnico e assistenza
Puoi portare il tuo dispositivo iOS in un centro servizi se ritieni che abbia qualche tipo di errore. Può trattarsi di un punto vendita Apple Store (Genius Bar), di un centro di assistenza autorizzato Apple o di un centro di assistenza di terze parti. Se il tuo dispositivo rientra nel periodo di garanzia o è ancora coperto da AppleCare, il tuo viaggio all'Apple Store sarà probabilmente gratuito.
Le riparazioni effettuate al di fuori del periodo di copertura della garanzia ti costeranno comunque. È in questo caso che le opzioni di terze parti iniziano a sembrare più attraenti, poiché sono più economiche e la tua garanzia è già scaduta. I centri di assistenza Apple utilizzano parti di ricambio originali e addebitano un premio per la manodopera. Molte opzioni di terze parti useranno parti aftermarket, che possono essere di qualità inferiore.
Alcuni motivi per cui potresti portare il tuo dispositivo in un centro servizi includono:
- Durata della batteria molto scarsa (il dispositivo non si carica più, lettura errata della batteria)
- Uno schermo rotto o una porta di ricarica
- Problemi con sensori, microfono o altoparlanti
- Problemi di prestazioni e accumulo di calore
AppleCare
La garanzia estesa di Apple può estendere la gamma di copertura fornita per il dispositivo fino a un massimo di due anni. In alcune giurisdizioni, come l'UE e l'Australia, Apple deve fornire una garanzia di due anni per il produttore, quindi questo sembra meno di un acquisto compulsivo.
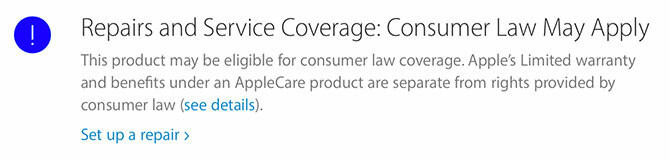
Tuttavia, AppleCare copre anche i danni accidentali, con un eccesso da pagare per le riparazioni o una sostituzione totale per il tuo dispositivo nel caso dovesse accadere qualcosa. Puoi inserire il tuo numero di serie su quello di Apple Controlla la tua copertura sito web per vedere se il tuo dispositivo è idoneo e qual è il tuo attuale livello di copertura.
Puoi acquistare AppleCare per un massimo di 60 giorni dopo l'acquisto del dispositivo.
Risoluzione di problemi comuni
Potresti essere in grado di risolvere da solo molti problemi e in alcuni casi puoi anche eseguire riparazioni fai-da-te. Ecco alcune delle nostre risorse per affrontare problemi e reclami comuni:
- Diagnosticare la causa della cattiva durata della batteria e miglioralo con qualche accorgimento La guida alla batteria del grande iPhoneTutti si preoccupano delle batterie dello smartphone, quindi dissipiamo alcuni miti e stabiliamo alcuni punteggi. Leggi di più .
- Scoprire perché il tuo dispositivo si sta surriscaldando iPhone o iPad si stanno surriscaldando? Ecco perché e come risolverloIl tuo iPhone o iPad si sta surriscaldando? Ecco come sapere quando il dispositivo si sta surriscaldando e come raffreddarlo correttamente. Leggi di più e cosa puoi fare al riguardo.
- Impara come esegui tu stesso le riparazioni dell'iPhone Come riparare un iPhone da soliNel giro di poche settimane, l'angolazione di cui avevo bisogno per collegare il cavo Lightning al mio iPhone 5S è diventata sempre più specifica, fino a quando un giorno non si caricava. Era morto. Leggi di più e cosa formazione del personale di Apple riceve Di quale formazione hanno bisogno i tecnici Apple per riparare i dispositivi iOS e Mac?E se potessi riparare da solo il tuo iPhone? Cosa serve per diventare un riparatore Apple certificato? E vale la pena perseguire come carriera? Leggi di più .
- Risolvi i problemi di tethering quando condividere la connessione dati del tuo iPhone Hotspot iPhone non funziona? Come risolvere il tethering iPhoneL'hotspot del tuo iPhone non funziona? Ecco come risolvere la funzionalità di tethering su iOS e riconnetterti. Leggi di più .
- Rivela la causa di frequenti arresti anomali delle app e come risolverli Le app per iPhone e iOS continuano a bloccarsi? Prova queste correzioniCi sono molte cose che possono andare storte e causare il crash del tuo iPhone, ma per fortuna ci sono alcune cose che puoi fare quando le cose vanno male. Leggi di più .
- Proteggi la tua privacy di limitando il modo in cui il dispositivo utilizza i dati Aumenta la tua privacy iOS con queste impostazioni e modificheSappiamo tutti che i governi e le società raccolgono informazioni dal tuo telefono. Ma stai dando volontariamente molti più dati di quanto pensi? Diamo un'occhiata a come risolverlo. Leggi di più .
- Impedire a Siri di dando via tutti i tuoi segreti Impedisci a Siri e al Centro notifiche di rivelare i segreti del tuo iPhoneLasciare il tuo iPhone sul tavolo mentre vai al bar va bene se è bloccato, giusto? Dopotutto, i tuoi compagni non possono accedere alle informazioni o pubblicare messaggi calunniosi su Facebook... destra? Leggi di più .
- Sblocca il tuo dispositivo più velocemente utilizzando lo scanner di impronte digitali Touch ID funziona: risoluzione dei problemi dello scanner di impronte digitali iPhone 5SNon c'è dubbio che l'iPhone 5S di Apple introduca una delle migliori implementazioni della scansione delle impronte digitali, ma non è stato semplice navigare per tutti. Leggi di più .
- Nip tuo cattive abitudini di iPhone sul nascere 5 cattive abitudini dell'iPhone che dovresti rompere oggiPensi di essere un utente smartphone responsabile? Hai pensato che stai risparmiando batteria uccidendo tutte quelle app? Pensa di nuovo. Leggi di più presto.
Infine, Comunità di supporto Apple è un forum pubblico per la risoluzione di problemi con hardware e software Apple. Non è monitorato dall'azienda, né fornisce supporto, ma è probabile che troverai altri utenti con problemi simili e possibilmente soluzioni. Vale sempre la pena dare un'occhiata qui prima di prenotare un appuntamento al bar Genius o chiamare l'assistenza, per ogni evenienza.
Cosa ci siamo persi?
Hai un'altra domanda scottante su come utilizzare il tuo iPhone o iPad? C'è qualcosa che ti piacerebbe vederci includere in questa guida? Lasciaci un commento qui sotto e ti risponderemo.
In alternativa, se hai altri suggerimenti indispensabili per i neofiti di iOS, perché non condividerli di seguito?
Tim è uno scrittore freelance che vive a Melbourne, in Australia. Puoi seguirlo su Twitter.