Annuncio pubblicitario
Cerchi informazioni su Google Chrome? Sei nel posto giusto. Il browser di Google è di gran lunga il più popolare al mondo, ma ciò non significa sempre che sia facile da usare.
Che tu sia interessato al menu delle opzioni di Chrome 10 impostazioni di Chrome nascoste che dovresti modificareC'è di più nelle impostazioni di Chrome rispetto alle modifiche di base che hai apportato quando hai configurato il browser per la prima volta. Vediamo cosa comporta. Leggi di più o vuoi semplicemente imparare a fare qualcosa di specifico, questa FAQ ti aiuterà. Rispondiamo ad alcune delle domande più comuni sull'utilizzo di Google Chrome.
1. Quale versione di Chrome ho?
Google semplifica il controllo della versione di Chrome in uso. Per dare un'occhiata, segui questi passaggi:
- Seleziona il punto tre Menù pulsante nell'angolo in alto a destra di Chrome.
- Scegliere Guida> Informazioni su Google Chrome.
- Vedrai un Informazioni su Chrome pagina che mostra il numero di versione al centro dello schermo.
- Se tu vedi Google Chrome è aggiornato, sei sull'ultima versione.
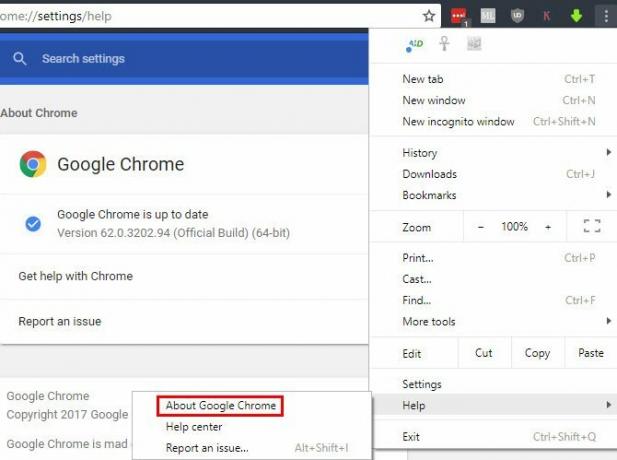
2. Come aggiornare Chrome
Convenientemente, quando visiti la pagina sopra per verificare la tua versione di Chrome, anche il browser controllerà la presenza di aggiornamenti. Vedrai un prompt per Rilancio il browser per applicare tutti gli aggiornamenti disponibili. Tuttavia, Chrome si aggiorna da solo, quindi non dovresti controllare questa pagina troppo spesso.
Se visualizzi un errore di aggiornamento, puoi provare a installare manualmente l'ultima versione di Chrome. Appena scaricalo da Google e installarlo come di consueto. Chrome applicherà l'aggiornamento. Se questo non funziona, probabilmente è necessario eseguire una risoluzione dei problemi di Chrome 10 fastidiosi problemi di Chrome e come risolverliSe riscontri problemi con Chrome, sei nel posto giusto. In questo articolo, diamo uno sguardo ad alcuni dei difetti più comuni e forniamo una guida su come risolverli. Leggi di più .
3. Come impostare Chrome come browser predefinito
Impostazione del browser predefinito 5 fantastici programmi per sostituire il software e le app predefiniti di WindowsAlcuni software Windows non possono competere con alternative superiori. Ecco cinque strumenti predefiniti di Windows che dovresti sostituire con app di terze parti gratuite. Leggi di più consente di scegliere quale si apre quando si fa clic su un collegamento o si aprono i tipi di file supportati. Per impostare Chrome come browser predefinito, ecco cosa devi fare:
- Seleziona il punto tre Menù pulsante nell'angolo in alto a destra di Chrome e scegliere impostazioni.
- Scorri verso il basso fino a visualizzare il Browser predefinito sezione.
- Clic Rendere predefinito. Quello che succede dopo dipende dalla tua versione di Windows. Alcune versioni applicheranno immediatamente la modifica. Su Windows 10 Come modificare le app e le impostazioni predefinite in Windows 10Ecco come modificare i programmi predefiniti in Windows 10 se non sei soddisfatto di come il sistema operativo si comporta immediatamente. Leggi di più , questo aprirà il file App predefinite pannello. Seleziona il programma di navigazione in rete oggetto e scegliere Google Chrome per impostarlo come predefinito.
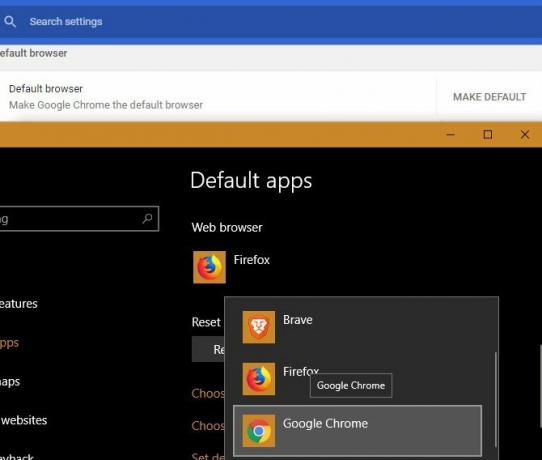
4. Come modificare la home page di Google Chrome
La homepage è la tua porta di accesso al web. Lo vedi ogni volta che apri Chrome o fai clic su Casa pulsante, quindi vale la pena impostarlo come qualcosa di eccezionale. Controllare la tua homepage è una parte vitale di pulizia di Chrome dai dirottatori pure.
Ecco come modificare la home page in Chrome:
- Seleziona il punto tre Menù pulsante nell'angolo in alto a destra di Chrome e scegliere impostazioni.
- Scorri verso il basso fino a All'avvio. Seleziona il Apri una pagina specifica o un insieme di pagine opzione.
- Clic Aggiungi una nuova pagina e inserisci l'URL desiderato come pagina iniziale. Se si desidera più home page, è possibile fare clic Aggiungi di nuovo una nuova pagina.
- Colpire il Usa le pagine correnti per popolare automaticamente la tua home page con le schede che hai aperto.
- Se desideri utilizzare Chrome Casa pulsante, scorrere fino al Aspetto sezione e abilitare il Mostra il pulsante Home scheda. Clicca il Inserisci un indirizzo web personalizzato box e inserisci un URL per il Casa pulsante.
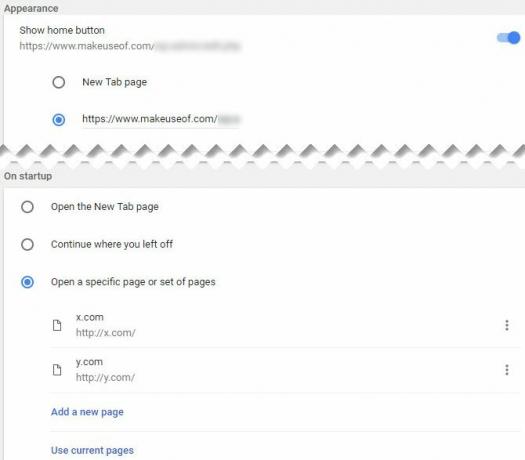
Non riesci a trovare la home page giusta? Forse una nuova estensione per schede 10 estensioni per schede nuove più produttive per Google ChromeQuando avvii una nuova scheda in un browser, stai cercando di andare da qualche parte o stai cercando informazioni per venire da te? Google Chrome ha molte estensioni per renderlo produttivo. Leggi di più o uno dei i migliori siti su Internet I 100+ migliori siti Web su InternetEcco i migliori siti Web su Internet per soddisfare tutte le tue esigenze, suddivisi in comode categorie per una facile navigazione. Leggi di più sarà sufficiente.
5. Come eliminare la cronologia su Google Chrome
Bisogno di rimuovi alcuni dei tuoi dati di navigazione Come cancellare manualmente e automaticamente la cronologia del browserI siti Web visitati lasciano tracce sul tuo computer. Ti mostriamo come eliminare la cronologia di navigazione in Firefox, Chrome, Edge e Internet Explorer. Leggi di più in Chrome? Ecco come cancellare la cronologia, i cookie e tutto ciò che Chrome mantiene:
- Seleziona il punto tre Menù pulsante nell'angolo in alto a destra di Chrome e scegliere Altri strumenti> Cancella dati di navigazione ... o usa la scorciatoia da tastiera Ctrl + Maiusc + Canc.
- Vedrai la finestra di dialogo appropriata. Controlla tutti i tipi di dati che desideri cancellare, quindi scegli l'intervallo di tempo da eliminare in alto. Puoi eliminare la cronologia solo dall'ultima ora o giorno o tutto.
- Scegliere Cancella dati di navigazione e Chrome cancellerà tutti i dati scelti.
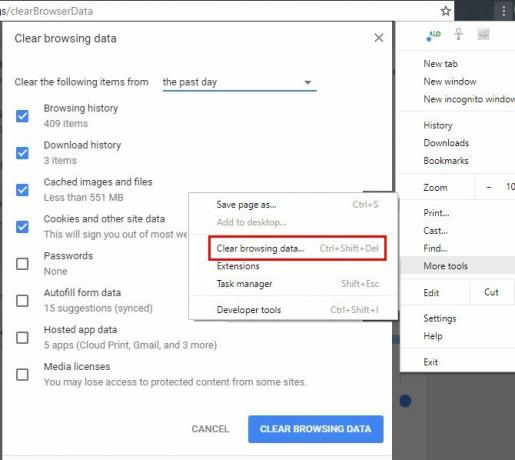
In futuro, puoi usa una finestra di navigazione in incognito Modalità ospite vs. Modalità di navigazione in incognito in Chrome: qual è la differenza?Chrome offre la modalità di navigazione in incognito e la modalità Ospite per la navigazione privata. Mentre sono simili, alcune differenze chiave li separano. Ecco quando usare quale. Leggi di più per impedire a Chrome di salvare la cronologia per una determinata sessione.
6. Come abilitare i cookie in Google Chrome
Se hai disabilitato i cookie in Chrome, alcuni siti Web potrebbero non funzionare correttamente. Ecco come accettare nuovamente i cookie:
- Seleziona il punto tre Menù pulsante nell'angolo in alto a destra di Chrome e scegliere impostazioni.
- Scorri verso il basso fino alla fine della pagina e seleziona Avanzate per espandere l'elenco di opzioni.
- Vicino al fondo del Privacy e sicurezza sezione, fare clic su Le impostazioni del contenuto.
- Nella parte superiore dell'elenco risultante, fai clic su Biscotti. Assicurarsi Consenti ai siti di salvare e leggere i dati dei cookie è abilitato. Potrebbe anche essere necessario disabilitare il Blocca i cookie di terze parti opzione se continui ad avere problemi con i cookie.
- Controlla la parte inferiore di questa pagina per vedere se hai bloccato i cookie per siti specifici.
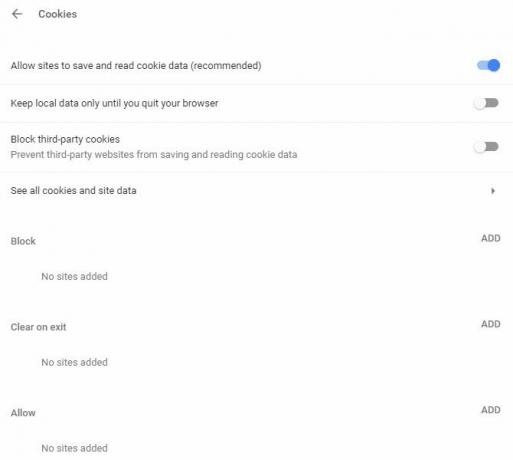
Nota che utilizzando le estensioni di blocco del tracciamento può anche causare errori su alcuni siti.
7. Come abilitare Flash in Chrome
Mentre sei nel Le impostazioni del contenuto menu, puoi anche assicurarti che Flash sia abilitato:
- Seleziona il punto tre Menù pulsante nell'angolo in alto a destra di Chrome e scegliere impostazioni.
- Scorri verso il basso fino alla fine della pagina e seleziona Avanzate per espandere l'elenco di opzioni.
- Vicino al fondo del Privacy e sicurezza sezione, fare clic su Le impostazioni del contenuto.
- Selezionare Veloce e dal menu risultante, assicurati di averlo Prima chiedi abilitato. Altrimenti, Chrome bloccherà completamente Flash.
- È possibile aggiungere siti Web specifici a cui è sempre consentito eseguire Flash in permettere campo sotto.
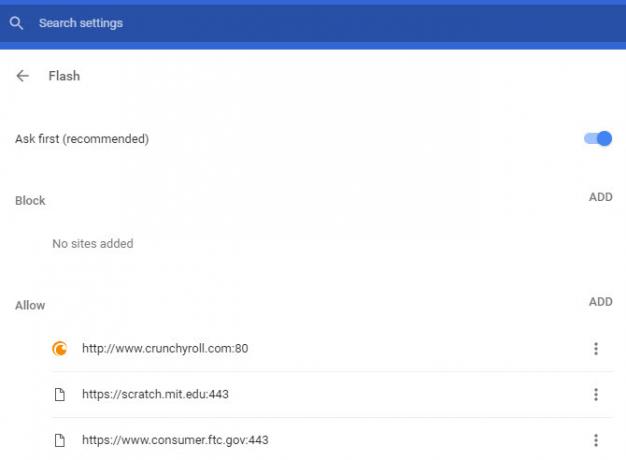
Tieni presente che a metà 2017, Adobe ha annunciato che smetterà di supportare Flash entro la fine del 2020. Pertanto, Chrome chiederà sempre la tua autorizzazione prima di eseguire contenuti Flash, come il plugin è meno sicuro degli standard moderni e sta diventando sempre più popolare. Mentre il 2020 si avvicina, Chrome disabiliterà Flash per impostazione predefinita Google Chrome uccide Flash, utilizzando HTML5 per impostazione predefinitaGoogle sta finalmente abbandonando Adobe Flash e sta passando a HTML5 per impostazione predefinita. Se tutto procede secondo i piani, Adobe Flash sarà praticamente morto entro ottobre 2017. Leggi di più .
8. Come abilitare JavaScript in Chrome
È probabile che tu abbia JavaScript (che è separato da Java Java vs. JavaScript: tutto ciò che devi sapereJava e Javascript condividono alcune cose in comune, ma sono più diverse le une dalle altre. In questo post, esploreremo alcune di queste differenze. Leggi di più ) abilitato nel tuo browser. È un parte vitale di come funziona il web oggi Che cos'è JavaScript e Internet può esistere senza di esso?JavaScript è una di quelle cose che molti danno per scontato. Lo usano tutti. Leggi di più , poiché consente ai siti Web di generare dinamicamente contenuti senza dover aggiornare regolarmente le pagine. Ad esempio, se disattivi JavaScript, non vedrai il numero di Mi piace e Retweet su un aggiornamento di Twitter in tempo reale.
Ecco come abilitare JavaScript se lo hai disabilitato:
- Seleziona il punto tre Menù pulsante nell'angolo in alto a destra di Chrome e scegliere impostazioni.
- Scorri verso il basso fino alla fine della pagina e seleziona Avanzate per espandere l'elenco di opzioni.
- Vicino al fondo del Privacy e sicurezza sezione, fare clic su Le impostazioni del contenuto.
- Selezionare JavaScript e assicurati di avere il Permesso cursore abilitato. Di seguito, puoi sempre consentire o bloccare sempre JavaScript su tutti i siti che ti piacciono.
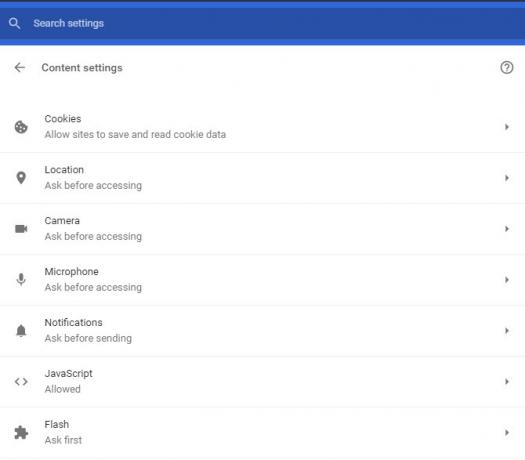
Anche se alcuni disabilitare JavaScript per proteggere dalle minacce alla sicurezza, questi sono rari. Raccomandiamo di abilitare JavaScript perché i vantaggi superano di gran lunga qualsiasi inconveniente.
9. Come disabilitare il blocco popup in Chrome
Chrome fa a ottimo lavoro nel bloccare fastidiosi popup da solo. A volte, però, ti imbatterai in un sito che utilizza i popup per un motivo legittimo. Sebbene ciò sia sempre più raro, è possibile disabilitare completamente il blocco popup, se necessario:
- Seleziona il punto tre Menù pulsante nell'angolo in alto a destra di Chrome e scegliere impostazioni.
- Scorri verso il basso fino alla fine della pagina e seleziona Avanzate per espandere l'elenco di opzioni.
- Vicino al fondo del Privacy e sicurezza sezione, fare clic su Le impostazioni del contenuto.
- Seleziona il popup inserire e abilitare il cursore così dice Permesso.
- Usa il Bloccare e permettere campi sottostanti per specificare il comportamento dei popup su determinati siti. In realtà, questa è un'opzione migliore rispetto alla disabilitazione completa del blocco popup.
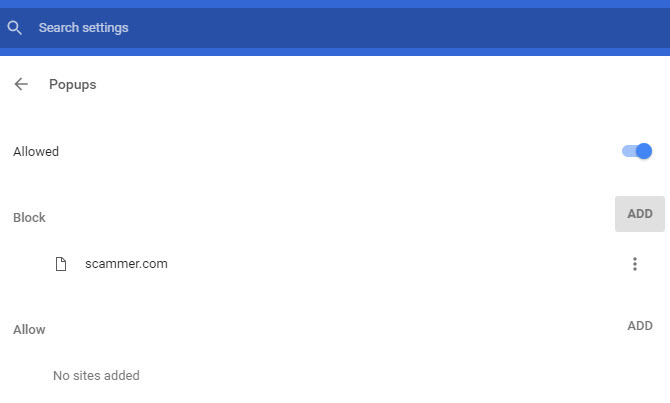
10. Come rimuovere le estensioni di Chrome
Uno dei maggiori punti di forza di Chrome è la sua vasta libreria di estensioni Le migliori estensioni di ChromeUn elenco delle sole migliori estensioni per Google Chrome, inclusi i suggerimenti dei nostri lettori. Leggi di più . Sebbene le estensioni possano migliorare la tua esperienza di navigazione, averne troppe installate può ostacolare la tua navigazione. Più, alcune estensioni fanno più male che bene 10 estensioni di Chrome che dovresti disinstallare adessoÈ difficile tenere traccia di quali estensioni sono state scoperte abusando dei loro privilegi, ma dovresti assolutamente disinstallare questi 10 il prima possibile. Leggi di più .
Ecco come navigare e ripulisci il tuo elenco di estensioni installate Come pulire le estensioni del browser (il modo più semplice)Se controlli regolarmente estensioni interessanti, allora è probabilmente il momento di ripulire quei componenti aggiuntivi che non desideri più, come o di cui hai bisogno. Ecco come farlo facilmente. Leggi di più :
- Seleziona il punto tre Menù pulsante nell'angolo in alto a destra di Chrome e scegliere Altri strumenti> Estensioni.
- Vedrai il tuo elenco di estensioni installate. Deseleziona il Abilitato casella per mantenere un'estensione nell'elenco ma impedirne l'esecuzione.
- Per rimuovere completamente un'estensione, fare clic su Spazzatura icona accanto ad essa. premi il Rimuovi da Chrome quando richiesto e lo eliminerai.
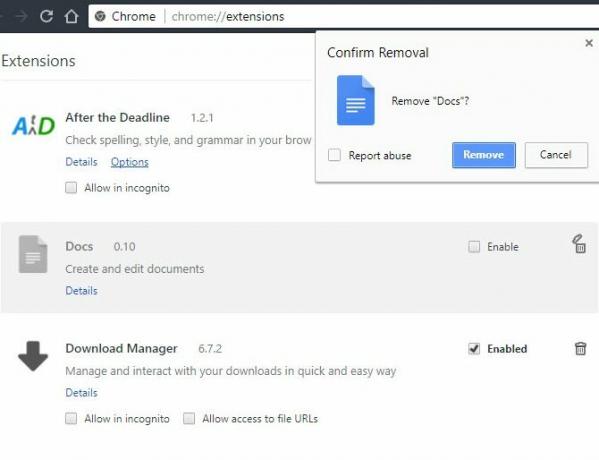
11. Come bloccare i siti Web su Chrome
Volere bloccare un sito Web che perde tempo 12 Estensioni di produttività che ti tengono concentrato sul lavoro profondoÈ difficile concentrarsi. Hai bisogno di ulteriore aiuto per limitare il tuo tempo online per tornare al lavoro o uscire di casa per divertirti. Abbiamo gli strumenti per te. Leggi di più ? Sfortunatamente, non c'è modo di farlo nativamente in Chrome a meno che tu impostare un altro profilo 5 profili Chrome personalizzati che dovresti iniziare a utilizzareUna funzionalità di Chrome viene spesso trascurata: la possibilità di avere più profili utente. Ti mostriamo come possono semplificarti la vita. E sì, puoi utilizzare i profili anche in Firefox e altri browser. Leggi di più , che è un po 'goffo. Il modo migliore per bloccare un sito è usare un'estensione chiamata Blocca sito.
Ecco come funziona:
- Installa il Blocca sito estensione dal Chrome Web Store.
- Una volta installato, puoi bloccare qualsiasi sito facendo clic con il pulsante destro del mouse in qualsiasi punto della pagina. Scegliere Blocca sito> Aggiungi sito corrente alla lista nera.
- Per un maggiore controllo, fai clic con il pulsante destro del mouse ovunque e scegli Blocca sito> Opzioni. Qui puoi digitare un sito da bloccare in Siti bloccati scheda, abilitare il Controllo degli adulti filtro per bloccare contenuti inappropriati e specificare una password in Protezione scheda per impedire ad altri di apportare modifiche.
12. Come cambiare lingua in Google Chrome
Devi utilizzare Chrome in un'altra lingua? Farlo è un ottimo modo per aiutarti ad imparare un'altra lingua. Ecco come modificare la lingua di visualizzazione di Chrome:
- Seleziona il punto tre Menù pulsante nell'angolo in alto a destra di Chrome e scegliere impostazioni.
- Scorri verso il basso fino alla fine della pagina e seleziona Avanzate per espandere l'elenco di opzioni.
- Trovare il Le lingue intestazione e fare clic su linguaggio campo.
- Qui puoi selezionare la lingua utilizzata da Chrome. Clic Aggiungi lingue per aggiungere il tuo se non è elencato qui.
- Per impostare una lingua che hai installato come principale, fai clic sul menu a tre punti accanto ad essa e scegli Mostra Google Chrome in questa lingua. Puoi anche usare questo menu per ordinare le lingue in base alle tue preferenze.
- Mentre sei qui, seleziona il Controllo ortografico opzione sotto e assicurati che stia controllando la tua lingua preferita.
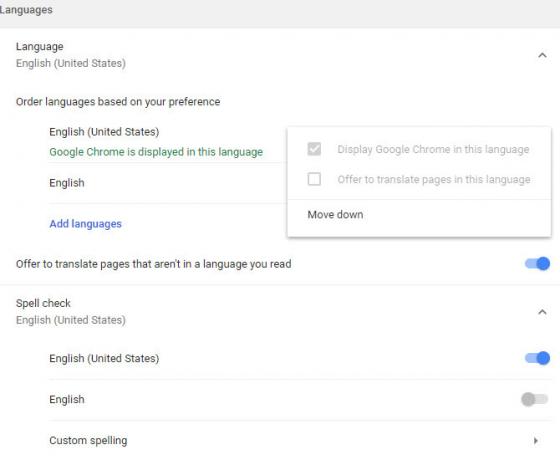
13. Dove sono memorizzati i segnalibri di Chrome?
Se desideri copiare i segnalibri di Chrome per un backup rapido, li troverai nella seguente posizione. Sostituire Nome utente con il tuo nome utente di Windows:
C: \ Users \ USERNAME \ AppData \ Local \ Google \ Chrome \ User Data \ Default. Qui, cerca il file denominato segnalibri. Non include un'estensione di file, ma è in formato XML. Puoi aprire il file con qualsiasi editor di testo se vuoi sbirciare dentro.
Se desideri un modo più rapido per visualizzare ed esportare i tuoi segnalibri, procedi nel seguente modo:
- Seleziona il punto tre Menù pulsante nell'angolo in alto a destra di Chrome e scegliere Segnalibri> Gestione segnalibri.
- Qui puoi usare la barra laterale sinistra per sfoglia tutti i tuoi segnalibri Modi creativi che devi provare a organizzare i tuoi segnalibriMa qual è davvero il modo migliore per salvare e organizzare i segnalibri? Ecco alcuni modi creativi per farlo, a seconda del tuo stile e dell'uso del browser. Leggi di più e riorganizzarli secondo necessità.
- Clicca il Organizzare menu a discesa, quindi selezionare Esporta segnalibri in file HTML ... per generare facilmente una copia dei tuoi segnalibri. Puoi usarlo come backup o importalo in un altro browser Sick Of Chrome? Questo è il modo più rapido per migrare completamente su FirefoxSe sei pronto a lasciare Chrome e passare a Firefox, puoi migrare rapidamente i tuoi dati con meccanismi di importazione integrati in Firefox e app di terze parti. Ecco come! Leggi di più .
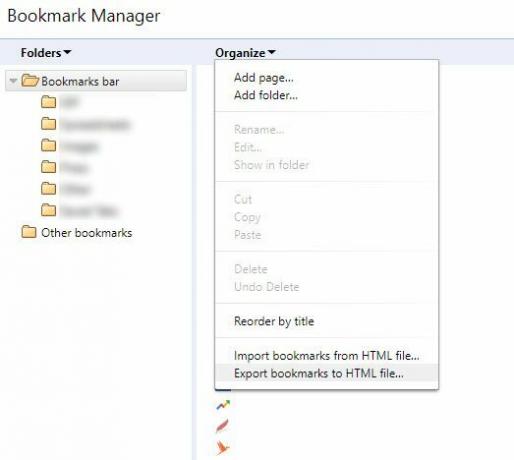
Ora sai tutto su Chrome!
Abbiamo esaminato alcune delle domande più importanti poste dalle persone sull'utilizzo di Chrome. Ora sai come eseguire le funzioni di base del browser. In caso di dubbio, ciò che stai cercando è probabilmente nel menu Impostazioni.
Se sei interessato a maggiori informazioni su Chrome, dai un'occhiata la nostra guida completa a Google Chrome La guida facile a Google ChromeQuesta guida per l'utente di Chrome mostra tutto ciò che devi sapere sul browser Google Chrome. Descrive le basi dell'utilizzo di Google Chrome che è importante per qualsiasi principiante. Leggi di più .
Queste FAQ hanno risposto alla tua domanda su Chrome? Di quali altre funzioni del browser non sei sicuro? Diteci nei commenti e assicuratevi di condividere questa guida con altri utenti di Chrome!
Ben è un vicedirettore e il Post Manager sponsorizzato di MakeUseOf. Ha conseguito un B.S. in Computer Information Systems presso il Grove City College, dove si è laureato con lode e con lode nella sua specializzazione. Gli piace aiutare gli altri ed è appassionato di videogiochi come mezzo.