Annuncio pubblicitario
Le cartelle intelligenti sono tra le più apprezzate funzionalità sottoutilizzate di macOS. È un peccato, perché rendono molto più facile trovare i file sul tuo computer.
Possono farti risparmiare un sacco di tempo e cambiare il modo in cui usi il tuo Mac. Ma per configurarli correttamente bastano pochi passaggi.
Eseguiremo un intero tutorial sulle cartelle intelligenti per gli utenti Mac, ma prima parliamo di ciò che sono veramente le cartelle intelligenti.
Che cos'è una cartella smart?
Stranamente, una cartella Smart Mac non è in realtà una cartella. È una ricerca salvata. MacOS mostra queste ricerche salvate come cartelle in modo che siano più facili da trovare e accedere.
Quando si crea una cartella intelligente, si sceglie una proprietà o una serie di proprietà. macOS quindi controlla tutti i tuoi file e visualizza tutto ciò che corrisponde a ciò in una singola cartella, indipendentemente da dove siano archiviati i file sul tuo computer.
Diamo un'occhiata a come creare una cartella smart per acquisire tutti i file desiderati in un unico posto.
Come utilizzare le cartelle intelligenti
Apri una finestra del Finder e vai a File> Nuova cartella smart.
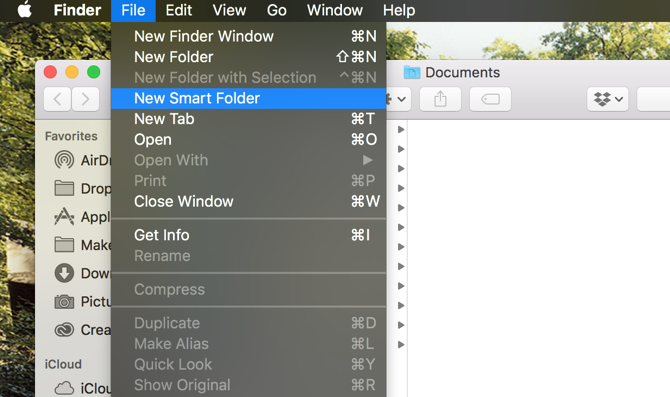
Verrà visualizzata una nuova finestra con una barra di ricerca che prima non era presente. Vedrai che puoi cercare Questo Mac, la cartella del Finder corrente o Condivisa File. (Selezione Questo Mac effettua la ricerca di Smart Folder attraverso tutti i file sul tuo computer.)
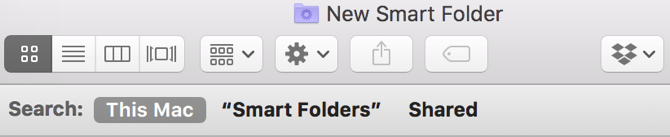
Per creare i criteri di ricerca, fare clic su Simbolo più sul lato destro della finestra:
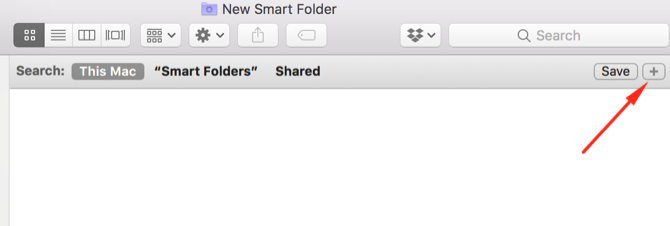
Vedrai due menu; in questo caso lo sono Genere e Qualunque. Potresti vedere un altro set di menu a discesa, come Nome e fiammiferi. I passaggi seguenti funzionano con qualsiasi combinazione.
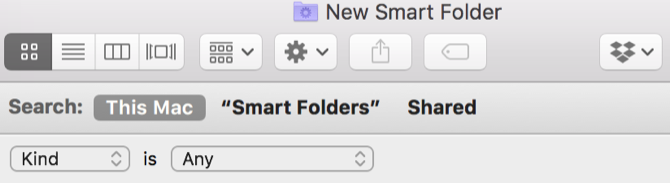
Facendo clic Genere visualizza alcuni parametri di ricerca. Questo è il tipo di ricerca intelligente che desideri eseguire. Le opzioni predefinite sono genere (formato del file), ultima data di apertura, data dell'ultima modifica, Data di Creazione, nome, e Contenuti.
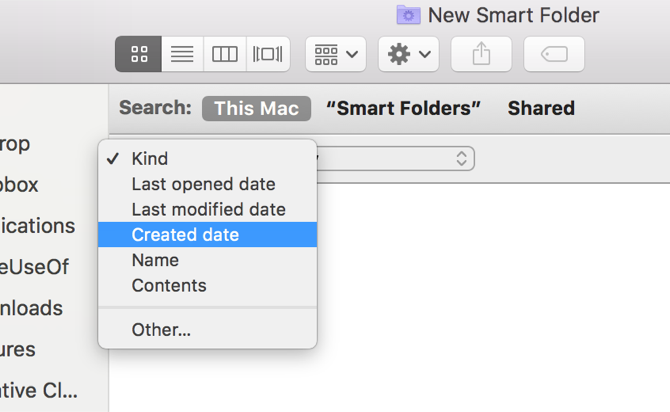
Il Altro la voce include molte più opzioni, ma ne parleremo tra un momento.
Le scelte nel secondo menu dipendono da ciò che si sceglie nel primo. Se hai selezionato Genere, vedrai una serie di tipi di file per i quali puoi filtrare. Se hai scelto Data dell'ultima modifica, vedrai alcune opzioni temporali:
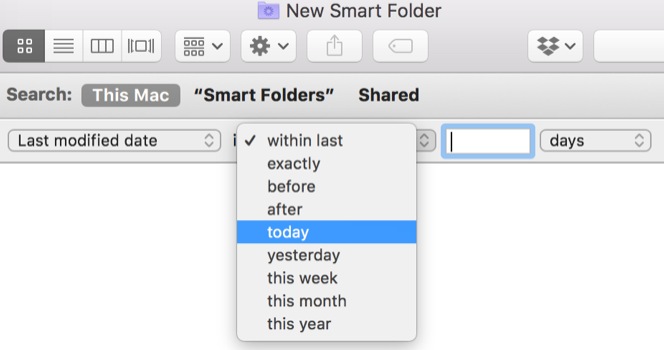
Quando scelgo oggi, ogni file che ho modificato oggi visualizza:
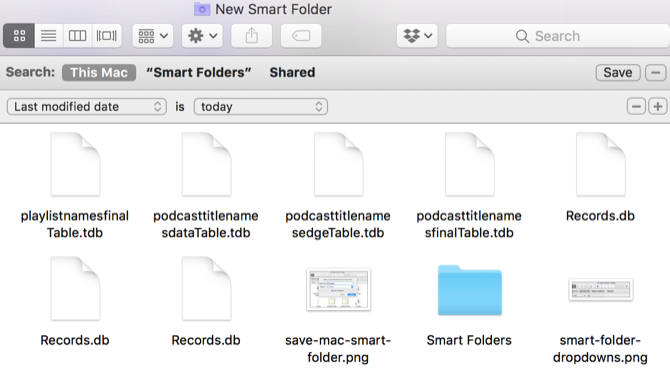
Salvataggio e accesso alle cartelle smart
È possibile ottimizzare la ricerca facendo clic su più simbolo sul lato destro dello schermo e aggiunta di altri parametri. Ad esempio, potrei selezionare Tipo / image / png per vedere solo i PNG che sono stati modificati oggi.
Per salvare la tua cartella smart, premi Salva sul lato destro dello schermo. La posizione di salvataggio predefinita è in Utente> Libreria> Ricerche salvate cartella:
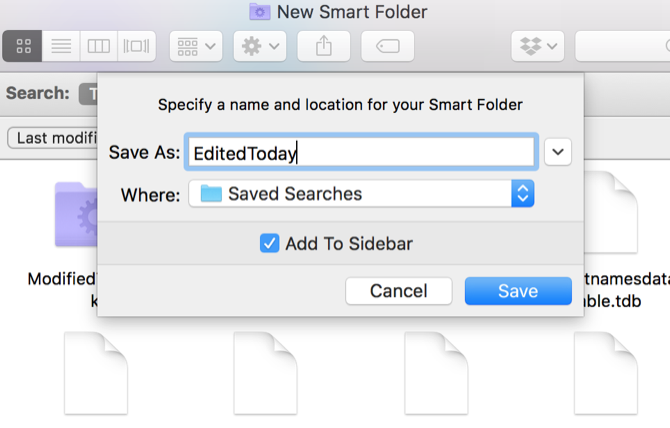
Puoi anche aggiungere la cartella Smart alla barra laterale del Finder in modo da accedervi rapidamente.
Si noti che è possibile salvare la cartella Smart dove si desidera. Utente> Libreria> Ricerche salvate non è una posizione particolarmente comoda (come la cartella Libreria è nascosta per impostazione predefinita), ma li mantiene tutti nello stesso posto.
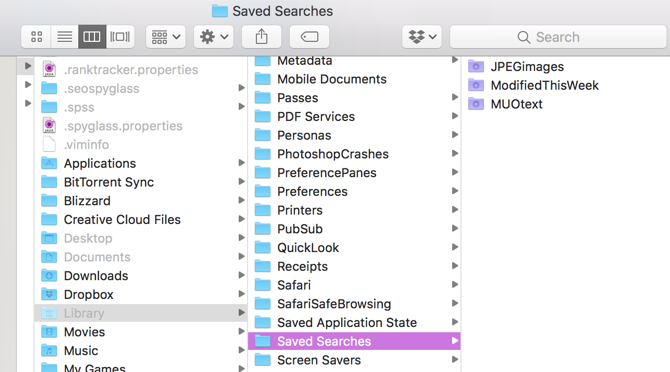
Se non riesci a visualizzare la cartella Libreria nascosta, digita questo comando in Terminale e premi accedere:
apri ~ / Libreria / Salvato \ RicercheQuesto aprirà il Ricerche salvate cartella. Aggiungi le tue ricerche salvate o il Ricerche salvate cartella nella barra laterale del Finder per risparmiare tempo.
Come eliminare le cartelle smart
Eliminare le cartelle smart del tuo Mac è facile. Basta andare al Ricerca salvata cartella (utilizzando il comando Terminale sopra o qualsiasi altro metodo che ti piace), seleziona una cartella intelligente e inviala nel Cestino.
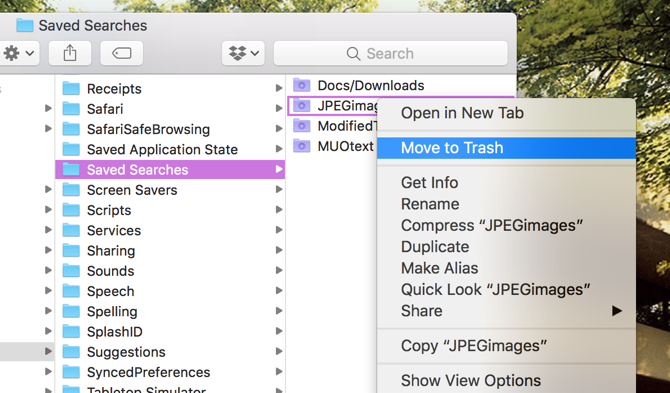
Non puoi eliminare elementi dalla barra laterale, quindi ricorda questo metodo (o crea un collegamento a Ricerche salvate cartella nella barra laterale).
Come modificare le cartelle smart
È possibile modificare i criteri di ricerca per una cartella smart con pochi clic. Apri la cartella Smart e fai clic su Ingranaggio nella barra dei menu. Selezionare Mostra criteri di ricerca:
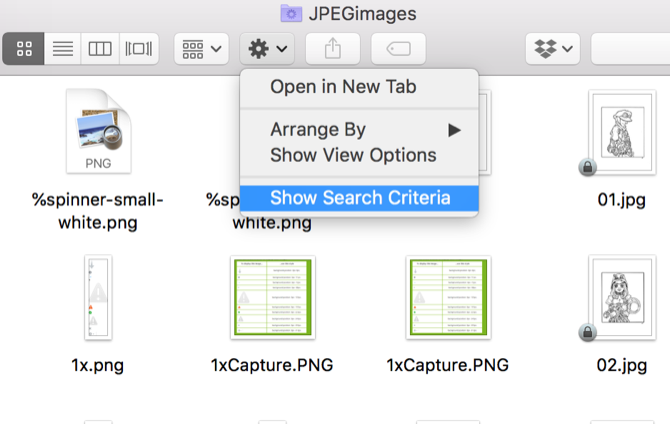
Quindi modifica i criteri come faresti normalmente.
Opzioni di ricerca di cartelle intelligenti aggiuntive
Quando abbiamo esaminato i criteri di ricerca in precedenza, l'opzione finale era Altro. Diamo un'occhiata più da vicino a questo.
Quando selezioni questa opzione, otterrai una vasta gamma di criteri di ricerca. Ce ne sono troppi da elencare qui, ma puoi includere attributi come servizi di chat, canali alfa, se il file ha un'icona personalizzata, il tempo di esposizione delle foto, il genere musicale, la creazione dell'organizzazione e Di Più.
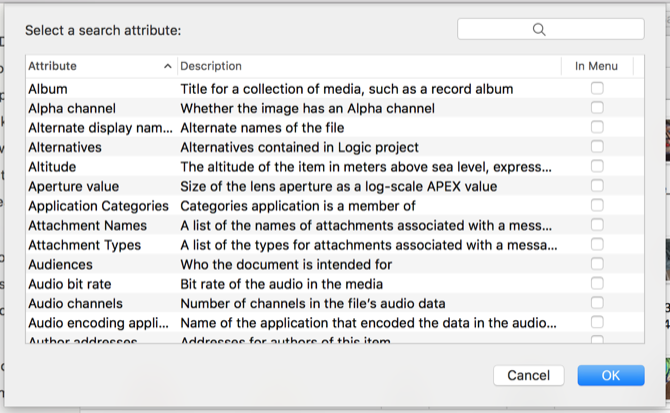
Puoi anche utilizzare la barra di ricerca per trovare rapidamente gli attributi. Per utilizzare uno di questi attributi, selezionalo e fai clic ok (puoi anche controllare il Nel menu casella per visualizzarlo nel menu a discesa).
Daremo un'occhiata ad alcuni di questi attributi in seguito.
Le migliori cartelle intelligenti che dovresti usare
Vuoi sfruttare appieno le cartelle intelligenti? Qui ci sono otto che puoi iniziare a utilizzare in questo momento.
1. File di dimensioni superiori a 1 GB
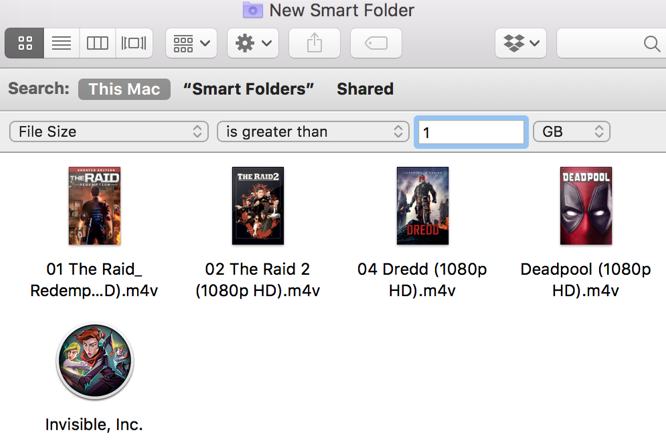
Vuoi cancellare quei grandi file che sono occupando spazio sul disco del tuo Mac 3 app gratuite per analizzare e ispezionare lo spazio sul disco rigido del tuo MacTi stai chiedendo dove è andato tutto lo spazio di archiviazione del tuo Mac? Queste app gratuite ti faranno sapere. Leggi di più ? Basta usare il Dimensione del file opzione e impostare la dimensione su 1 GB (o di qualsiasi dimensione desideri).
2. Programmi di installazione DMG da eliminare
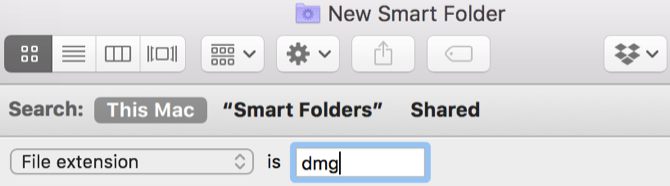
Le immagini del disco possono accumularsi rapidamente se installi molte app. Puoi facilmente trovarli tutti con una ricerca salvata per Estensione file / dmg.
3. App che non hai aperto da un po '
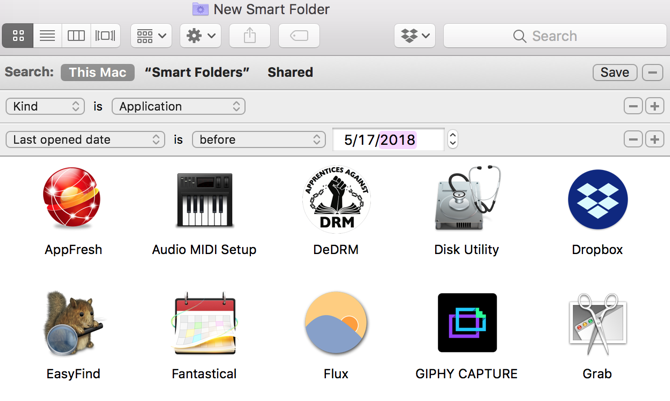
Combinando Gentile / Application con Ultima data di apertura, puoi guardare le app che non hai aperto in qualsiasi periodo di tempo. Per questo esempio, sto guardando le app che non ho aperto da un paio di mesi.
Forse è tempo di pulisci il tuo Mac Come pulire il desktop del Mac e aumentare la produttivitàUn desktop disordinato può non solo ridurre la produttività, ma può anche causare stress cognitivo. Ecco come ripulire il desktop del Mac per un ambiente di lavoro migliore. Leggi di più !
4. Foto scattate sul tuo iPhone
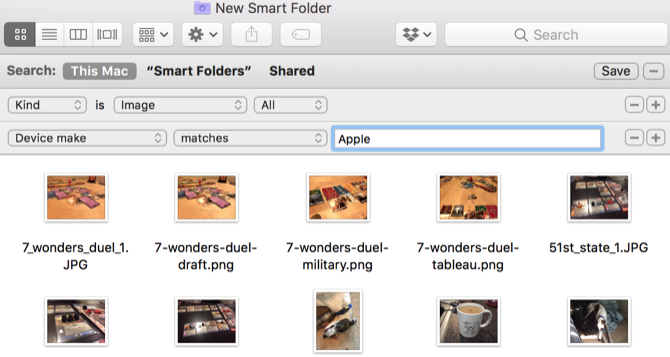
Aggiungendo il Marca del dispositivo attribuire a Tipo / Immagine, Ho limitato la mia ricerca alle immagini create da un dispositivo Apple. Nel mio caso, si tratta quasi esclusivamente di foto per iPhone. Puoi scavare un po 'di più nelle impostazioni per diventare ancora più specifico limitando i modelli di dispositivo.
5. File con tag specifici
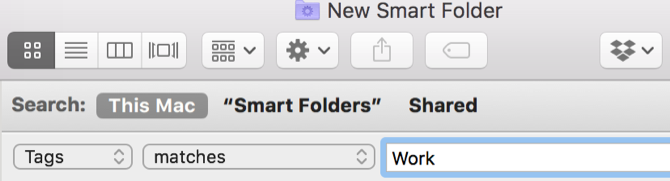
Taggare i file in macOS Trova i file più velocemente e organizza il tuo Mac con i tag FinderI tag Finder sono un ottimo modo per organizzare i dati: ecco come sfruttare al meglio questo pratico strumento di organizzazione sul tuo Mac oggi. Leggi di più è un ottimo modo per organizzare i dati. Utilizzando le cartelle intelligenti, è possibile ottenere risultati specifici per i tag. Prova a combinare tag diversi, cercando tipi di file specifici con tag o qualsiasi altra combinazione di attributi.
6. Documenti creati di recente
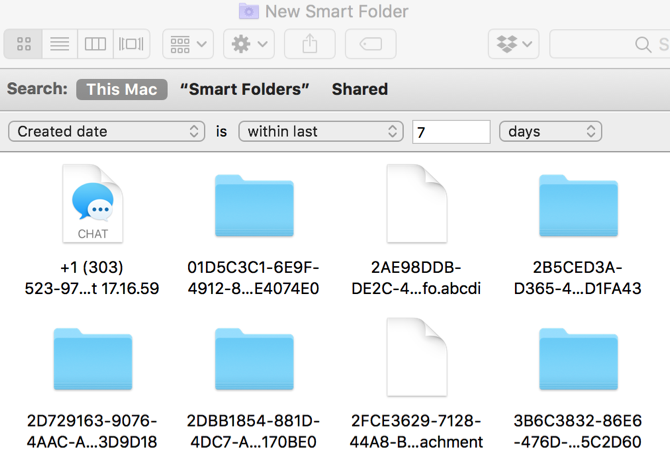
Vuoi vedere tutti i file che hai creato nell'ultima settimana o mese? Il Data di Creazione L'attributo consente di selezionare facilmente un periodo di tempo.
7. Tutti i file multimediali
Quando si tiene premuto il Opzione chiave, il più sul lato destro dello schermo diventa tre punti. Quando fai clic su quei punti, otterrai un Operatore booleano Cartella intelligente. Usalo per creare cartelle che contengono i risultati di più ricerche intelligenti.
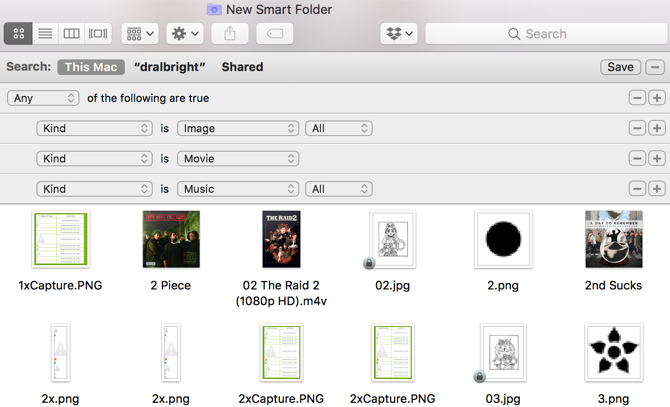
In questo esempio, se un file è del tipo Immagine, Film, o Musica, viene visualizzato nella cartella Smart. Puoi usare questa tattica per ottenere tutti i tipi di combinazioni di file.
8. Download duplicati
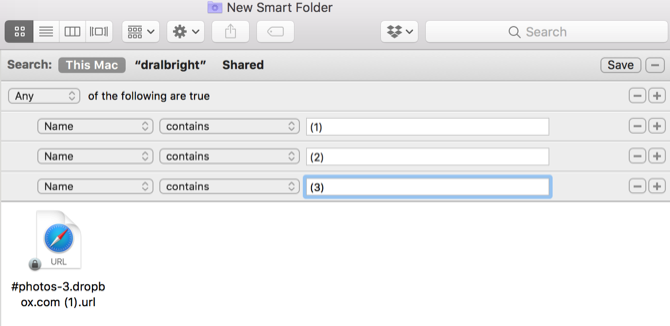
Quando macOS vede file con lo stesso nome file, aggiunge un numero tra parentesi. Utilizzando una ricerca booleana per trovare i file che hanno (1), (2), o (3) nel nome del file ti aiuterà a trovare quei file duplicati, indipendentemente da dove si trovino.
Utilizza i raggruppamenti intelligenti in altre app
Dopo aver creato le Cartelle intelligenti, puoi iniziare a utilizzare le funzionalità intelligenti di macOS anche in altre app. Dai un'occhiata al nostro tutorial sui filtri di gruppo intelligenti per scoprire come creare elenchi di contatti intelligenti, album di foto intelligenti e caselle di posta intelligenti.
Ti piacciono i nostri tutorial per Mac? Dai un'occhiata a come puoi creare grafici interattivi e grafici con Numbers per Mac Come creare grafici e diagrammi interattivi su Mac usando i numeriVuoi visualizzare i tuoi dati? Numbers per Mac offre una funzione per la creazione di diagrammi e grafici interattivi ed ecco come usarlo. Leggi di più .
Dann è un consulente di marketing e strategia dei contenuti che aiuta le aziende a generare domanda e lead. Inoltre blog su strategia e content marketing su dannalbright.com.


