Annuncio pubblicitario
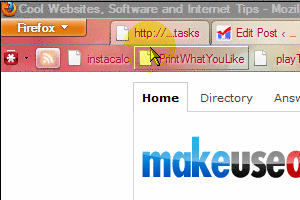 Le scorciatoie da tastiera di Windows potrebbero alleviarti dal non dover mai toccare il mouse, il che potrebbe accelerare un po 'le cose. Ma quando combini le scorciatoie del programma personalizzato in Windows, oltre alle scorciatoie native, ad esempio, Firefox e altre applicazioni, è molto facile dimenticare tutte le combinazioni che hai creato.
Le scorciatoie da tastiera di Windows potrebbero alleviarti dal non dover mai toccare il mouse, il che potrebbe accelerare un po 'le cose. Ma quando combini le scorciatoie del programma personalizzato in Windows, oltre alle scorciatoie native, ad esempio, Firefox e altre applicazioni, è molto facile dimenticare tutte le combinazioni che hai creato.
Infatti, uno dei nostri lettori nella comunità di MakeUseOf Answers ha riflettuto sull'esistenza del sogno di un gestore di scorciatoie centralizzato. ActiveHotkeys e Qliner ambiscono entrambi a fornire interfacce per visualizzare le scorciatoie abilitate, ma potrebbero non contenere informazioni sulle azioni di scelta rapida o combinazioni di tastiera native I modi migliori per imparare tutte le scorciatoie da tastiera di cui avrai mai bisognoEsistono molte scorciatoie da tastiera che non stai utilizzando. Ti offriamo tutte le risorse giuste per insegnarti tutto ciò che devi sapere sulle scorciatoie da tastiera. Memorizza le scorciatoie da tastiera per una produttività istantanea. Leggi di più da tutti i programmi.
Se vuoi tenerne traccia tutti Scorciatoie da tastiera di Windows, puoi elencarle in un file di testo, cucire testo opaco con lo sfondo del desktop o puoi provare a passare il bordo del desktop per visualizzare una barra degli strumenti con tutte le scorciatoie. Questa non è una novità, ma puoi comunque ottenere facilmente quest'ultima in Windows adesso! Non è necessario alcun software aggiuntivo per questo.
Creazione dell'elenco di scorciatoie
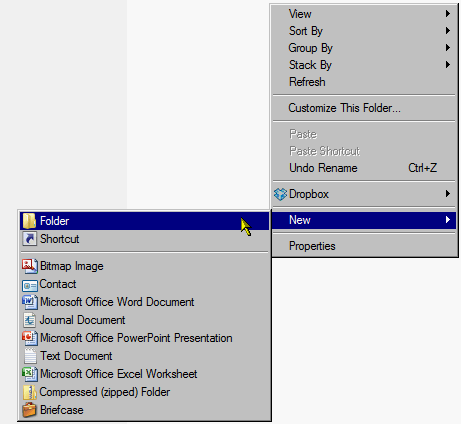
Innanzitutto, in Esplora risorse, crea una cartella (fai clic con il pulsante destro del mouse, seleziona Nuovo, poi Cartella) ha chiamato qualcosa in base a tasti rapidi - Cerco di rendere le cose più facili per me stesso e di risparmiare tempo non preoccupandomi di lettere maiuscole o spazi a meno che non siano totalmente necessari. Quindi fare clic con il tasto destro sulla cartella e selezionare Creare scorciatoie.

Potresti volerne fare un po 'di più se hai in mente più articoli. Ora seleziona tutte le scorciatoie che hai creato e spostale in tasti rapidi (o qualunque sia il tuo nome) cartella.
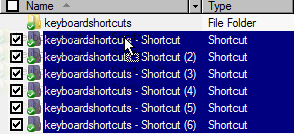
Fare doppio clic sulla cartella per visualizzare le scorciatoie. Fai clic sul primo, premi F2, rinomina il collegamento come ritieni opportuno (ad es. "ctrl + shft + k per Wikipedia") E quando hai finito di rinominare il tuo primo elemento e desideri passare all'elemento successivo, premi semplicemente linguetta invece di Accedere. Questo ti eviterà di dover fare clic su ognuno per rinominarlo o anche usare il Su e Giù chiavi.

Rendere il tuo elenco parte del desktop
Al termine, vai alla cartella precedente in modo da poter vedere tasti rapidi. Ora fai clic su tasti rapidi e trascinalo sul bordo dello schermo del desktop.
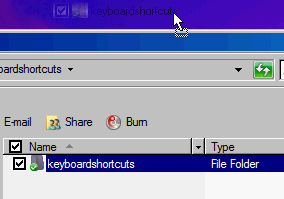
Quando lo lasci cadere, si formerà magicamente una barra degli strumenti. Qui, ti sto mostrando di farlo nella parte superiore dello schermo, ma se usi molto la barra dei segnalibri del tuo browser o la barra degli strumenti di navigazione, lascerei cadere tasti rapidi da qualche altra parte, come a sinistra dello schermo, a meno che tu non abbia la barra delle applicazioni lì come me. Ora che hai una barra degli strumenti informativa di avvio, fai clic destro su di essa e controlla entrambi Sempre in cima e Nascondi automaticamente. Ciò consente alla barra degli strumenti di essere richiamata a fuoco solo quando serve e passarci sopra con il mouse.

Organizzare la tua lista
Se desideri organizzare le tue informazioni e creare separatori, puoi sempre ripetere i passaggi per creare cartelle separate. Invece di trascinarli sul bordo, questa volta puoi includerli semplicemente facendo clic con il tasto destro sulla barra degli strumenti di avviamento, selezionando Toolbar e poi Nuova barra degli strumenti.

È possibile fare clic con il tasto destro sulla barra degli strumenti, selezionare Visualizza e poi Piccole icone per adattare più articoli. Puoi anche trascinare i ridimensionatori a sinistra delle barre degli strumenti per riordinarli. Non puoi bloccare le barre degli strumenti, ma tu può estendi la barra degli strumenti ad almeno metà dello schermo se hai un elenco di mostri con numerose scorciatoie.

Altri usi

Se la tua cartella ha solo alcune scorciatoie, puoi sempre includerla nella barra delle applicazioni con lo stesso tasto destro del mouse> Toolbar > Nuova barra degli strumenti. In effetti, potresti creare un elenco di cose da fare o obiettivi nella barra delle applicazioni o in una barra degli strumenti separata se trovi la prima opzione troppo ostruttiva. Per cambiare le icone delle scorciatoie, vai semplicemente nelle scorciatoie Proprietà facendo clic con il tasto destro del mouse e trova Cambia icona nel scorciatoia scheda (potrebbero essere necessari utenti di Windows XP direzioni diverse Personalizza il tuo computer con icone fantastiche in Windows XP Leggi di più ). Non consiglierei di dedicare troppo tempo alla personalizzazione delle icone, ma a volte un po 'di piacere per gli occhi può solo aumentare il tuo entusiasmo nel voler guardare ai tuoi obiettivi. FindIcons 8 motori di ricerca di icone per quel simbolo grafico perfetto Leggi di più è un ottimo motore di ricerca ricco di icone lucide.
Se crei le cartelle nella cartella My Dropbox, puoi persino guardare i tuoi obiettivi sul cellulare con l'app per iPhone o Android di Dropbox.
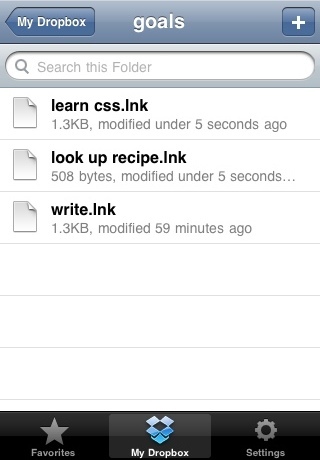
Potresti anche rilasciare la cartella Download in modo da poter visualizzare rapidamente gli elementi scaricati e non doversi preoccupare di chiudere la finestra Download di Firefox.
Non dimenticare che MakeUseOf ha già compilato diversi bigliettini con le scorciatoie da tastiera più popolari e utili. Scaricali!
Cosa ne pensi di questo metodo per fare rapidamente riferimento a un elenco? Se hai implementato qualcosa di simile o addirittura totalmente diverso, ti preghiamo di condividerlo con noi nei commenti!
Jessica è interessata a tutto ciò che migliora la produttività personale e che è open source.