Annuncio pubblicitario
Devi acquisire uno screenshot del desktop di Windows? Non usare il lento Stampa schermo metodo: esiste un modo molto più semplice utilizzando lo Strumento di cattura.
Ti mostreremo come utilizzare lo Strumento di cattura in Windows per acquisire e modificare schermate.
Come aprire lo strumento di cattura in Windows
Il modo più semplice per aprire lo Strumento di cattura è cercandolo nel menu Start. Su Windows 7 o Windows 10, fai clic su Inizio pulsante in basso a sinistra o premere il tasto Tasto Windows sulla tua tastiera. Quindi inizia a digitare Snipping e colpire accedere quando sembra aprirlo.
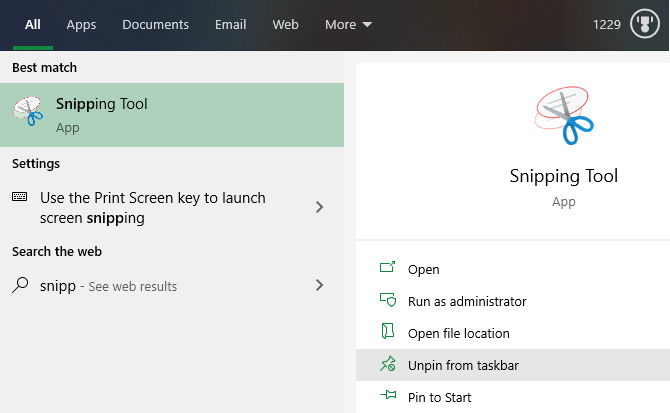
Su Windows 8.1, premi il tasto Tasto Windows sulla tastiera per aprire la schermata Start. Da qui, puoi digitare Snipping e fai clic sull'app per avviarla.
Una volta aperto, potresti fare clic con il pulsante destro del mouse sull'icona dello strumento di cattura nella parte inferiore dello schermo e scegliere Appunta sulla barra delle applicazioni per un facile accesso.
Mentre ci concentreremo sull'uso dello Strumento di cattura in Windows 10 qui, menzioneremo piccole differenze nelle versioni precedenti di Windows, ove applicabile.
Come utilizzare lo strumento di cattura per acquisire schermate
Dopo aver aperto lo Strumento di cattura, vedrai una semplice finestra. Per acquisire uno screenshot, devi prima scegliere una modalità. Su Windows 10, usa il Modalità menu a discesa per sceglierne uno. Le versioni precedenti di Windows mostrano queste sotto la freccia accanto a Nuovo.
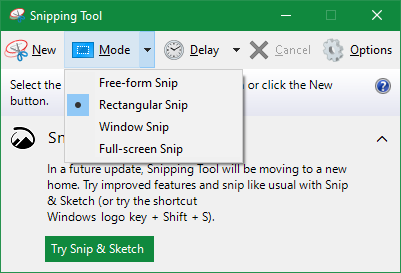
Lo strumento di cattura offre quattro opzioni di acquisizione:
- Snip in formato libero: Ti permette di disegnare una forma a mano libera.
- Taglio rettangolare: Disegna una casella attorno a un elemento per catturarlo.
- Window Snip: Cattura un'intera finestra dell'app.
- Snip a schermo intero: Cattura uno screenshot dell'intero display (inclusi più monitor).
Se scegli una delle prime due opzioni, dovrai usare il mouse per disegnare attorno alla parte dello schermo che vuoi catturare. Con Window Snip, passa con il mouse sopra la finestra che desideri acquisire e fai clic. Snip a schermo intero cattura istantaneamente l'intero desktop.
Che dovresti usare dipende dalle tue esigenze. Per esempio, Window Snip è ottimo per acquisire finestre di dialogo contenenti errori, mentre Snip rettangolare ti consente di decidere esattamente cosa catturare.
Acquisizione di schermate ritardate
In Windows 10, puoi anche catturare schermate in ritardo usando lo Strumento di cattura. Ciò è utile per acquisire immagini di menu di scelta rapida che scompaiono quando si fa di nuovo clic.
Per usarli, fai clic su Ritardo pulsante e scegliere tra uno e cinque secondi. Quindi, quando colpisci Nuovo per iniziare uno snip, lo strumento attenderà prima di mostrare il prompt di acquisizione. Ciò ti consente di aprire un menu o preparare un'app per lo screenshot.
Come modificare le schermate nello strumento di cattura
Una volta catturato uno screenshot, si aprirà nello Strumento di cattura in modo da poterlo modificare se necessario. Se non sei soddisfatto di ciò che hai afferrato, fai clic su Nuovo ricominciare da capo.
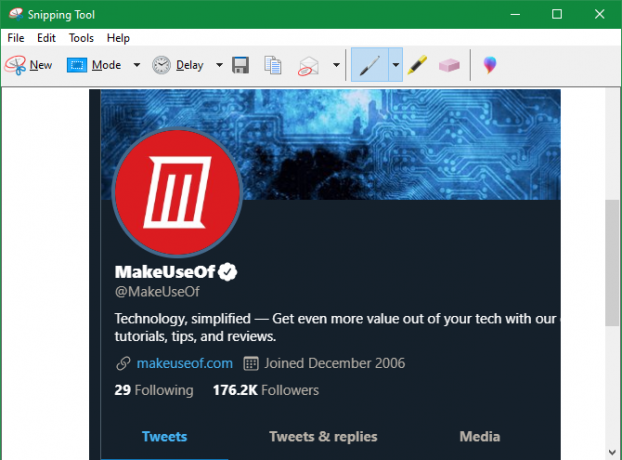
Lo strumento di cattura ha solo alcuni strumenti per la modifica. Clicca il Penna per disegnare sull'immagine. Utilizzare il menu a discesa accanto a questo strumento per modificare il colore o personalizzare lo spessore.
Hai anche accesso a Evidenziatore, che semplifica la messa a fuoco di un'immagine. Basta selezionarlo e utilizzare il mouse per evidenziare i punti di interesse nel ritaglio.
Se si decide di rimuovere eventuali segni di evidenziatore o penna, utilizzare il Gomma per cancellare per rimuoverli. Fai clic e tieni premuto, quindi sposta il cursore sui segni per cancellarli. Purtroppo no Disfare nello strumento di cattura, quindi dovrai fare affidamento su questo.
Per ulteriori opzioni, fai clic sull'icona apostrofo multicolore all'estrema destra della barra degli strumenti. Questo aprirà il tuo scatto in Paint 3D, un'app predefinita di Windows 10 con funzionalità di modifica aggiuntive. Lì puoi ritagliare il ritaglio, aggiungere testo o forme e molto altro.
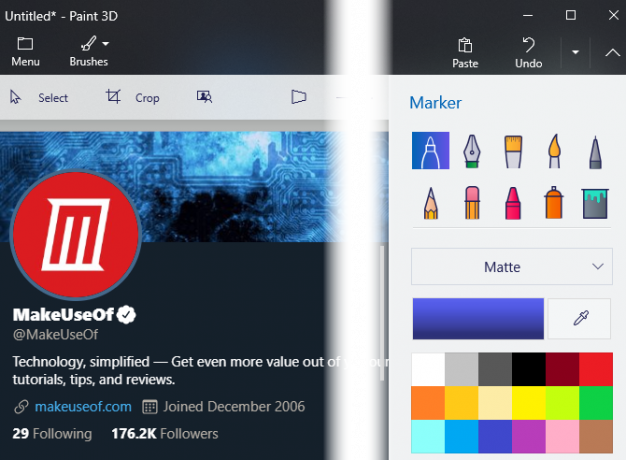
Salva e condividi schermate dallo strumento di cattura
Quando sei soddisfatto del tuo scatto, puoi salvare l'immagine o inviarla via email. Clicca il Salva icona per scegliere una posizione sul computer per il file. Il formato predefinito è PNG, che di solito è meglio per gli screenshot.
Clicca il copia opzione per posizionare l'immagine negli appunti. Da lì, puoi incollarlo (usando Ctrl + V) ovunque tu voglia. Inoltre, puoi fare clic su E-mail per inviare lo snip nel tuo client di posta predefinito. Utilizzare la freccia per selezionare Destinatario e-mail (come allegato) invece se preferisci.
Se è necessaria una copia cartacea del ritaglio, premere Ctrl + P per aprire la finestra di dialogo Stampa.
Esamina le opzioni dello strumento di cattura
Quando apri lo Strumento di cattura (o sotto il Utensili menu nell'editor snip), vedrai un Opzioni pulsante. Ciò ti consente di modificare alcuni modi in cui funziona lo Strumento di cattura, sebbene nella maggior parte dei casi non dovresti preoccuparti di loro.
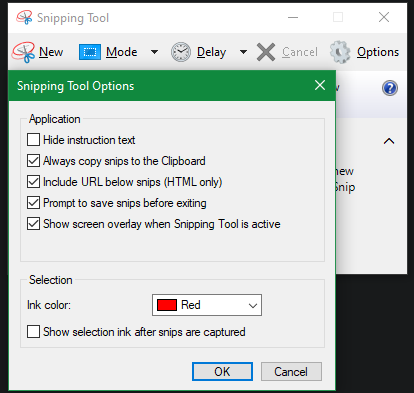
Puoi usare Nascondi il testo delle istruzioni per rimuovere i suggerimenti che appaiono in una nuova finestra dello strumento di cattura. Si consiglia di conservare Copia sempre i clip negli Appunti abilitato in modo da poterli condividere facilmente senza copiare manualmente. E Richiedi di salvare i tagli prima di uscire ti impedirà di perdere accidentalmente un taglio.
Se lo desideri, puoi anche modificare il Colore dell'inchiostro usato nei cecchini. Per la maggior parte delle persone, lasciare le opzioni predefinite come mostrato sopra funzionerà bene.
Prova Snip & Sketch in Windows 10
Questo è davvero tutto ciò che serve per utilizzare lo Strumento di cattura in Windows. Tuttavia, se usi Windows 10, potresti aver notato che la finestra dello strumento di cattura pubblicizza il più recente Snip & Sketch metodo per acquisire schermate Come eseguire lo screenshot su un PC Windows senza schermata di stampa: 4 metodiNon hai un tasto Stampa schermo o vuoi usare un metodo più veloce? Ecco come acquisire schermate di Windows senza Stampa schermo. Leggi di più .
Questa è un'app Store che aggiunge alcune funzionalità allo Strumento di cattura, incluso un collegamento allo Strumento di cattura appropriato. Ti consigliamo vivamente di utilizzarlo tramite lo Strumento di cattura se sei su Windows 10.
Per aprirlo, cerca schizzo di taglio usando il menu Start, come prima. Sarai accolto con un'interfaccia simile allo Strumento di cattura. Uso Nuovo per iniziare un nuovo taglio (fai clic sulla freccia adiacente per impostare un ritardo), quindi vedrai quattro icone nella parte superiore dello schermo. Questi corrispondono alle quattro modalità di acquisizione di cui abbiamo discusso in precedenza.
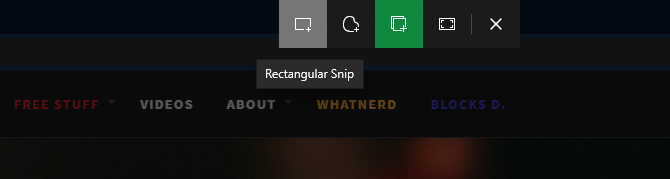
Per catturare i tagli più velocemente, dovresti conoscere il collegamento dello strumento di cattura per Snip & Sketch su Windows 10. stampa Win + Maiusc + S per aprire lo strumento di acquisizione screenshot da qualsiasi punto del sistema.
Dopo aver catturato uno snip, puoi modificarlo. Se hai avviato l'app con la scorciatoia da tastiera, fai clic sulla notifica visualizzata per caricare l'editor.
Modifica con Snip & Sketch
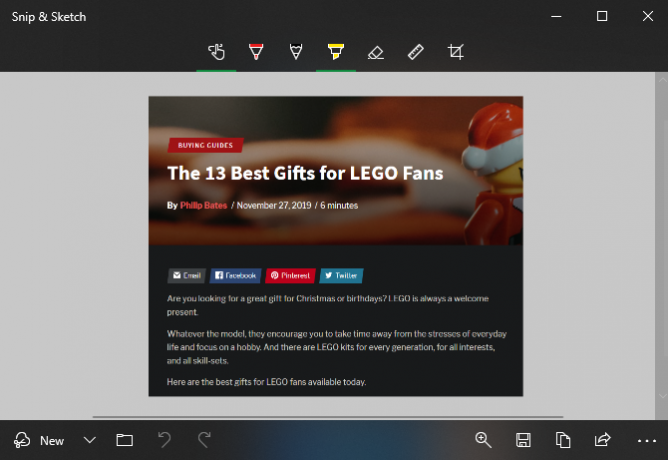
Nell'editor Snip & Sketch, usa le icone in alto per selezionare a Penna, Matita, o Evidenziatore, ciascuno con diverse opzioni di colore e spessore. In aggiunta a Gomma per cancellare, puoi usare il Disfare e Rifare pulsanti (o Ctrl + Z e Ctrl + Y tasti rapidi).
Lungo la barra degli strumenti troverai anche a Righello e a Goniometro per misurare distanza e angoli. UN Ritaglia lo strumento completa i miglioramenti apportati da Snip & Sketch rispetto allo strumento di cattura.
Al termine della modifica, Snip & Sketch ha più opzioni sotto Condividere anche il pulsante. Ciò ti consente di inviare un'immagine ad altre app sul tuo PC. Per continuare a modificare l'immagine altrove, fare clic sul punto tre Menù pulsante e scegli Aperto con.
Strumenti di cattura gratuiti alternativi
Mentre esegue il lavoro, lo Strumento di cattura non è l'ideale per un uso avanzato. Snip & Sketch è migliore, ma hai opzioni di gran lunga superiori se acquisisci schermate in ogni momento.
Dai un'occhiata al nostro elenco di i migliori strumenti di screenshot per Windows I migliori strumenti per catturare schermate in WindowsStai spesso prendendo screenshot? Aggiorna il tuo strumento a uno che soddisfi le tue esigenze. Mettiamo alla prova diversi strumenti gratuiti e presentiamo quelli migliori per facilità d'uso, modifica e condivisione di schermate. Leggi di più . Questi strumenti alternativi offrono opzioni di acquisizione aggiuntive, funzionalità di modifica più avanzate e modi più semplici per condividere i tuoi screenshot. Vale la pena installarli se si desidera andare oltre le nozioni di base descritte qui.
Hai una conoscenza completa dello strumento di cattura di Windows
Ora sai come tagliare in Windows con lo strumento di cattura incorporato di Microsoft. Scattare schermate chiare è un'abilità che tutti dovrebbero avere: sono molto più utili di una descrizione da soli e molto più chiari di una foto dello schermo.
Se hai bisogno di migliorare i tuoi screenshot su un sistema senza software dedicato, dai un'occhiata come modificare schermate in Microsoft Paint Come modificare e migliorare gli screenshot usando MS PaintEcco come modificare uno screenshot utilizzando Microsoft Paint in modo da poter modificare gli screenshot su Windows 10 senza software aggiuntivo. Leggi di più .
Ben è un vicedirettore e il Post Manager sponsorizzato di MakeUseOf. Ha conseguito un B.S. in Computer Information Systems presso il Grove City College, dove si è laureato con lode e con lode nella sua specializzazione. Gli piace aiutare gli altri ed è appassionato di videogiochi come mezzo.