Annuncio pubblicitario
Quindi hai fatto il grande passo e finalmente acquistato un Mac. Congratulazioni per il tuo nuovo acquisto: ora è il momento di imparare come usarlo!
macOS è noto per la sua facilità d'uso e siamo certi che ti adatterai alla tua nuova piattaforma in pochissimo tempo. Detto questo, ci sono alcuni trucchi che ti aiuteranno a iniziare ed evitare confusione in seguito.
Quindi ecco la nostra guida completa per principianti a macOS che ti insegnerà tutto ciò che devi sapere sull'ecosistema Apple per iMac e MacBook, suddiviso nei seguenti capitoli:
- Che cos'è macOS?
- Configurazione del nuovo Mac
- Nozioni di base sull'uso di macOS
- Comprensione di iCloud e macOS
- Backup e manutenzione su macOS
- Risoluzione dei problemi relativi a macOS
1. Che cos'è macOS?
macOS è il nome del sistema operativo che alimenta tutti i computer Mac, come Windows su PC. A differenza di Windows, macOS è fornito solo con computer Apple. Molti utenti citano il sistema operativo come uno dei motivi per cui acquistano hardware Apple.
Il sistema operativo riceve regolarmente aggiornamenti di sicurezza e un aggiornamento importante ogni anno. macOS era precedentemente noto come Mac OS X e la prima versione (10.0) ha debuttato nel 2001. La versione attuale è macOS 10.13 High Sierra, rilasciata nell'ottobre 2017.
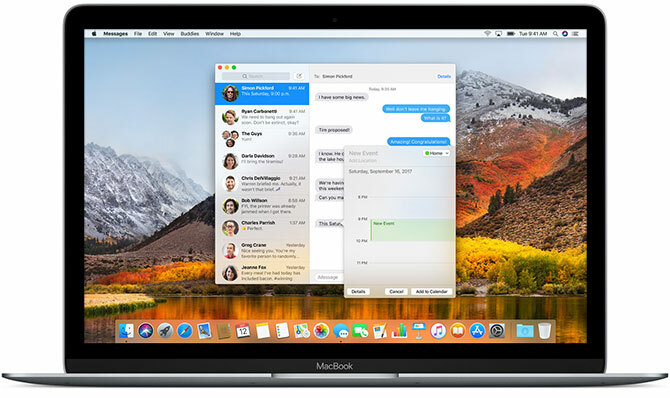
A differenza di Windows, macOS si basa sul sistema operativo Unix, con percorsi che risalgono agli anni '70. Di conseguenza condivide molte somiglianze con Linux e altri derivati di Unix, come l'interfaccia della riga di comando di Bash e il livello di autorizzazioni Unix.
macOS è un sistema operativo abbastanza semplice. esso viene fornito con una ricca suite di app Una guida completa alle app Mac predefinite e cosa fannoIl tuo Mac viene fornito con molte app per tutti i tipi di attività, ma potresti essere ancora confuso da ciò che fanno o se ne hai effettivamente bisogno Leggi di più per semplificare le attività quotidiane come la posta elettronica e la navigazione web. Si integra bene con la famiglia di dispositivi mobili Apple come iPhone e iPad.
2. Configurazione del nuovo Mac
L'impostazione del Mac richiederà circa 20 minuti, durante i quali verrai guidato attraverso il processo di installazione.
La prima cosa da fare è estrarre immediatamente il Mac, collegare il cavo di alimentazione e tutte le periferiche pertinenti (tastiere e dispositivi di puntamento), quindi premere il Energia pulsante. Vedrai apparire il logo del marchio Apple sullo schermo, quindi puoi iniziare a configurare il tuo computer.
Ciò richiede la connessione al Wi-Fi quasi immediatamente, quindi assicurati di avere quelle credenziali pronte. Vedrai quindi le istruzioni per fornire informazioni come il fuso orario, il layout della tastiera e se desideri condividere dati di utilizzo anonimi con Apple.
Il tuo Mac richiede un ID Apple per iCloud, App Store, iTunes e altri scopi. Se disponi di un ID Apple che stai già utilizzando per il tuo iPhone o iPad, utilizza lo stesso account. Coloro che non hanno ancora un ID Apple possono crearne uno ora.
Dopo aver completato l'installazione iniziale, il Mac si riavvierà. Vedrai un desktop pulito con una fila di icone (il dock) nella parte inferiore dello schermo. Ora sei pronto per iniziare!
3. Nozioni di base sull'uso di macOS
Cominciamo con le parti più importanti dell'utilizzo del Mac.
3.1. Desktop e barra dei menu
Al primo avvio del Mac, vedrai i componenti principali dell'interfaccia utente. Nella parte superiore dello schermo è il barra dei menu, in fondo è il bacinoe dietro tutte le finestre c'è il del desktop.

Come la maggior parte degli altri sistemi operativi desktop, macOS utilizza un desktop come spazio di lavoro temporaneo su cui archiviare i file. I dischi rigidi, le unità esterne e le immagini dei dischi montati verranno visualizzati qui quando sono collegati al computer. È possibile fare clic con il pulsante destro del mouse per creare cartelle e trascinare per disporre il desktop come meglio crede.
Nella parte superiore dello schermo, la barra dei menu cambia in base all'app attualmente attiva. Il menu Apple è dove puoi spegnimento la tua macchina e accedere alle informazioni relative al tuo Mac sotto il Informazioni su questo Mac opzione.

La barra dei menu visualizza le opzioni dell'applicazione come File, modificare, Aiuto e così via. Sul lato destro della barra dei menu sono presenti gli indicatori di stato per le app di sistema e di terze parti. Questi includono Wi-Fi e misuratori di batteria, nonché app come Shazam o Evernote se li stai utilizzando.
Puoi riorganizzare questi elementi tenendo premuto Comando mentre fai clic e trascini. C'è un tutto sottocategoria di app della barra dei menu L'ultimo elenco di app per la barra dei menu del MacQueste piccole utility intelligenti non si frappongono come fanno le app dock: le app della barra dei menu per Mac siedono in un angolo e si attivano solo quando ne hai bisogno! Leggi di più costruito per risiedere in questo vassoio facilmente accessibile nella parte superiore dello schermo.
3.2. Il molo
Il dock è l'equivalente macOS più vicino a un menu Start di Windows. È diviso in due parti: collegamenti alle app e cartelle bloccate o finestre ridotte a icona. Puoi disporre il dock in modo che appaia lungo i bordi inferiore, sinistro o destro dello schermo sotto Preferenze di Sistema> Dock.
Avvia le app bloccate facendo clic su di esse. Le app non bloccate verranno inoltre visualizzate sul dock quando sono in uso. Fai clic con il pulsante destro del mouse su qualsiasi icona per decidere se tenerlo nel dock e trascina le app per riorganizzarle. Puoi anche trascinare le icone fuori dal dock e rilasciarle per rimuoverle.

Trascinando un file sull'icona di un'app e rilasciandolo si aprirà il file in quell'app, supponendo che l'app sia compatibile con il file. Trascinando un file dell'applicazione nel dock, questo verrà aggiunto al dock come collegamento.
Nell'altra sezione (a destra) troverai alcune cartelle bloccate e il Cestino. Trascina qualsiasi cartella nel dock per bloccarla. Fare clic con il tasto destro del mouse per modificarne la visualizzazione, in modo che venga visualizzata come una pila o una cartella normale. Puoi trascinare i file in queste cartelle per spostarli, proprio come puoi trascinare i file nel Cestino per eliminarli.

Infine, se desideri rimuovere un'unità montata o un'immagine del disco, trascinala semplicemente nel Cestino. Puoi svuotare rapidamente il Cestino facendo clic con il tasto destro e scegliendo Cestino vuoto.
3.3. mirino
Finder è l'app di gestione file macOS predefinita. Proprio come Windows Explorer, Finder ti consente di sfogliare i tuoi dischi rigidi e altri dispositivi collegati.
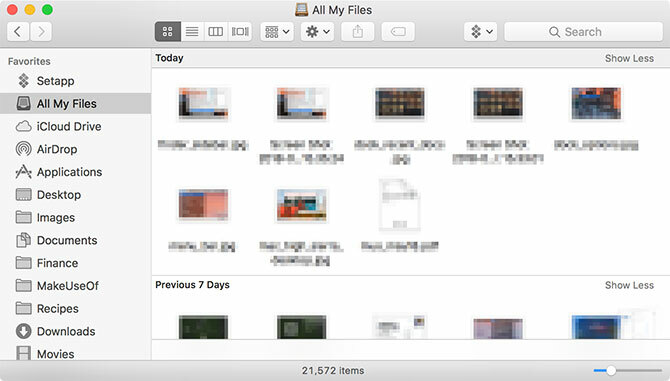
Esistono diversi componenti nella finestra del Finder, che puoi attivare sotto Visualizza voce della barra dei menu:
- Barra delle schede: Mostra e nasconde automaticamente quando apri una nuova scheda in Finder (Cmd + T).
- Barra del percorso: Visualizza il percorso della cartella corrente nella parte inferiore dello schermo.
- Barra di stato: Elenca il numero di elementi in una posizione e lo spazio disponibile su disco.
- Sidebar: Un elenco di posizioni preferite o utilizzate di frequente sul lato sinistro.
- Anteprima: Un riquadro di anteprima espanso sul lato destro della finestra.
La barra laterale è particolarmente utile, poiché puoi personalizzarla per visualizzare le tue posizioni preferite. Fare clic con il tasto destro e scegliere Rimuovi dalla barra laterale per cancellare una voce. Fai clic e trascina una cartella nella barra laterale per aggiungerla in modo permanente.

Scorri verso il basso fino a dispositivi sezione per vedere i volumi e i dischi attualmente montati. Al di sotto troverai posizioni e tag di rete condivisi. Per rimuovere o aggiungere sezioni, fare clic su Finder> Preferenze nella barra dei menu nella parte superiore dello schermo.
Finder utilizza una barra degli strumenti principale per visualizzare controlli comuni come indietro e inoltrare. C'è anche un buon elenco di opzioni di visualizzazione. Puoi visualizzare file e cartelle come icone, elenchi, colonne o nella modalità di anteprima "Cover Flow" di Apple. Per impostazione predefinita vedrai Condividere e tag anche i pulsanti.
Fai clic con il tasto destro sulla barra degli strumenti per personalizzare il Finder. Puoi aggiungere o rimuovere pulsanti e scorciatoie e riorganizzare i campi come la barra di ricerca. Per impostazione predefinita, la barra di ricerca è visibile e puoi utilizzarla per eseguire ricerche nell'intero Mac o semplicemente nella cartella che stai visualizzando.
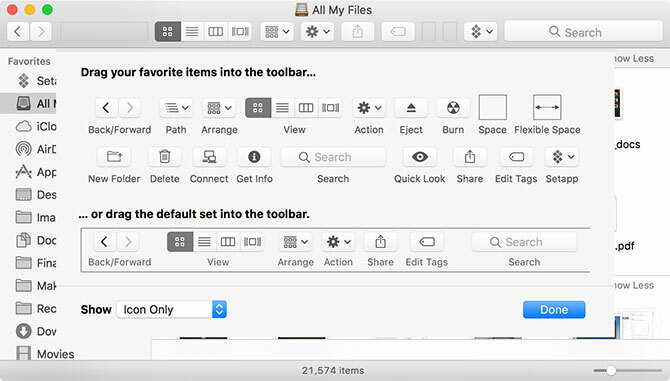
Finder supporta copy (Cmd + C) e incolla (Cmd + V) ma non tagliato. Su macOS, Mossa sostituisce il taglio. Per "tagliare" un file devi prima copiarlo, quindi spostarlo (Cmd + Opzione + V). Se si fa clic con il tasto destro e si preme il tasto Opzione chiave, vedrai che "Incolla" cambia in "Sposta".
Vedere la nostra guida per copiare e incollare su Mac Come copiare e incollare su un MacIl nostro sguardo su come copiare e incollare su Mac ti offre tutto il necessario per gestire gli appunti come un professionista. Leggi di più per ulteriori informazioni su questo di base.
3.4. Riflettore
Spotlight è il nome del motore di ricerca del tuo Mac e appare in una finestra mobile ogni volta che premi Cmd + Spazio. Digita semplicemente la tua query e macOS risponderà con risultati sensibili al contesto. Colpire accedere per ottenere il risultato migliore o scorrere ciò che Spotlight ha trovato fino a trovare quello che stai cercando.

Questo pratico strumento di ricerca funziona non solo per la ricerca di file, ma anche come lanciatore di applicazioni. Semplicemente digitando puoi:
- Trova file, cartelle, documenti, note, e-mail, messaggi e altro ancora
- Avvia applicazioni e utilità
- Eseguire calcoli di base
- Converti valute, misure e altre unità
- Ottieni siti Web suggeriti, definizioni, voci di Wikipedia e altro
- Uso linguaggio naturale per perfezionare i risultati 5 modi per usare Natural Language sul tuo Mac per fare le coseSapevi che il tuo Mac può capire quello che stai dicendo, anche se usi il linguaggio naturale? Leggi di più
Dovresti abituarsi a usare Spotlight 7 buone abitudini a cui ogni utente Mac dovrebbe abituarsiOggi condivideremo le nostre buone abitudini preferite sul Mac, cercando disperatamente di dimenticare quelle cattive. Leggi di più per avviare applicazioni e trovare risultati pertinenti senza mai staccare le mani dalla tastiera. È uno strumento potente, soprattutto quando lo sai i migliori consigli per Spotlight Cerca in modo più efficiente in Mac OS X con i nostri migliori consigli SpotlightSpotlight è stato per anni un killer per Mac, con Cupertino che insegna regolarmente a Redmond nell'arte della ricerca desktop. Ecco alcuni suggerimenti per aiutarti a trovare di più sul tuo Mac. Leggi di più .
3.5. applicazioni
La maggior parte delle applicazioni scaricate dal Web verranno inizialmente visualizzate come file immagine disco (DMG). Fai doppio clic su un DMG per montarlo, dopodiché verrà mostrato a macOS come un'unità di sola lettura. Trascina il file dell'applicazione (APP) sul tuo applicazioni cartella per installarlo. L'eliminazione del file APP da questa cartella rimuoverà l'app dal sistema.

Alcune applicazioni utilizzano un programma di installazione in pacchetto (PKG), che è simile al modo in cui le app vengono installate su Windows. Esegui il file PKG e segui le istruzioni visualizzate. Molti programmi di installazione PKG utilizzano programmi di disinstallazione in pacchetto per rimuovere l'app. Queste sono le basi, ma c'è dell'altro installazione e rimozione di software Mac Come installare e rimuovere il software Mac: 5 semplici metodiPassato a un Mac e alle prese con le basi? Ti chiedi come installare il software dalla riga di comando? Hai vecchie app di Windows che devi semplicemente eseguire sul tuo computer Apple? Leggi di più .
L'altro modo principale per installare il software Mac è usare il Mac App Store. Questa è un'applicazione che gestisce il processo di installazione per te. Avvia il Mac App Storee accedi con il tuo ID Apple. Trova un'app da installare, quindi fai clic su Ottenere o l'articolo prezzo, a seconda che l'app sia gratuita o meno. Puoi rimuovere queste app come faresti con qualsiasi app normale.
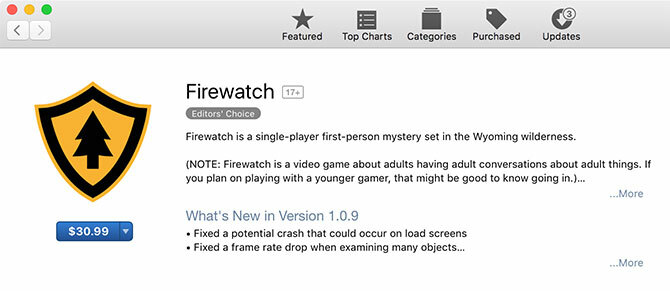
Durante l'installazione di alcune applicazioni di terze parti, Gatekeeper ti dirà che l'installazione non può procedere perché l'origine non è attendibile. Questo perché lo sviluppatore non ha richiesto ad Apple una licenza per sviluppatore, qualcosa che macOS richiede per fidarsi del nuovo software. Per aggirare questa protezione, chiudere la finestra di dialogo iniziale, quindi andare su Preferenze di Sistema> Sicurezza e privacy e clicca Apri comunque vicino alla parte inferiore dello schermo.
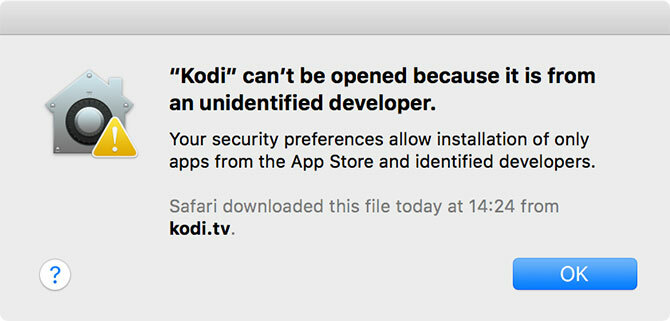
Esistono altri metodi per l'installazione del software, come il utilità da riga di comando Homebrew che preconfeziona molti progetti open source in un repository.
3.6. Preferenze di Sistema
Puoi configurare praticamente tutto sotto Preferenze di Sistema, che è bloccato sul dock per impostazione predefinita. È possibile accedervi utilizzando la piccola icona a forma di ingranaggio d'argento o fare clic con il pulsante destro del mouse sull'icona per passare direttamente a una sezione specifica.
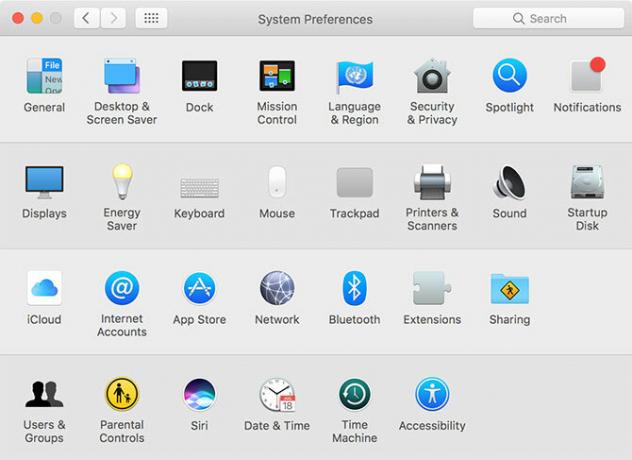
Nota: A seconda del tuo modello di Mac e delle sue funzionalità, potresti vedere più o meno opzioni nel tuo pannello Preferenze di Sistema. Non preoccuparti se il tuo non è esattamente come lo screenshot qui sopra!
Questa dovrebbe essere la tua prima fermata se stai cercando di cambiare qualcosa sul tuo computer. Tutto, dall'aggiunta di un nuovo account utente, alla modifica della sensibilità del trackpad, alla visualizzazione della risoluzione e delle impostazioni di sicurezza, vive qui. Puoi utilizzare la barra di ricerca in alto per trovare rapidamente un riquadro delle preferenze specifico o fare clic Visualizza per attivare o disattivare l'ordinamento alfabetico.
Dovresti prenderti del tempo per familiarizzare con le sezioni più comuni. Alcune modifiche che potresti voler apportare subito dopo aver iniziato a utilizzare il tuo nuovo Mac sono:
- Cambia lo sfondo sotto Desktop e Screen Saver
- Modifica le dimensioni, l'allineamento e il comportamento di bacino
- Scopri e regola i controlli dei gesti in Trackpad
- Aggiungi nuovi account di posta elettronica e social media in Account Internet
- Specificare un percorso di backup con Macchina del tempo
Ricorda: Puoi sempre cercare uno di questi riquadri delle preferenze usando Spotlight con Cmd + Spazio scorciatoia da tastiera.
3.7. Notifiche e schermata Oggi
Fai clic sull'icona a tre righe nell'angolo in alto a destra dello schermo per visualizzare il Centro notifiche e la schermata Oggi. Puoi anche scorrere con due dita dal bordo destro del trackpad, o impostare angoli caldi per rendere ancora più semplice l'attivazione di questa funzione.

La schermata Oggi è essenzialmente un'area per i widget, che sono piccoli frammenti di informazioni ed elementi interattivi che si collegano alle altre tue app. Scorri fino alla fine dell'elenco e fai clic modificare per visualizzare i widget disponibili. Trascinali per riordinarli e fai clic sul verde Più o rosso Meno simboli per aggiungere e rimuovere widget.
Quando un'app vuole inviarti notifiche, riceverai una richiesta che puoi approvare o rifiutare. Le notifiche in arrivo appariranno nell'angolo in alto a destra dello schermo, proprio sotto la barra dei menu. È possibile personalizzare o revocare le autorizzazioni di notifica in Preferenze di Sistema> Notifiche.
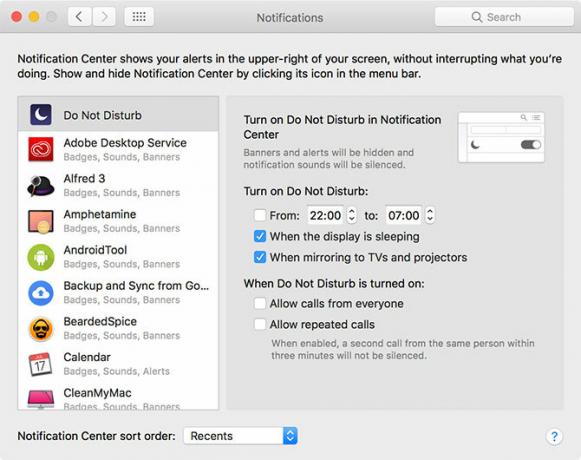
È comune che i siti Web richiedano l'accesso al Centro notifiche, ma verranno visualizzati come app separate anziché utilizzare Safari.
Per ulteriori personalizzazioni, dai un'occhiata al nostro guida definitiva alla personalizzazione di Safari sul tuo Mac La guida definitiva alla personalizzazione di Safari su MacRendi Safari un browser ancora migliore per il tuo Mac personalizzandolo. Ecco come modificarlo a tuo piacimento. Leggi di più insieme a questi suggerimenti per i collegamenti ai collegamenti che fanno risparmiare tempo 5 suggerimenti per i collegamenti dei collegamenti per risparmiare tempo per comprimere il tuo MacLavora in modo più efficiente sul tuo Mac con questi ottimi collegamenti per sfogliare i menu, aprire le schede e altro ancora con facilità. Leggi di più .
3.8. Gesti e navigazione
Se stai utilizzando un trackpad, su un MacBook o con l'accessorio Magic Trackpad di Apple, avrai accesso a una serie di gesti in macOS. I gesti attivano determinate funzionalità e velocizzano la navigazione. Puoi personalizzare questi gesti e visualizzare alcuni video di esempio a portata di mano Preferenze di Sistema> Trackpad.

Questo è anche dove puoi cambiare scorrere comportamento (trascinamento con due dita), abilita toccare per fare clic (quindi non è necessario premere completamente il trackpad) e cambiare il gesto per scorrere tra i desktop (trascinamento orizzontale con tre dita).
Alcuni moderni MacBook hanno i trackpad Force Touch, la stessa tecnologia di base di 3D Touch su un iPhone. Premendo leggermente più forte di quanto faresti per attivare un clic normale, puoi attivare un Force Touch, essenzialmente a pulsante del mouse completamente nuovo per operazioni sensibili al contesto 10 gesti davvero utili Touch Trackpad gesti su un MacLa tecnologia Force Touch di Apple consente clic sensibili alla pressione, che possono accelerare notevolmente il modo in cui accedi ad alcune delle scorciatoie più utili del sistema. Leggi di più .
Puoi velocizzare notevolmente le tue interazioni con macOS imparandone alcune scorciatoie da tastiera di base per Mac Le scorciatoie da tastiera per Mac più utili da conoscereUn cheat sheet stampabile contenente le scorciatoie da tastiera per Mac più utili di cui avrai mai bisogno. Leggi di più . Alcuni utili per iniziare sono:
- Copia: Cmd + C
- Incolla: Cmd + V
- Sposta (dopo la copia): Cmd + Opzione + V
- Switcher app: Cmd + Tab
- Immagine dello schermo: Cmd + Maiusc + 3 (cattura l'intero schermo; Puoi anche fare screenshot in altri modi Come acquisire schermate su Mac: suggerimenti, strumenti e trucchi da sapereDevi fare uno screenshot sul tuo mac? Ecco le migliori scorciatoie, suggerimenti e app per gli screenshot di macOS. Leggi di più )
- Riflettore: Cmd + Spazio
- Siri: Cmd + Spazio (tieni premuto)
- Nuova scheda (Safari, Finder e altro): Cmd + T
3.9. AirPlay e AirDrop
AirPlay è la tecnologia di streaming wireless proprietaria di Apple. Puoi inviare video o audio (o entrambi) a un ricevitore AirPlay come una Apple TV facendo clic sull'icona AirPlay (in basso) nella barra dei menu nella parte superiore dello schermo. Puoi anche inviare file multimediali ai ricevitori utilizzando l'icona AirPlay quando lo vedi in altre app, come iTunes e Spotify.
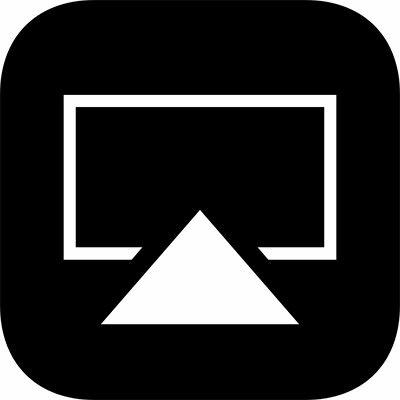
Fai clic sull'icona AirPlay per abilitare il mirroring, che invia lo schermo del tuo Mac a un ricevitore AirPlay di tua scelta. Questo è l'ideale per le presentazioni e la condivisione di foto, ma le prestazioni dipenderanno dalla velocità e dalle interferenze della rete. Puoi scegliere di trasmettere l'audio del tuo Mac ai dispositivi AirPlay scegliendoli come Produzione dispositivo sotto Preferenze di Sistema> Suono.

AirDrop è la tecnologia di condivisione file wireless proprietaria di Apple. Usalo per inviare file tra computer Mac e dispositivi iOS come iPhone e iPad. Lanciare mirino e clicca su Airdrop nella barra laterale per cercare un elenco di destinatari disponibili. Se stai provando a ricevere un file sul tuo Mac, assicurati di avere questa schermata aperta.
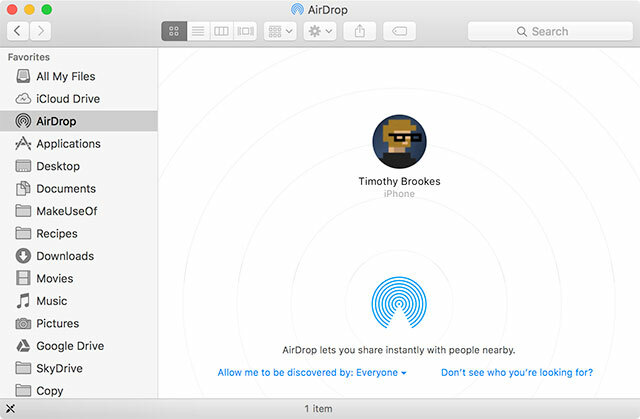
Puoi condividere praticamente qualsiasi cosa usando AirDrop dal tuo Mac. Il modo più rapido è fare clic con il tasto destro su un file o un collegamento, quindi fare clic Condividi> AirDrop. Puoi anche usare il Condividere pulsante integrato in molte app Mac, come Safari e Note. AirDrop è utile quando funziona, ma è notoriamente incostante. Consulta la nostra guida alla risoluzione dei problemi di AirDrop AirDrop non funziona? Risolvi i problemi di trasferimento dei fileProblemi con AirDrop? Siamo in grado di guidarti attraverso tutte le opzioni disponibili. Leggi di più se riscontri problemi.
3.10. Siri
Siri su Mac è proprio come Siri su iPhone. Tenendo premuto il tasto Cmd + Spazio scorciatoia puoi chiedere a Siri di trovare file, recuperare informazioni dal web, inviare e-mail e messaggi e persino chiamare persone, direttamente sul desktop del tuo Mac.

Ad esempio, puoi fare domande a Siri usando un linguaggio naturale come:
- "Mostrami i PDF che ho aperto la scorsa settimana"
- "Ricordami di comprare il latte domani"
- "Chi stanno giocando i Giganti questa settimana?"
- "Che tempo fa domenica?"
Con alcune query, puoi trascinarle e bloccarle nella schermata Oggi e si aggiorneranno automaticamente in base ai nuovi dati. Esempi includono dati di borsa, infissi e tabelle sportive, previsioni meteorologiche locali e calcoli effettuati con Wolfram Alpha.
4. Comprensione di iCloud e macOS
Troverai iCloud su macOS, quindi è fondamentale che tu lo capisca.
4.1. Che cos'è iCloud?
iCloud è un nome generico per i servizi cloud online di Apple. Lo vedrai comparire prima di altri servizi, come iCloud Drive o iCloud Music Library. In breve, significa sostanzialmente che i dati di un determinato servizio sono archiviati online, nel cloud.
Non tutti i servizi iCloud richiedono l'archiviazione iCloud. iCloud Music Library, ad esempio, è una libreria basata su cloud per gli abbonati Apple Music. Mantiene gli stessi contenuti della libreria su tutti i dispositivi e non richiede spazio di archiviazione online o altrimenti a meno che non decida di salvare il contenuto offline.
4.2. Spazio di archiviazione
Apple offre 5 GB di spazio libero per ID Apple, sia che tu acquisti un iPhone, una Apple TV o un MacBook nuovo di zecca. Non va molto lontano, specialmente se lo stai usando per eseguire il backup di dispositivi personali come un iPhone o iPad. Puoi controllare l'allocazione di archiviazione corrente in Preferenze di Sistema> iCloud.

Alla fine, dovrai prendere in considerazione un aggiornamento dello spazio di archiviazione. Quando aggiorni il tuo spazio di archiviazione, manterrai i 5 GB che hai quando ti unisci con l'opzione di aggiungere:
- 50GB per $ 1 / mese
- 200GB per $ 3 / mese
- 2TB per $ 10 / mese
Puoi condividere i livelli da 200 GB e 2 TB con la tua famiglia, a condizione che tu configurare la condivisione famiglia iTunes Configura la condivisione familiare e condividi app, musica e altri acquisti iTunesProbabilmente tu e i tuoi familiari avete account iTunes separati per gli acquisti di app e musica, ma non c'è motivo per cui dovreste pagare più volte le stesse app. Leggi di più . Per aggiornare lo spazio di archiviazione, vai a Preferenze di Sistema> iCloud> Dettagli account e scegli un aggiornamento.
4.3. iCloud su Mac
Troverai una vasta gamma di funzionalità iCloud disponibili in macOS, molte delle quali puoi attivare o disattivare in Preferenze di Sistema> iCloud.
iCloud Drive è una piattaforma di archiviazione cloud di base. Puoi caricare i file sul cloud e quindi accedervi su altri dispositivi Apple, senza limiti sul tipo di file o sulla frequenza di accesso. Assicurati solo che le dimensioni dei file siano inferiori a 50 GB.

Libreria foto iCloud all'interno del Fotografie app. Questo carica i contenuti della tua libreria di Foto sui server di Apple, offrendoti la possibilità di conservare solo copie ottimizzate e di qualità inferiore. Puoi recuperare i contenuti della tua libreria su qualsiasi dispositivo collegato a iCloud.
Molte altre app inviano e trasferiscono dati da e verso i server Apple, inclusi Contatti, Calendari, Promemoria, Note, Safari e Posta. Questi servizi non utilizzano alcuno spazio di archiviazione iCloud, ma piuttosto usano il servizio come intermediario per mantenere sincronizzati tutti i tuoi dispositivi Mac e iOS.

Infine ci sono servizi che utilizzano iCloud come canale, tra cui Trova il mio Mac e Torna al mio Mac. Il primo ti consente di tracciare il tuo laptop dal web e da altri dispositivi Apple; quest'ultima è una soluzione di controllo remoto (VNC).
4.4. iCloud.com
iCloud ha un frontend web su iCloud.com che consente di accedere a determinati servizi da qualsiasi dispositivo. Questi includono nozioni di base come Mail, Contatti, Calendario e Note. Contiene anche il servizio Trova il mio iPhone (che funziona per trovare il tuo Mac), Foto per la visualizzazione della Libreria di foto di iCloud e una versione web-friendly di iCloud Drive.
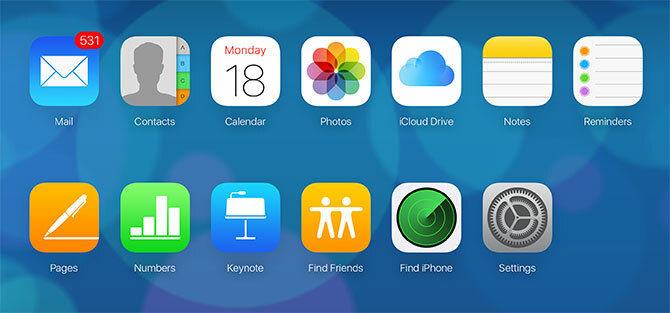
Qui troverai anche le app iWork per iCloud, tra cui Pages, Numbers e Keynote. Queste sono versioni basate sul Web della suite iWork di Apple e puoi lavorare su tutti i documenti che hai scelto di conservare nel cloud (o crearne di nuovi).
Questo frontend Web è molto utile come servizio di webmail per la posta iCloud, per tenere traccia di dispositivi e amici o per lavorare su documenti in remoto.
5. Backup e manutenzione su macOS
In generale, non è necessario mantenere attivamente macOS. Semplicemente eseguendo gli aggiornamenti e mantenendo il backup sicuro della macchina, sarai pronto per la maggior parte delle eventualità.
5.1. Aggiornamenti macOS
macOS fornisce aggiornamenti tramite il Mac App Store. Per download importanti del sistema, tra cui correzioni di sicurezza, aggiornamenti del firmware e nuove versioni del software Apple di prima parte, avviare il App Store app e fare clic su aggiornamenti scheda.

Anche le app di terze parti installate dal Mac App Store riceveranno gli aggiornamenti in questo modo. Le app installate dal Web o tramite altri mezzi richiedono l'aggiornamento manuale. La maggior parte delle applicazioni ti avviserà automaticamente degli aggiornamenti e si offrirà di scaricarli e installarli per te.
5.2. Backup con Time Machine
Time Machine è la soluzione di backup automatico di Apple. Funziona utilizzando un'unità esterna, sebbene sia possibile specificare i percorsi di rete se lo si desidera. Per iniziare, collega un disco rigido (vuoto) esterno con almeno lo spazio dell'unità di sistema del tuo Mac. Più spazio è meglio, poiché avrai un archivio maggiore di backup da esaminare.

Con l'unità collegata, vai a Preferenze di Sistema> Time Machine e clicca Seleziona Disco di backup. Specifica l'unità che desideri utilizzare per il backup del Mac. Questo cancellerà tutto il suo contenuto, quindi potresti volerlo creare una partizione se si intende anche archiviare altri file su tale unità Partiziona e usa il disco rigido di Time Machine per archiviare anche i fileSe il disco rigido del tuo Mac è piccolo e il disco rigido di Time Machine è grande, potrebbe valere la pena utilizzarlo per scopi di backup e archiviazione. Leggi di più .
Con un disco specificato, Time Machine inizierà il backup del Mac. Ogni volta che colleghi questo disco rigido, Time Machine si avvia e crea un backup. Non eseguirà il backup di tutto ogni volta, ma piuttosto copia le modifiche e crea un'istantanea sfogliabile del computer in un determinato momento.

Quando l'unità si riempie, i backup più vecchi vengono eliminati per primi. Puoi sfoglia i tuoi backup in qualsiasi momento collegando il disco rigido di Time Machine, quindi facendo clic su Macchina del tempo icona nella barra dei menu e selezionando Inserisci Time Machine.
Lo scopo di questo backup è di ripristinare il tuo Mac al suo attuale splendore se qualcosa va storto. Ciò include guasti hardware o del sistema operativo o persino il passaggio a un Mac completamente nuovo. Anche il backup è importante per proteggere il tuo Mac quando viaggi 8 modi per rendere il viaggio con il tuo Mac sicuro e sempliceIn viaggio con il tuo MacBook? Ecco alcuni suggerimenti essenziali per proteggere la tua macchina e renderla più facile che mai. Leggi di più . Per una corretta ridondanza del backup, considerare creando anche backup non Time Machine 5 soluzioni di backup Mac locali che non sono Time MachineEsistono molte opzioni di backup per Mac e molte hanno funzionalità con cui l'app di backup predefinita di Apple non può competere. Leggi di più .
5.3. Manutenzione macOS
Non devi fare da babysitter al tuo Mac, ma ci sono alcune forme basilari di manutenzione che dovresti ricordare di fare su base regolare per mantenere la tua macchina senza intoppi. Il più ovvio è mantenere un discreto buffer di spazio libero.
Il tuo Mac presenterà problemi di prestazioni quando si esaurisce lo spazio. Il sistema operativo e molte app di terze parti si affidano allo spazio libero utilizzabile per il normale funzionamento. Se possibile, cerca di mantenere sempre un minimo di 10 GB di spazio sul tuo Mac.
Usando il Gestione dell'archiviazione app sotto Applicazioni> Utilità puoi vedere esattamente quali file occupano più spazio facendo clic sulle varie categorie. Il Conservare in iCloud funzione ti consente carica e scarica automaticamente i file su iCloud come necessario.

Puoi anche scegliere di abilitare il Svuota il cestino automaticamente funzione, che cancella permanentemente gli elementi nel Cestino dopo 30 giorni. Infine, fai clic su Revisiona file per visualizzare una suddivisione dei file più grandi e meno utilizzati sul tuo Mac. Da qui puoi eliminare ciò che non ti serve.
Ci sono molti app Mac di terze parti che possono aiutarti a creare spazio libero 3 app gratuite per analizzare e ispezionare lo spazio sul disco rigido del tuo MacTi stai chiedendo dove è andato tutto lo spazio di archiviazione del tuo Mac? Queste app gratuite ti faranno sapere. Leggi di più . Puoi anche cancella internet e altre cache Come cancellare il sistema e le cache di Internet su un MacVuoi cancellare le cache sul tuo Mac? Qui ci sono diversi posti per trovare e cancellare i file temporanei per recuperare spazio di archiviazione su macOS. Leggi di più . Se sei davvero bloccato, considera aggiungendo più spazio di archiviazione al tuo MacBook Come aggiungere più spazio di archiviazione al tuo MacBook: 6 metodi che funzionanoStai esaurendo lo spazio sul tuo MacBook? Ecco tutte le opzioni per aggiungere più spazio di archiviazione al tuo MacBook. Leggi di più per alleviare lo sforzo.
5.4. Aggiornamenti annuali macOS
Il ciclo di aggiornamento annuale di Apple indica che una nuova versione di macOS è disponibile gratuitamente ogni autunno. Questo di solito accade in ottobre, circa un mese dopo l'arrivo dell'aggiornamento iOS annuale. Se il tuo Mac è compatibile, puoi scaricare l'aggiornamento dal Mac App Store quando è pronto.
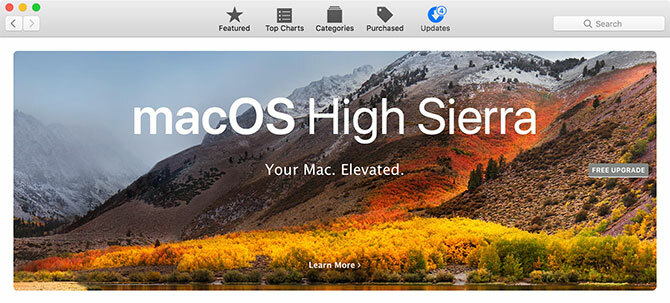
Questi importanti aggiornamenti rappresentano una nuova versione di macOS, con un nuovo nome e un set di sfondi per differenziarlo dall'ultimo. Apple presenta nuove funzionalità e tecnologie con revisioni annuali, nonché nuove importanti versioni di app principali come Safari, Foto e Note.
Se desideri le funzionalità più recenti, dovrai installare questi aggiornamenti al loro arrivo. Un avvertimento però: se fai affidamento su una particolare app, assicurati che l'app sia compatibile con la versione più recente prima di eseguire l'aggiornamento. Se non lo fai, potresti non essere in grado di utilizzare il tuo vecchio editor video, workstation audio o altro software simile.
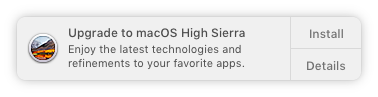
Prima di installare un importante aggiornamento del sistema operativo, crea sempre un backup usando Time Machine. È inoltre necessario assicurarsi di disporre di spazio libero sufficiente per installare l'aggiornamento. Hardware Apple può e avrà problemi durante l'installazione degli aggiornamenti Problemi di installazione di macOS Sierra? Risolvi i problemi comuni di aggiornamento del MacCome si individua un'installazione bloccata? Cosa succede se il tuo Mac esaurisce lo spazio durante l'installazione? E come risolvi il problema quando non riesci più ad accedere al tuo computer normalmente? Leggi di più di tanto in tanto, e non fa mai male essere preparati.
6. Risoluzione dei problemi relativi a macOS
Il tuo Mac non è immune da problemi e occasionalmente i problemi aumenteranno la testa. Dovresti sapere cosa puoi fare per prevenire problemi e far ripartire tutto quando necessario. Questo è uno dei motivi per cui la creazione di backup frequenti (come discusso in precedenza) è così importante.
6.1. Modalità di avvio
Tenendo una specifica combinazione di tasti durante l'avvio del Mac, è possibile accedere a modalità di avvio specifiche. Questi aiutano a risolvere i problemi del tuo Mac, installare altri sistemi operativi o eseguire la diagnostica dell'hardware.
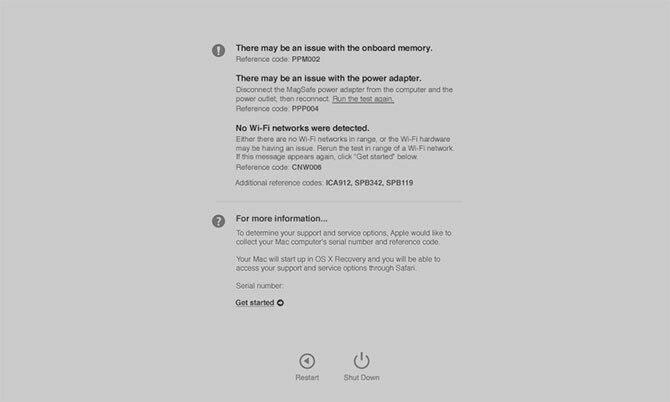
Spegni il Mac, premi il pulsante di accensione, quindi tieni premuti immediatamente la combinazione richiesta. Alcune utili modalità di avvio da ricordare sono:
- D per accedere alla modalità Diagnostica hardware (nella foto sopra) a prova il tuo Mac per problemi usando lo strumento online di Apple Come identificare i problemi Mac con i test diagnostici hardware di AppleSe il tuo Mac non funziona correttamente, puoi provare i test diagnostici integrati di Apple per scoprire cosa c'è che non va nella batteria, nel processore e altro ancora. Ecco come utilizzare Apple Hardware Test e Apple Diagnostics. Leggi di più .
- Opzione (alt) per elencare tutti i volumi di avvio e bypassare l'avvio automatico di macOS.
- Cambio per iniziare in modalità provvisoria, ideale se lo sei problemi con l'avvio del Mac Il Mac non si accende? Come ripararlo e avviarloSe il tuo Mac o Macbook non si accende, non disperare. La nostra guida alla risoluzione di tutti i problemi di avvio del Mac lo risolverà rapidamente. Leggi di più .
- Cmd + R per accedere alla modalità di ripristino, ideale per la risoluzione di problemi con l'unità o reinstallare macOS Come reinstallare macOS per un Mac pulito e veloceDevi ripristinare il tuo Mac alle impostazioni di fabbrica? Ecco come installare una nuova copia di macOS e cancellare tutto. Leggi di più .
6.2. PRAM e SMC
Alcuni problemi possono essere risolti solo ripristinando la memoria ad accesso casuale con parametri del tuo Mac (PRAM) e il controller di gestione del sistema (SMC). Questi svolgono un ruolo importante nel mantenere il tuo Mac funzionante senza problemi, sia che si ricordi l'ora e la data o che controlli elementi fisici come ventole e LED.
Potresti voler ripristinare la PRAM se hai problemi con l'audio del tuo Mac, non riesci a trovare il volume di avvio, la tastiera o il dispositivo di puntamento si comporta in modo strano, noti cambiamenti di risoluzione del display irregolari o il computer si spegne lentamente.
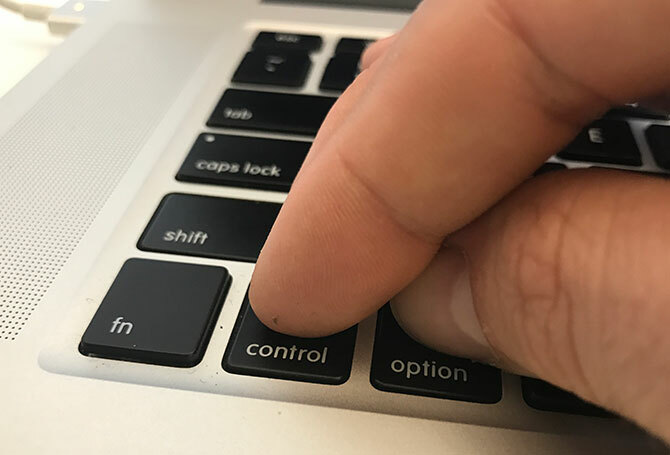
D'altra parte potresti voler ripristinare il tuo SMC se noti un comportamento strano della ventola e dei LED, la spia di alimentazione sull'adattatore sta funzionando il tuo MacBook non si sveglia quando apri il coperchio, hai problemi di connessione Wi-Fi o il tuo computer funziona molto lentamente a bassa caricare.
A seconda dell'età della macchina, ci sono diverse combinazioni di tasti da tenere premuti all'avvio avviare un ripristino PRAM o SMC Come eseguire un ripristino SMC e PRAM / NVRAM sul MacUn ripristino di SMC e PRAM / NVRAM può aiutare qualsiasi Mac, inclusi MacBook Pro e MacBook Air, a funzionare di nuovo senza problemi. Leggi di più .
6.3. Diagnostica e riparazione del Mac
Hai due opzioni per eseguire la diagnostica sul tuo Mac:
- Usa Apple Diagnostics (Apple Hardware Test) tramite la relativa modalità di avvio, discussa sopra.
- Trova il servizio di diagnostica dei servizi Apple (ASD) pertinente per il tuo computer per provare a isolare il problema.
Testando la tua macchina utilizzando lo strumento online di Apple, dovresti ottenere alcune informazioni limitate su eventuali problemi particolari. Potresti riuscire a isolare il problema a un componente specifico, ma non otterrai molte informazioni su ciò che è sbagliato.

Tuttavia, se hai il problema di rintracciare la versione ASD pertinente per il tuo computer (solo Mac prima del 2015), otterrai tutte le informazioni pertinenti che puoi gestire. I tecnici Apple utilizzano ASD per isolare e risolvere i problemi con l'hardware Apple.
Se il tuo Mac è ancora in garanzia e pensi che ci sia un problema, portalo ad Apple. Puoi scoprire se è ancora coperto inserendo il tuo numero di serie (che si trova nella parte inferiore della macchina e sotto Apple> Informazioni su questo Mac) nel correttore di garanzia di Apple.
Se il tuo Mac è fuori garanzia, puoi comunque far riparare Apple, ma questo è un percorso costoso. Puoi anche optare per punti di assistenza Apple autorizzati di terze parti, che sono leggermente più economici.

Infine, puoi portarlo in qualsiasi officina o scegliere di ripararlo da solo. Anche se non è impossibile ripara il tuo Mac Correggi il tuo Mac: una guida alla risoluzione dei problemiApple è nota per avere un ottimo servizio clienti e tecnici di riparazione, ma se non sei più coperto da garanzia, l'esperienza non costa poco. Perché non provare a risolvere il tuo Mac la prima volta? Leggi di più , potrebbe non essere la scelta migliore per i nuovi arrivati e per quelli che non hanno esperienza hardware.
Pensa diversamente: sii comodo con macOS
macOS è pensato per essere facile da usare. Avrai difficoltà a "rompere" il sistema operativo, sulla base delle garanzie messe in atto da Apple. Dopo aver adattato il layout della tastiera, la navigazione basata sui gesti e il modo in cui Apple fa tutto, probabilmente troverai macOS una piattaforma produttiva e affidabile in cui trascorrere il tuo tempo.
Se provieni da un PC Windows, dovrai adattarti al modo di elaborazione di Apple. Abbiamo messo insieme a guida rapida all'uso di un Mac per utenti Windows e compilato un elenco di app Mac predefinita equivalente al software Windows, che dovrebbe metterti al passo con le basi.
E assicurati di approfittare del tuo Dashboard per Mac con queste utili app 9 Widget di Dashboard per Mac che utilizzerai effettivamenteNon trascurare più la tua dashboard. Prova questi eleganti widget di Dashboard per Mac per aggiungere utili funzionalità! Leggi di più e controlla modi per impedire al tuo Mac di dormire Come impedire al tuo Mac di dormire: 5 metodi che funzionanoVuoi impedire al tuo Mac di addormentarsi? Ecco alcuni ottimi modi per bloccare la modalità di sospensione e mantenere sveglio il tuo Mac. Leggi di più .
Tim è uno scrittore freelance che vive a Melbourne, in Australia. Puoi seguirlo su Twitter.