Annuncio pubblicitario
L'unità a stato solido presente nel tuo MacBook è un'arma a doppio taglio. Gli SSD rendono i computer incredibilmente veloci. Ma poiché l'archiviazione flash è costosa, la maggior parte dei MacBook viene comunque fornita con un minuscolo SSD da 128 GB per impostazione predefinita. E l'aggiornamento a un SSD più grande costa centinaia di dollari.
Se sei bloccato con uno spazio di archiviazione limitato, dovrai essere proattivo. Dai un'occhiata a questi passaggi che puoi eseguire (e successivamente automatizzare) per liberare prezioso spazio di archiviazione sul tuo Mac. In questo modo, il tuo Mac non genererà paura Il tuo disco è quasi pieno banner la prossima volta che scarichi un file di grandi dimensioni.
1. Svuota il cestino
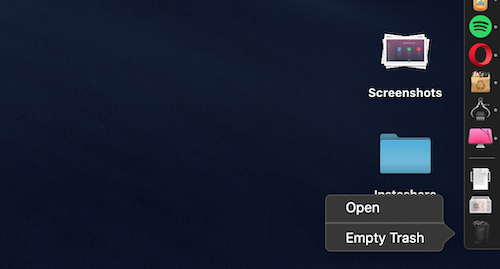
Sapevi che macOS non elimina automaticamente gli elementi dal Cestino? C'è la possibilità che tu abbia qualche gigabyte di dati semplicemente seduto al suo interno.
Sul Dock, fare clic con il tasto destro del mouse su Spazzatura icona e seleziona
Cestino vuoto. Una volta eliminati i dati, non sarà più possibile accedervi (anche se esistono app specializzate per recupero dati su Mac Il miglior software di recupero dati per Mac per trovare file e dati persiIl tuo SSD è morto? La scheda SD della fotocamera digitale si è corrotta da sola? Non disperare: ecco cosa puoi fare per recuperare i tuoi file da solo. Leggi di più ).2. Disinstalla le app che non usi
Se sei il tipo di persona che legge siti Web tecnologici, potresti provare nuove app per Mac solo per vedere di cosa si tratta. Ma è facile dimenticare di eliminarli quando hai terminato i test.
Inizia facendo un bilancio di ciò che è sulla tua macchina. Dovrai scaricare un'app chiamata AppCleaner (sì, è ironico che devi scaricare un'app per questo, ma fidati, ne vale la pena). AppCleaner è il modo migliore per disinstallare app su Mac perché elimina automaticamente tutti i file spazzatura relativi all'app.
Aperto AppCleaner, sfoglia l'elenco, fai clic su un'app che non ti serve e premi il tasto Rimuovere pulsante.
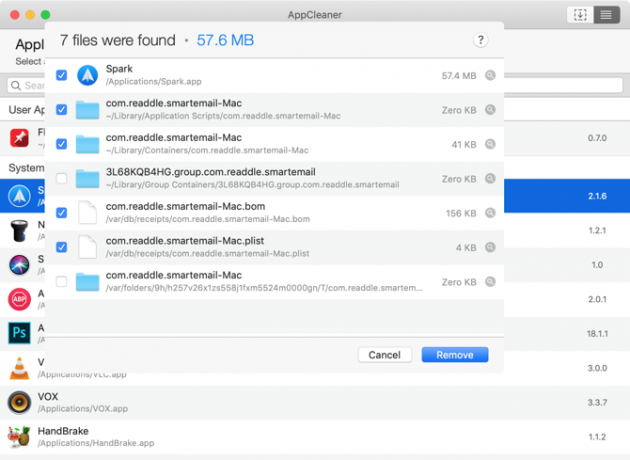
Se sei su macOS Sierra e versioni successive, sarai felice di sapere che macOS ha una funzionalità di gestione dello storage integrata (a cui faremo riferimento più volte in questa guida).
Clicca sul Mela icona dalla barra dei menu, selezionare Informazioni su questo Mace vai al Conservazione sezione. Da qui, fai clic su Gestire.
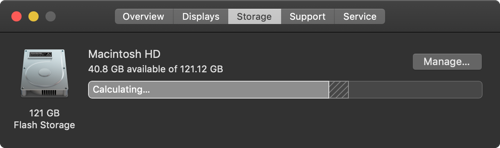
Vedrai un paio di opzioni. La prima azione da eseguire è attivare la funzione che svuota automaticamente il Cestino dopo 30 giorni.
Quindi, fare clic su applicazioni pulsante. Vedrai un elenco di tutte le app, ordinate in base a quanto spazio occupano. Seleziona una o più app che desideri disinstallare e fai clic su Elimina.
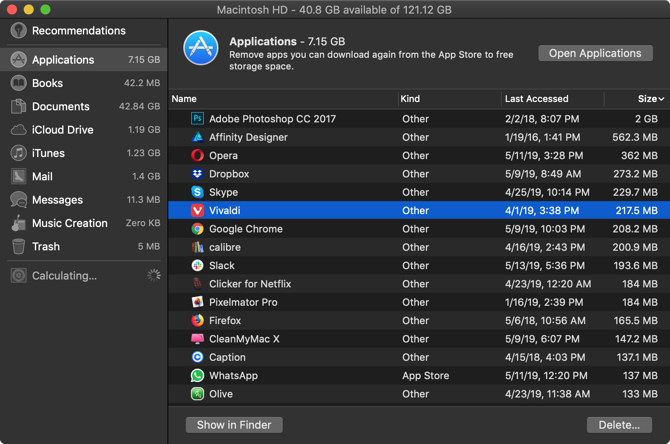
L'app e i dati dell'app verranno inviati al Cestino. Svuota il cestino e ti sei appena guadagnato una parte significativa di spazio.
3. Trova ed elimina file di grandi dimensioni
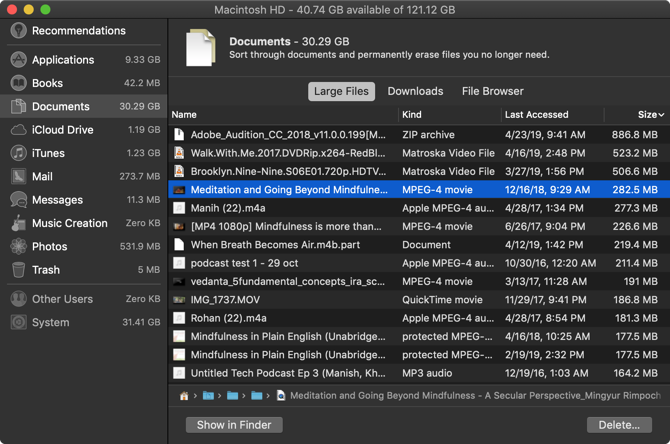
Dalla stessa finestra Gestione archiviazione, fare clic su Documenti opzione dalla barra laterale. Qui vedrai un elenco di tutti i tuoi file, ordinati dal più grande al più piccolo.
Il modo migliore per recuperare un grosso spazio di archiviazione è rimuovere un paio di file di grandi dimensioni. Diserbo tra centinaia di piccoli file richiede molto più tempo. Dai un'occhiata ai file in cima all'elenco e vedi se riesci a vivere senza di loro. Per eliminare un file, fai clic su di esso e premi il tasto Elimina pulsante.
Se hai spazio nel tuo account Dropbox o Google Drive, puoi spostare il file nel tuo archivio cloud per liberare spazio di archiviazione locale.
Una volta che i file di grandi dimensioni sono fuori mano, è il momento di eseguire il drill down. Una cartella da 1,5 GB piena di foto di cui non hai più bisogno occupa lo stesso spazio di un video da 1,5 GB, ma è molto più difficile da trovare.
macOS rende tutto più semplice. In cima alla Documenti visualizzerai altre due opzioni per ordinare i file: download e Browser dei file.
Il download La sezione fornisce una suddivisione di file e cartelle più vecchi di tre mesi, sei mesi o un anno. Quindi puoi esaminare i file a cui non hai accesso da molto tempo e decidere se vuoi sbarazzartene.
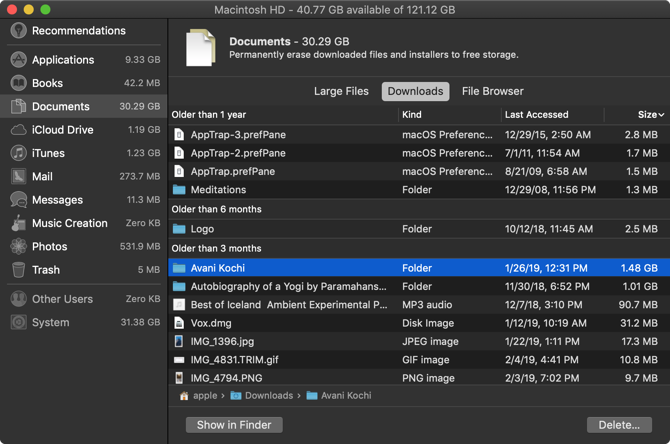
Il Browser dei file la sezione è sostanzialmente una vista Finder nello strumento di gestione della memoria. È possibile sfogliare l'intero sistema di archiviazione dei file e trovare i file o le cartelle che si desidera eliminare.
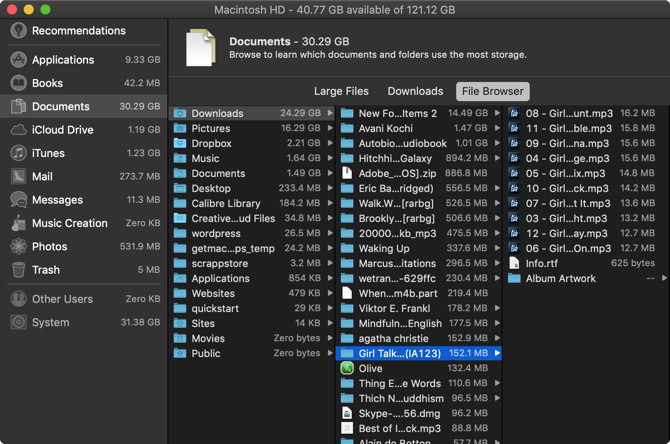
4. Elimina i file iTunes e i backup iOS
Se esegui il backup del tuo iPhone o iPad sul tuo Mac, i backup potrebbero occupare gigabyte di spazio di archiviazione. Nel Gestione dell'archiviazione finestra, fare clic su File iOS sezione. Quando sei sicuro di voler eliminare il backup del tuo dispositivo iOS, fai clic su di esso e premi il tasto Elimina pulsante.
In modo simile, è possibile eliminare i dati da iTunes app dalla iTunes sezione. Film, programmi TV e audiolibri verranno visualizzati qui.
5. Dai un'occhiata alle app di cloud storage
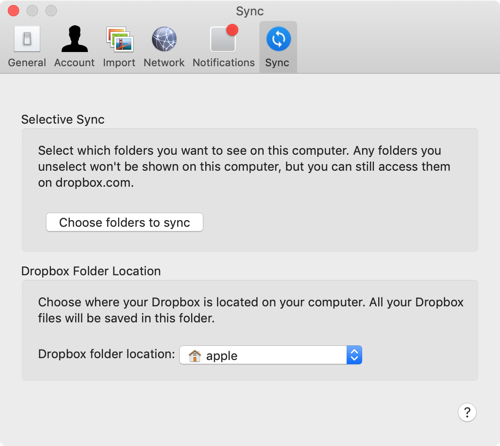
Se stai utilizzando l'app Dropbox o Google Drive per sincronizzare i tuoi file Mac sul cloud, dai un'occhiata a cosa è esattamente archiviato sul cloud e cosa c'è sul tuo Mac. Per impostazione predefinita, i servizi di sincronizzazione cloud hanno la tendenza a scaricare tutti i dati sul tuo Mac.
Se stai utilizzando Dropbox, passa a Sincronizzazione selettiva caratteristica. Ti consente di scegliere quali cartelle scaricare sull'unità del tuo Mac.
Vai a Preferenze > Sync e fare clic su Scegli Cartelle da sincronizzare pulsante. Vai in questo elenco e rimuovi tutte le cartelle di cui non hai assolutamente bisogno. Ricorda che puoi sempre accedere ai tuoi dati Dropbox dal sito Web o dall'app mobile.
6. Ottimizza lo spazio di archiviazione nell'app Foto
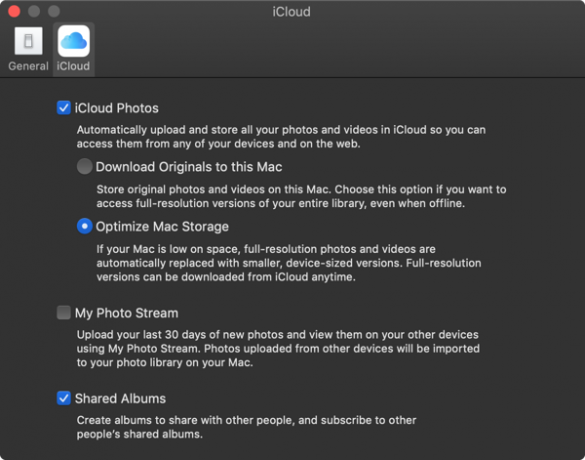
Se paghi per un livello iCloud Drive da 50 GB o 200 GB, potresti utilizzare la funzione Ottimizza archiviazione per l'app Foto.
Ottimizza lo spazio di archiviazione la funzione in Foto funziona esattamente come su iPhone. Invece di mantenere l'intera libreria di foto di iCloud sul dispositivo, manterrà solo le foto più recenti, insieme alle miniature a bassa risoluzione delle foto più vecchie.
Se necessario, il tuo computer scaricherà le foto da iCloud. Questa piccola funzione può aiutarti a ridurre la tua libreria di foto da decine di gigabyte a solo un paio.
Apri il Fotografie app, vai a Preferenze > iCloud > Foto di iCloude selezionare il Ottimizza lo spazio di archiviazione opzione per accenderlo.
7. Archivia desktop e documenti in iCloud
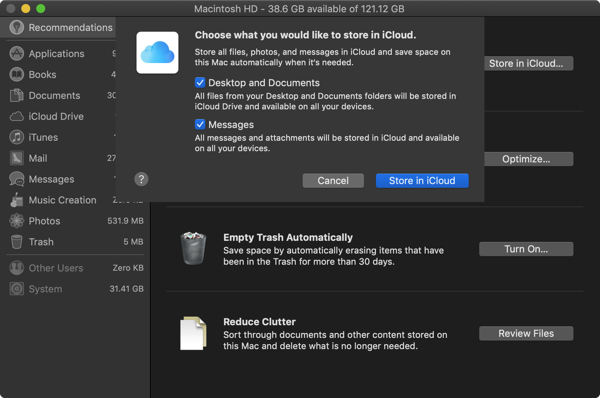
Il Conservare in iCloud La funzione esegue automaticamente il backup di tutti i dati dalle cartelle Desktop e Documenti e memorizza solo i file più recenti localmente. Se necessario, è possibile scaricare i vecchi file con la semplice pressione di un pulsante.
Sebbene questa funzione sia chiara, non è l'opzione più affidabile. Se i tuoi file di lavoro importanti sono memorizzati nel tuo Documenti cartella, ti consigliamo di non utilizzare questa funzione. Ma per la maggior parte degli utenti, abilitare questa funzione può liberare una buona quantità di spazio di archiviazione.
Per abilitarlo, apri il Gestione dell'archiviazione schermo e fare clic su Conservare in iCloud pulsante dal raccomandazioni sezione.
8. Automatizza utilizzando CleanMyMac X e Gemini 2
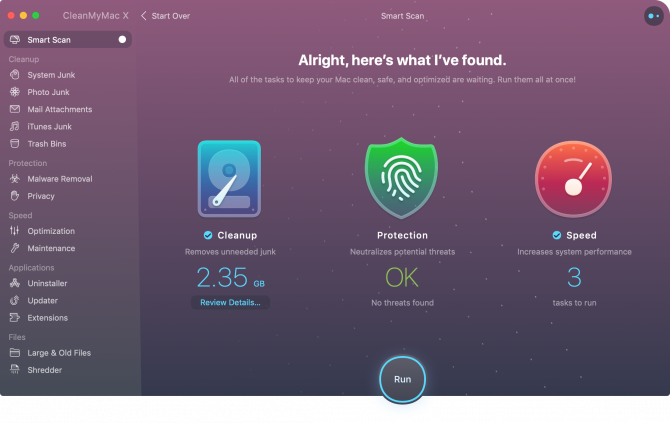
Il metodo di pulizia manuale è efficace (sono stato in grado di eliminare più di 30 GB utilizzando i passaggi descritti sopra), ma farlo ripetutamente diventa dispendioso in termini di tempo. E se sei un potente utente Mac, potrebbe essere necessario farlo ogni mese.
Per fortuna, alcune app possono aiutare a semplificare alcuni di questi passaggi e automatizzare la manutenzione del Mac. CleanMyMac X è un'utilità all-in-one per mantieni il tuo Mac in perfetta forma. Ti aiuta a eliminare i file della cache, i file temporanei e le applicazioni. Ha un browser di file intelligente che ti aiuterà a sbarazzarti anche di file vecchi e inutilizzati.
L'app gemella di CleanMyMac X, Gemini 2, è specializzata nella ricerca di duplicati. C'è una buona probabilità che tu abbia due copie delle stesse foto (o tre foto simili), documenti o video. Gemelli 2 trova file duplicati sul tuo Mac e ti aiuta a sbarazzartene. Entrambe le app sono disponibili come parte di Setapp insieme ad altri app Mac premium tramite il servizio di abbonamento 11 app Mac premium che rendono utile un abbonamento SetappSetApp fornisce l'accesso a oltre 150 app Mac premium per soli $ 9,99 / mese. Ecco alcune delle nostre app preferite dal pacchetto. Leggi di più .
Scarica: CleanMyMac X ($ 35 all'anno | $ 90 di acquisto una tantum)
Scarica: Gemelli 2 ($ 20 all'anno | $ 45 di acquisto una tantum)
Semplifica la vita di tutti i giorni sul tuo Mac
Ora che hai liberato un po 'di spazio di archiviazione, puoi iniziare a utilizzare il tuo Mac per completare il lavoro. Segui questi passaggi una volta ogni tanto e non dovresti più preoccuparti di spazio su disco insufficiente.
Ci sono altre piccole modifiche che puoi apportare per migliorare il tuo esperienza quotidiana nell'uso di un Mac 11 piccoli suggerimenti per semplificare le attività quotidiane sul tuo MacVuoi lavorare in modo più efficiente sul tuo Mac? Prova a implementare alcune di queste piccole ma utili modifiche per farti risparmiare qualche minuto. Leggi di più . Scopri come posizionare il Dock sul bordo destro, utilizzare Stack per organizzare il desktop e iniziare a utilizzare Spaces per uno spazio desktop più organizzato.
Khamosh Pathak è uno scrittore di tecnologia freelance e User Experience Designer. Quando non aiuta le persone a sfruttare al meglio la loro tecnologia attuale, aiuta i clienti a progettare app e siti Web migliori. Nel suo tempo libero, lo troverai a guardare le commedie speciali su Netflix e provare di nuovo a leggere un lungo libro. È @pixeldetective su Twitter.


