Annuncio pubblicitario
Google Sites è uno dei modi più convenienti per creare e pubblicare un sito Web con il minimo sforzo. Con gli strumenti disponibili in Google Sites, puoi effettivamente creare dashboard personali molto utili che possono migliorare la tua organizzazione e produttività.
In questo articolo, vedrai come puoi utilizzare Google Sites per creare dashboard molto interessanti che possono:
- Controlla la tua email
- Analizza le prestazioni del tuo sito Web
- Crea un sistema di gestione del tempo
- Tieniti informato con notizie in tempo reale
- Salva le tue posizioni preferite
1. Dashboard di monitoraggio e-mail
Una delle cose più fastidiose dell'email è che hai bisogno di un tipo di client di posta elettronica per sapere quando è arrivata una nuova email nella tua casella di posta.
Se hai un account di posta elettronica Google, questo potrebbe essere il tuo preferito Posta in arrivo di Gmail online Come padroneggiare l'ansia della posta in arrivo di GmailCosì tante e-mail, così poco tempo. Ti senti così quando si tratta di gestire la posta in arrivo di Gmail? Ti mostriamo semplici impostazioni e strumenti utili per organizzare e a prova di stress la tua casella di posta Gmail. Leggi di più o uno qualsiasi dei client di posta elettronica desktop I 5 migliori client di posta elettronica gratuiti per il tuo PC desktopDesideri il miglior client di posta elettronica gratuito? Abbiamo compilato il miglior software di posta elettronica per Windows, Mac e Linux che non ti costerà un centesimo. Leggi di più là fuori.
Ma con Google Sites, potresti effettivamente creare una dashboard di dati personalizzata per visualizzare tutte le email in arrivo in un unico posto. Con una singola dashboard, puoi semplicemente dare un'occhiata per vedere tutte le nuove e-mail in arrivo per la giornata.
Ciò richiede la sincronizzazione di Gmail con Fogli Google e la successiva visualizzazione di tali fogli in una pagina di Google Sites.
Visualizza il timestamp dell'ultima email
È possibile sincronizza Gmail con Fogli Google Migliora la tua esperienza Gmail con queste 9 fantastiche applet IFTTTGmail e IFTTT si combinano per offrirti l'esperienza di posta elettronica più produttiva di sempre. Leggi di più usando IFTTT. Ma con IFTTT puoi farlo solo con un account Gmail. Questo è il motivo per cui io di solito si rivolgono a Zapier Come trasformare qualsiasi sito Web in un feed RSSMolti siti Web non offrono feed RSS, ma c'è ancora un modo semplice per ricevere notifiche automatiche ogni volta che un sito si aggiorna! Leggi di più per sincronizzare più account Gmail con più fogli Google. Tuttavia, tieni presente che Zapier non è gratuito.
Con Zapier, è sufficiente creare uno "Zap" con un input per l'account Gmail che si desidera monitorare e sceglierlo da attivare con ogni nuova e-mail in arrivo. Quindi scegli Fogli Google come output.
Dovresti creare in anticipo un foglio di Google chiamato "Email in arrivo".
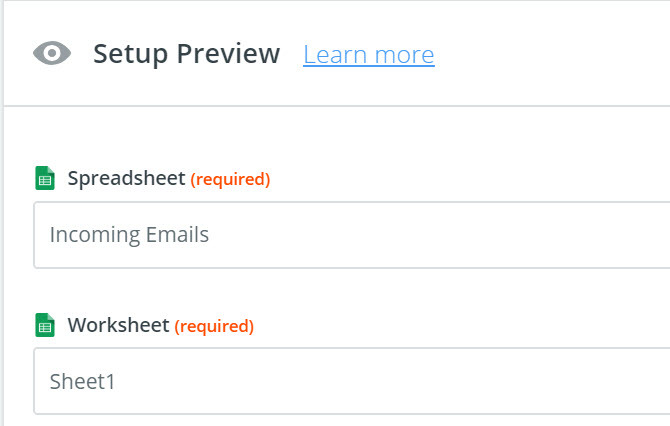
Zapier ti consente di scegliere il foglio di calcolo per nome e il foglio di lavoro al suo interno in cui desideri che le tue informazioni e-mail vengano inviate.
In questo primo esempio, creerai un widget sulla dashboard che mostra ciascun account.
Qualcosa come questo:
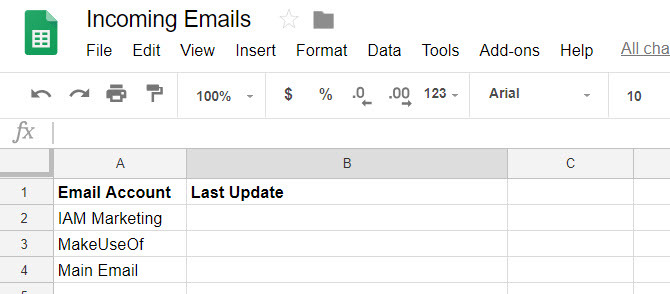
Ogni pochi minuti, lo script verrà eseguito e aggiornerà la seconda colonna, della riga specificata.
Quindi per aggiornare la riga MakeUseOf con il timestamp dell'ultima email nella posta in arrivo, sceglierei riga tre. Quindi selezionare i dati e-mail che si desidera importare.
In questo caso, sto importando la data di ricezione dell'ultima email.
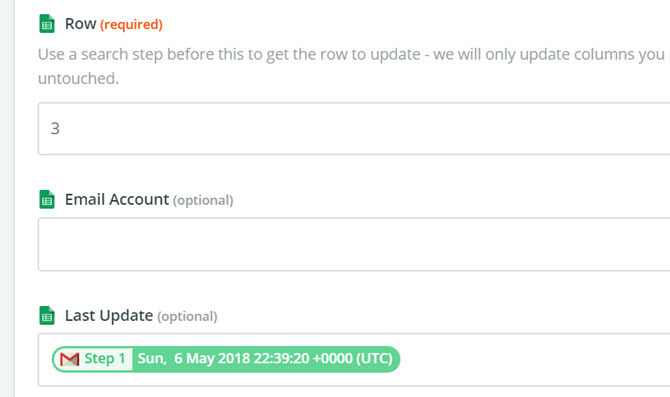
Una volta creato un singolo "Zap" per ciascun account Gmail, il widget del pannello apparirà come di seguito.
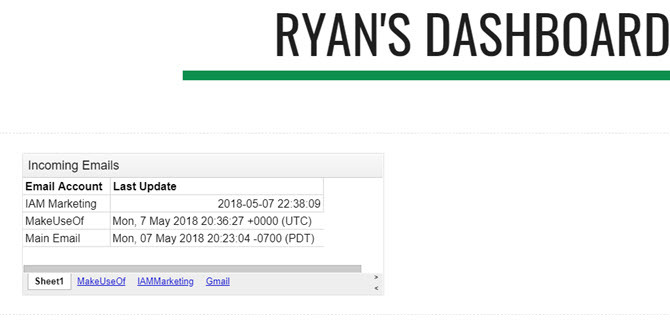
Puoi importare questo widget nella tua pagina web di Google Sites (dashboard) facendo clic su lenzuola sotto il Inserire menu sul lato destro della pagina.
Visualizza tutta la posta in arrivo
Per aggiungere un widget che ti mostrerà tutte le email in arrivo per il giorno, crea lo stesso tipo di Zap. Inoltre, crea tre colonne nel foglio: Nome, data e oggetto.
Quindi, quando aggiungi l'azione Foglio nello Zap, sceglierai la stessa cartella di lavoro, ma scegli il foglio che hai creato per quell'account e-mail.
Quindi compilare i campi con i dati e-mail che si desidera importare.
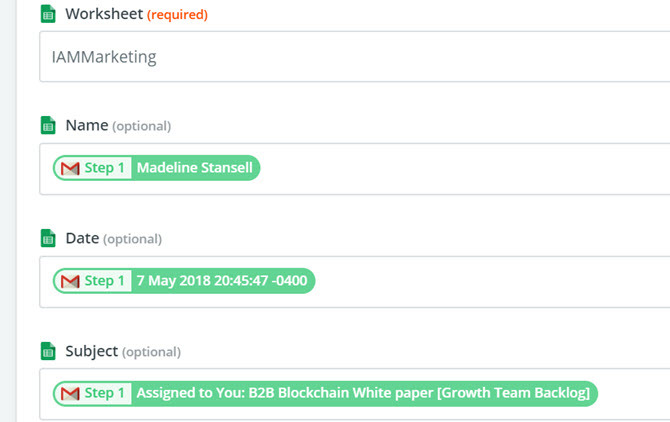
Questo porterà tutte le nuove email in arrivo nel tuo nuovo foglio di Google. Ecco come apparirà il widget quando lo importi nella nuova dashboard.
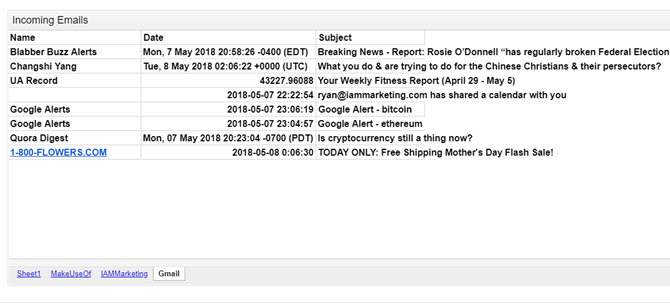
Ovviamente, non vuoi lasciare che questo foglio continui a riempirsi. Lo scopo del widget è di mostrarti le email in arrivo per il giorno, quindi ti consigliamo di aggiungere uno script di Google al foglio per cancellare i fogli ogni giorno a mezzanotte.
Questo è molto facile da fare. Nel foglio di Google, fai clic sul menu Strumenti e seleziona Editor di script.
Incolla una nuova funzione chiamata "ClearAll" in questo editor di script.
funzione ClearAll () { var inizio, fine; var sheet = SpreadsheetApp.getActive (). getSheetByName ('Makeuseof'); inizio = 2; end = sheet.getLastRow () - 1; // Numero dell'ultima riga con contenuto // Le righe vuote dopo l'ultima riga con contenuto non verranno eliminate. sheet.deleteRows (inizio, fine); var sheet = SpreadsheetApp.getActive (). getSheetByName ('IAMMarketing'); inizio = 2; end = sheet.getLastRow () - 1; // Numero dell'ultima riga con contenuto // Le righe vuote dopo l'ultima riga con contenuto non verranno eliminate. sheet.deleteRows (inizio, fine); var sheet = SpreadsheetApp.getActive (). getSheetByName ('Gmail'); inizio = 2; end = sheet.getLastRow () - 1; // Numero dell'ultima riga con contenuto // le righe vuote dopo l'ultima riga con contenuto non verranno eliminate sheet.deleteRows (inizio, fine); }Ti consigliamo di modificare la sezione "getSheetByName" con il nome effettivo dei tuoi fogli che contengono le email.
Per eseguire questo script ogni giorno a mezzanotte, nell'Editor degli script, salva lo script facendo clic su File e poi Salva. Quindi fare clic su modificare e Trigger del progetto corrente.
Impostare gli eventi su Tempo-driven, Timer giornaliero, e Da mezzanotte all'01: 00. Quindi fare clic Salva.
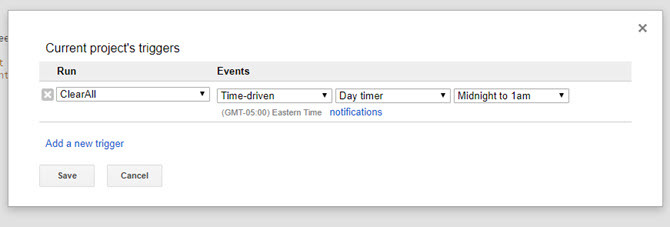
Questo cancellerà tutti i fogli a mezzanotte, quindi ogni mattina la tua dashboard inizierà con un nuovo foglio, mostrando solo le ultime email in arrivo per il giorno.
2. Dashboard delle prestazioni del sito Web
Un altro pannello di dati utile è un display delle prestazioni se si possiede o si gestisce un sito Web.
Per creare una dashboard che mostra i tuoi dati personali prestazioni del sito web, avrai bisogno di quei dati in una posizione che si aggiorni automaticamente. Poiché Google Sites ti consente di importare grafici da Fogli Google, ti consigliamo di impostare Fogli Google per ricevere automaticamente i dati da Google Analytics.
Questo non rientra nell'ambito di questo articolo, ma ti abbiamo coperto. Ci sono due modi per farlo. O impostare un applet IFTTT che invia i dati di Google Analytics via email a Fogli Google Come creare un rapporto di foglio di calcolo automatico di Google dai dati di Analytics Leggi di più o crea il tuo foglio di calcolo utilizzando l'API di reporting di Google Core Crea un dashboard di analisi dei siti Web Killer con l'API di reporting di Google CoreVorresti solo pubblicare un sito ed eseguirlo alla cieca o desideri un dashboard completo e funzionale che ti mostri sempre cosa sta succedendo con il sito? Leggi di più .
L'API per i rapporti è molto più potente e ti dà accesso a quasi tutti i dati raccolti da Google Analytics sul tuo sito Web, ma ha una curva di apprendimento leggermente più ripida.
Una volta che il tuo foglio di calcolo riceve dati e hai creato alcuni grafici che tracciano il tuo traffico o i dati demografici, sei pronto per costruire la tua dashboard.
In Google Sites, fai semplicemente clic su Inserire menu e selezionare Grafici. Passa al foglio di calcolo in Google Drive in cui hai salvato il foglio di calcolo e Google Sites ti darà la possibilità di selezionare uno dei grafici esistenti in quel foglio di calcolo.
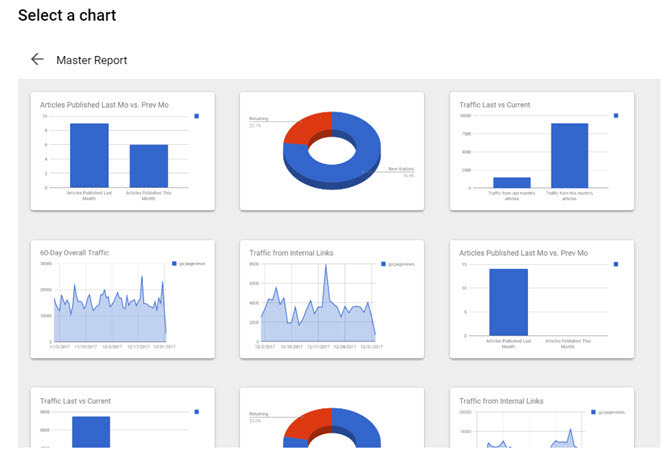
Crea la dashboard del tuo sito Web facendo clic su ciascuno dei grafici che desideri includere e posizionali nella pagina in cui desideri che vengano inseriti.
In pochi clic avrai una bellissima dashboard di monitoraggio delle prestazioni web.
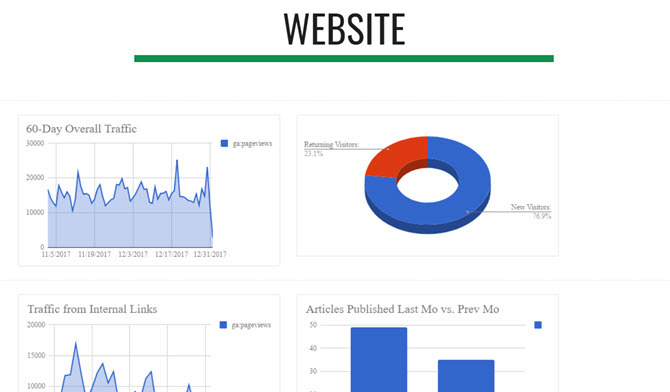
Non hai bisogno di un singolo sito Google per queste diverse dashboard. È possibile creare sottopagine sul sito per ogni singola dashboard.
In questo modo c'è un solo URL per accedere a tutto ciò che desideri monitorare.
3. Dashboard di gestione del tempo
Se ne hai diversi Calendari di Google, puoi utilizzare una dashboard di gestione del tempo che mostra tre formati del tuo calendario: Ordine del giorno, la settimana e il mese.
A differenza di Google Calendar in cui è necessario passare da una vista all'altra, è possibile creare una dashboard di Google Sites che le visualizza tutte in una volta.
Ancora meglio, potresti incorporare tutti i calendari di tutti i tuoi account Google in un'unica dashboard. Ecco come lo fai:
In Google Sites, sotto Inserire, clicca su Calendario.
Ciò ti dà la possibilità di selezionare quale Google Calendar vuoi inserire.
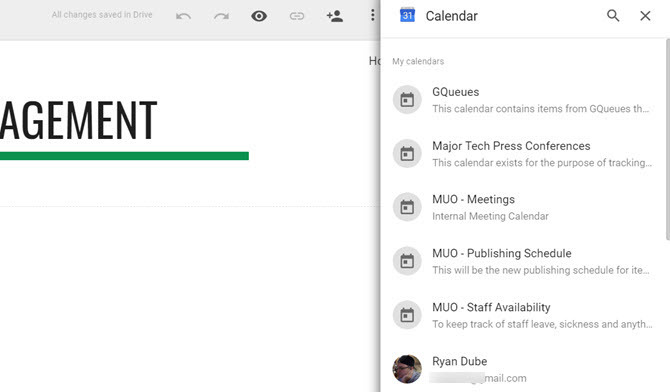
Quando selezioni il calendario che desideri incorporare, in Visualizza selezione, puoi scegliere tra Mese, Settimana o Ordine del giorno.
Per creare una dashboard con tutte e tre, è sufficiente inserirne una alla volta nella dashboard.
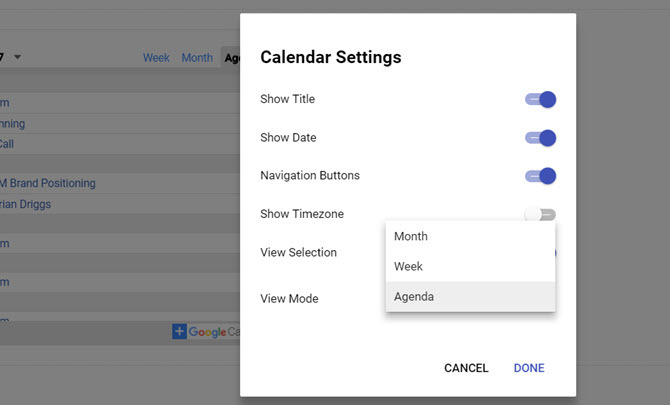
Scegli un layout pulito per i tre formati e avrai una dashboard di gestione del tempo altamente funzionale.
Poiché la vista Agenda è così stretta, potresti facilmente adattare la vista Calendario settimanale accanto ad essa.
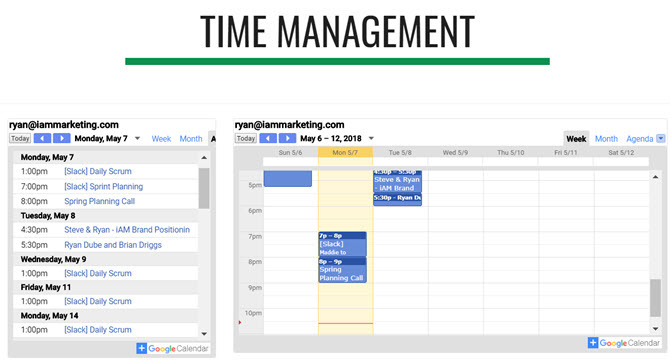
Quindi, aggiungi la visualizzazione del calendario mensile più grande sotto entrambe.
Inoltre, è possibile cambiare la modalità di visualizzazione di ciascuno di questi widget sulla dashboard live in qualsiasi momento. Quindi non sei bloccato su un display statico dopo averlo impostato.
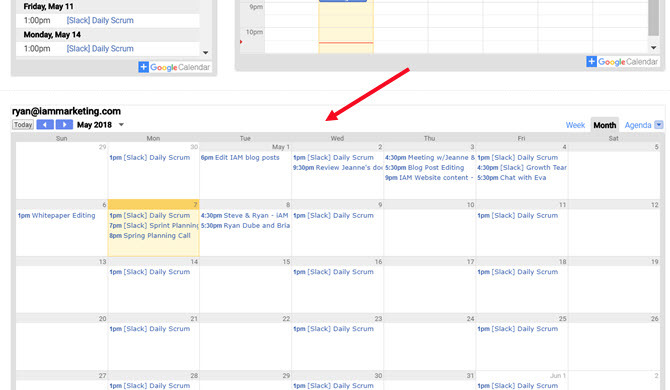
Se desideri includere calendari degli altri tuoi account Google nella stessa pagina, scorri verso il basso e inizia ad aggiungerne altri. Oppure puoi creare una sottopagina completamente nuova per ogni account Google.
Il layout che scegli per la tua dashboard dipende completamente da te!
4. Dashboard di notizie in tempo reale
Se hai mai desiderato un pannello di "controllo della missione" con un sacco di display che trasmettessero molte informazioni contemporaneamente, Google Sites è la piattaforma perfetta per farlo.
Nel Inserire menu, fare clic su Youtube. Questo fa apparire un campo di ricerca in cui puoi trovare qualsiasi video su YouTube che potresti voler incorporare nella tua pagina web.
La maggior parte dei video di YouTube è statica, il che sarebbe piuttosto noioso. Fortunatamente ci sono canali di notizie in diretta su YouTube che puoi incorporare. Cerca "notizie in diretta" o "live" seguite dalla tua rete di notizie preferita per trovarle.
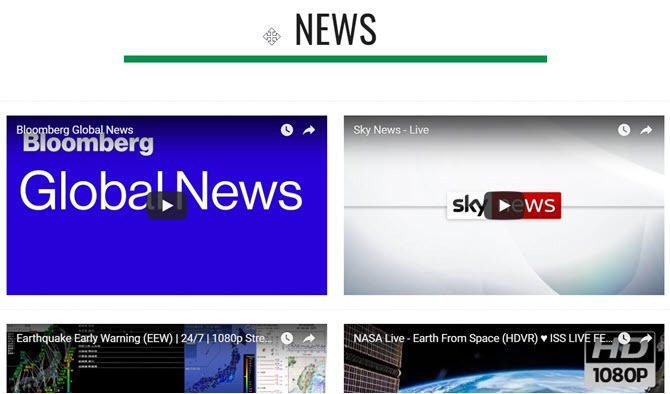
Dopo aver incorporato tutti i flussi YouTube live che desideri monitorare, puoi fare clic su ciascuno di essi per avviarne la riproduzione.
Tutti i video verranno trasmessi contemporaneamente sulla stessa pagina. Sembra davvero bello e ti farà sentire come se fossi seduto a una scrivania al controllo della missione sotto Cheyenne Mountain.
5. Cruscotto di luoghi su Google Maps
Se non sai che puoi creare e condividere elenchi in Google Maps Come creare e condividere elenchi su Google MapsGli elenchi di Google Maps sono un ottimo modo per tracciare molte località diverse e condividerle con chiunque desideri condividerle. Leggi di più , allora vorrai esplorare quella funzione.
È un modo davvero utile per tenere traccia di tutti i tuoi luoghi preferiti negli elenchi organizzati.

Come puoi utilizzarlo per creare una dashboard di Google Sites? Facile. Quando si fa clic su Inserire menu in Google Sites e fare clic su Carta geografica, vedrai un'opzione di menu chiamata Le mie mappe.
Cliccaci sopra e vedrai tutti gli elenchi che memorizzano le tue posizioni preferite.
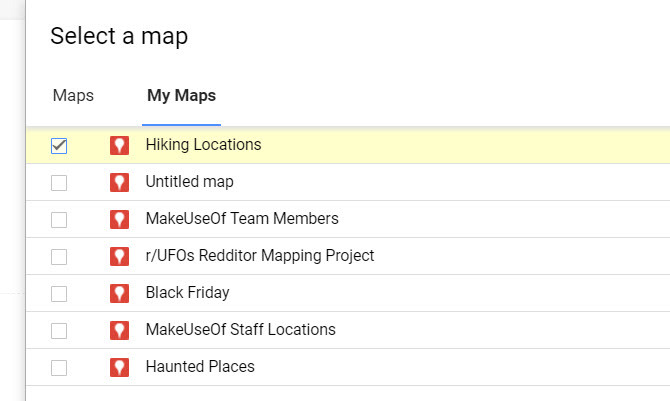
Seleziona uno degli elenchi e avrai una mappa incorporata sulla tua dashboard con tutte quelle posizioni salvate.
È un modo davvero conveniente per memorizzare tutti i tuoi luoghi preferiti su un URL.
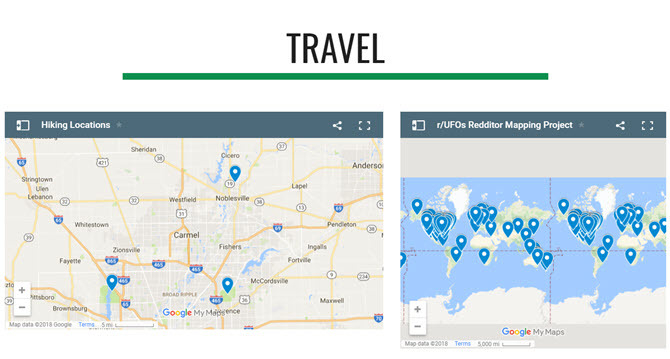
La prossima volta che non ricordi la posizione di quel sentiero che ami visitare, apri la tua dashboard e controlla la mappa dei "sentieri".
Passare da una dashboard all'altra è semplice come fare clic sull'icona a discesa accanto a Casae selezionando la dashboard che si desidera visualizzare.
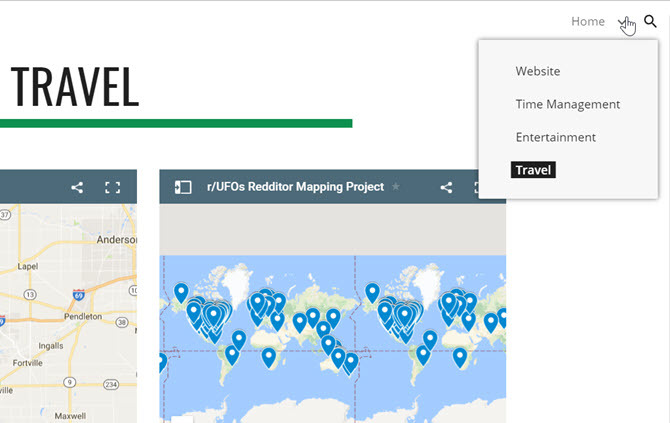
Puoi anche utilizzare una dashboard come questa per tracciare un itinerario per qualcuno e quindi condividere l'URL con loro.
Potrebbero accedervi da qualsiasi browser o telefono, indipendentemente da dove si trovino.
Inizia subito a utilizzare i dashboard dei dati di Google Sites
Gli esempi sopra sono solo la punta dell'iceberg quando si tratta di costruire utili dashboard che renderanno la tua vita molto più semplice.
Pensa a tutti i modi in cui potresti incorporare contenuti di YouTube, posizioni delle mappe, informazioni da Google Documenti o Fogli Google e altro ancora.
Google Sites è sempre stato un modo semplice per creare pagine Web Crea la tua pagina web multiuso gratuita con Google SitesImpariamo come utilizzare Google Sites e come creare il tuo sito Web con esso in pochi semplici passaggi. Leggi di più , ma con il nuovo Google Sites, puoi effettivamente creare dashboard belle e utili come queste. Non è necessario un software dedicato per la dashboard dei dati.
Ryan ha una laurea in ingegneria elettrica. Ha lavorato 13 anni in ingegneria dell'automazione, 5 anni in IT e ora è un ingegnere di app. Ex amministratore delegato di MakeUseOf, ha parlato a conferenze nazionali sulla visualizzazione dei dati ed è stato presentato su TV e radio nazionali.