Annuncio pubblicitario
Microsoft OneNote è ideale per prendere, archiviare e sincronizzare le note tra i tuoi dispositivi. Se sei consapevole della sicurezza, dai un'occhiata anche a come proteggere con password i tuoi appunti. Dopo tutto, Microsoft OneNote è pensato per essere il silo per tutte le tue informazioni.
Microsoft offre attualmente due versioni di OneNote in Windows: Microsoft OneNote per Windows 10 (l'app Microsoft Store) e Microsoft OneNote 2016 (l'app desktop di Microsoft Office).
Microsoft sta eliminando gradualmente OneNote 2016 e trasferendo le funzionalità dall'app desktop all'app Microsoft Store. Ma è ancora in fase di elaborazione e l'app desktop non sta ancora andando via.
Dovresti considerare passando a OneNote per Windows 10 Perché dovresti passare da OneNote 2016 a OneNote per Windows 10OneNote 2016 è in fase di eliminazione. Spiegheremo cosa sta succedendo a OneNote 2016 e ti mostreremo i grandi vantaggi del passaggio a OneNote per Windows 10. Leggi di più . Ma l'app desktop ha ancora funzionalità che non sono ancora incluse nell'app Microsoft Store. Una di quelle utili funzioni è
proteggere con password le sezioni del notebook e oggi tratteremo come farlo.Alcune note sulle password della sezione OneNote
È possibile applicare le password solo alle sezioni dei blocchi note, non a interi blocchi appunti. E le sezioni protette possono essere sbloccate in OneNote per Windows 10, ma è necessario utilizzare OneNote 2016 per applicare una password a una sezione non protetta.
Microsoft OneNote utilizza la crittografia Come proteggere con password e crittografare i file di Microsoft OfficeTi dispiacerebbe se qualcuno sbirciasse dai tuoi blocchi appunti di OneNote o avesse accesso ai tuoi documenti Word? Se la tua risposta è sì, ti mostriamo come proteggere i tuoi file di Office. Leggi di più per proteggere sezioni protette da password. Se si dimentica la password per una sezione, si perderà l'accesso alle note in quella sezione. Accertati di scegli una password sicura che non dimenticherai Come creare una password complessa che non dimenticheraiSai come creare e ricordare una buona password? Ecco alcuni suggerimenti e trucchi per mantenere password complesse e separate per tutti i tuoi account online. Leggi di più e ricorda che le password in OneNote fanno distinzione tra maiuscole e minuscole.
Le sezioni protette da password non sono incluse nelle ricerche sui notebook. E tag sulle note di OneNote Perché ogni utente di OneNote deve iniziare subito a utilizzare i tagI tag personalizzati sono una funzionalità sottile e facile da trascurare, ma se utilizzati correttamente possono spingere la tua organizzazione e la produttività a nuovi livelli. Leggi di più in una sezione protetta non sono inclusi nei riepiloghi dei tag nota durante la ricerca di tag. Quindi, prima di eseguire ricerche di testo o tag, sblocca le sezioni che desideri includere nella ricerca.
Proteggi con password una sezione in un blocco appunti di OneNote
Per proteggere con password una sezione, aprire il blocco appunti che contiene la sezione che si desidera proteggere.
Quindi, fare clic con il pulsante destro del mouse sulla scheda della sezione e selezionare Proteggi con password questa sezione. Quando fai clic con il pulsante destro del mouse su una scheda della sezione, quella sezione diventa automaticamente la sezione attiva se non lo era.
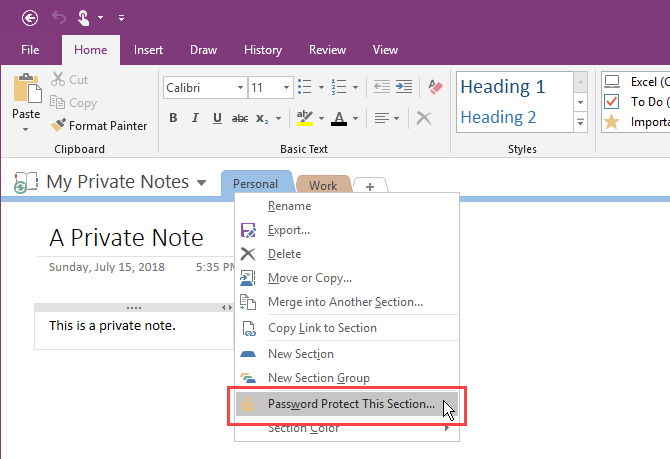
Nel Protezione della password riquadro a destra, fare clic su Impostare la password.
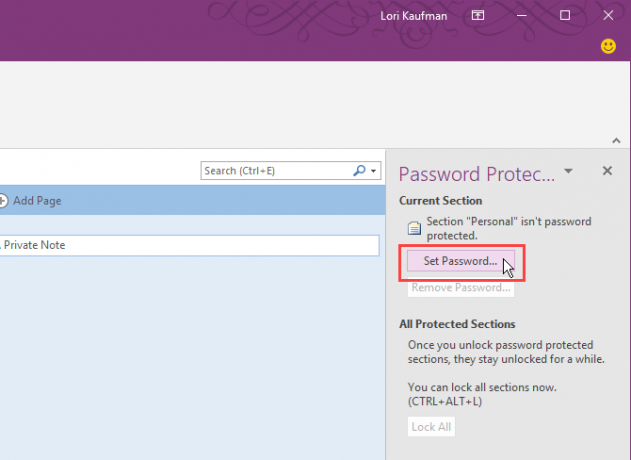
Sul Protezione della password finestra di dialogo, digitare la password desiderata nella Inserire la password e di nuovo nella casella conferma password scatola. Quindi fare clic ok.
Ancora una volta, non c'è modo di recuperare una password per una sezione protetta, il che significa che perderai l'accesso a tutte le note in quella sezione. Assicurati di creare una password complessa che ricordi.
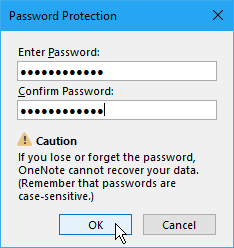
Blocca le sezioni protette da password in OneNote
L'applicazione di una password a una sezione non blocca immediatamente la sezione. Per impostazione predefinita, le sezioni protette da password sono bloccate dopo cinque minuti. Puoi modificare questo intervallo di tempo e ti mostreremo come farlo in seguito.
Per bloccare una sezione protetta con una password, aprire il Protezione della password riquadro per quella sezione e fare clic Blocca tutto. Ciò blocca tutte le sezioni protette da password, attualmente sbloccate. Non puoi bloccare solo una sezione alla volta.
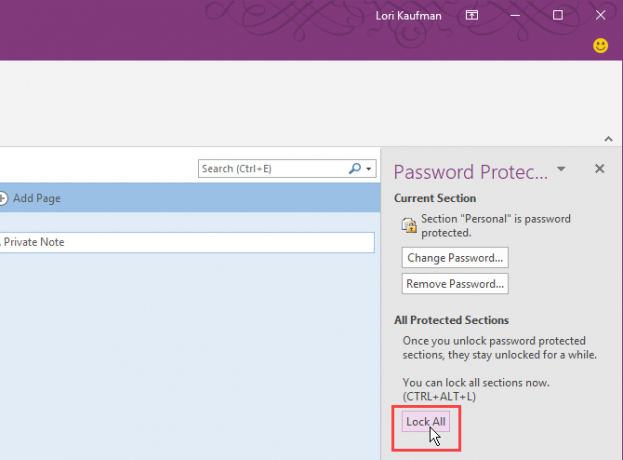
Sblocca una sezione protetta in un blocco appunti di OneNote
Le sezioni bloccate visualizzano un messaggio che indica che la sezione è protetta da password. Per sbloccare la sezione, fare clic sulla pagina della sezione o premere accedere.
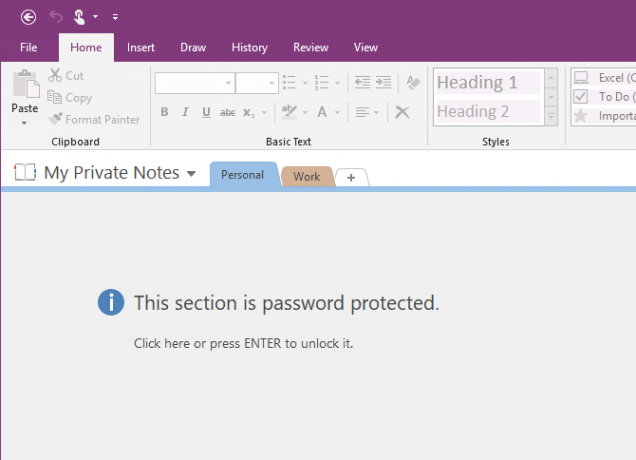
Sul Sezione protetta finestra di dialogo, inserire la password e fare clic ok.
Tutte le note nella sezione protetta diventano accessibili.
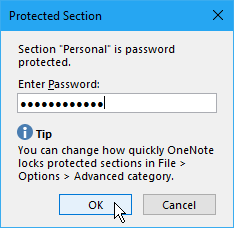
Modifica la password di una sezione protetta in OneNote
Per continuare a proteggere le note, è necessario cambiare periodicamente la password.
Per modificare la password in una sezione, è necessario prima sbloccare la sezione di cui abbiamo parlato nella precedente sezione "Sblocca una sezione protetta in un notebook".
Quindi, apri il Protezione della password riquadro per quella sezione e fare clic Cambia la password.
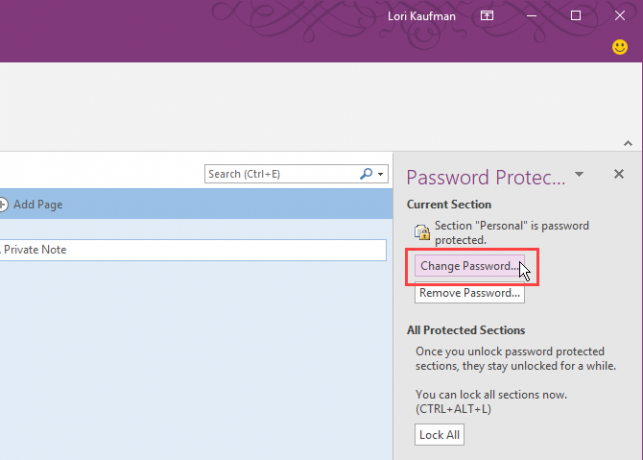
Sul Cambia la password finestra di dialogo, digitare la password corrente in vecchia password scatola.
Quindi, digitare la nuova password in Inserire una nuova password e di nuovo nella casella conferma password scatola. Clic ok.
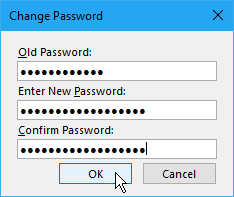
Modifica le opzioni per le password nelle sezioni di OneNote
Come accennato, le sezioni protette da password sbloccate si bloccano automaticamente dopo che non ci hai lavorato per cinque minuti. È possibile personalizzare la quantità di tempo o disabilitare il limite di tempo.
Apri il Protezione della password riquadro da qualsiasi scheda di sezione. Quindi, fai clic su Opzioni password collegamento nella parte inferiore del riquadro.
Puoi anche andare a File> Opzioni> Avanzate per accedere al Le password opzioni.
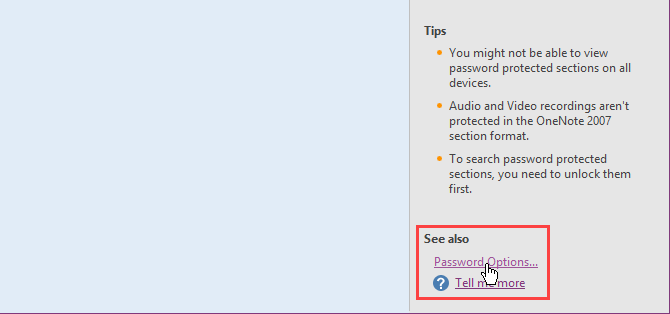
Per modificare l'intervallo di tempo in cui le sezioni protette vengono automaticamente bloccate dopo l'inattività, selezionare un intervallo di tempo da Blocca le sezioni protette da password dopo che non ci ho lavorato per il seguente periodo di tempo elenco a discesa nel Le password sezione a destra. È possibile impedire il blocco automatico delle sezioni protette dopo un determinato periodo di tempo deselezionando la casella.
Per bloccare automaticamente le sezioni protette quando si accede a un'altra pagina, sezione o blocco note, selezionare Blocca le sezioni protette da password non appena mi allontano da esse scatola.
Per rendere temporaneamente disponibili le note nelle sezioni protette da password per altri programmi, selezionare Abilitare i programmi aggiuntivi per accedere alle sezioni protette da password quando sono sbloccate scatola.
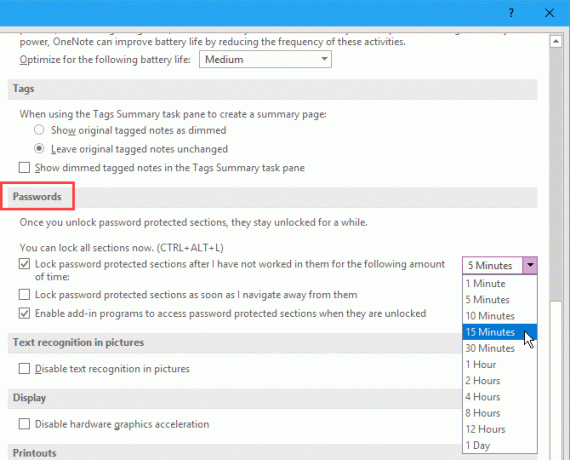
Quindi fare clic ok. Vedrai il seguente messaggio dopo aver apportato una di queste modifiche. Chiudi OneNote e riavvialo per applicare le modifiche.
Rimuovi la password di una sezione protetta in OneNote
Se non è più necessario proteggere una sezione, è possibile rimuovere la password.
Apri la sezione che desideri rimuovere, quindi apri il Protezione della password riquadro per quella sezione.
Sblocca la sezione, se necessario. Quindi fare clic Rimuovi password.
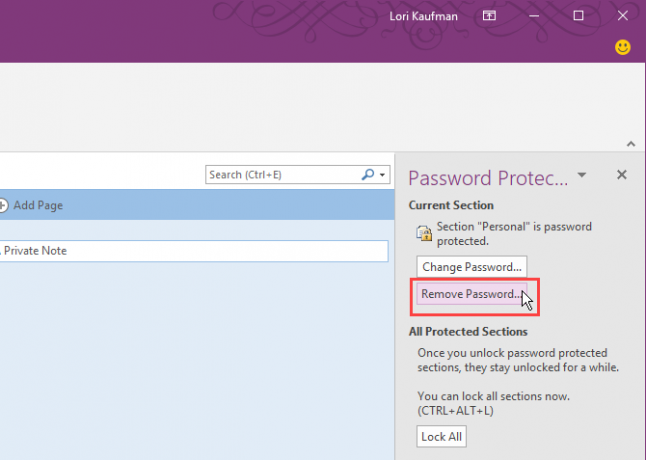
Sul Rimuovi password finestra di dialogo, digitare la password corrente e quindi fare clic su ok.
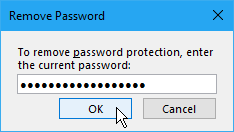
Accedi alle note protette in OneNote su dispositivi mobili
OneNote sincronizza tutti i tuoi blocchi note, sezioni e pagine con tutti i tuoi dispositivi. E puoi sbloccare e bloccare sezioni protette e accedere ai tuoi dati privati su qualsiasi dispositivo.
Risoluzione dei problemi: OneNote ha bisogno di una password per la sincronizzazione
Se viene visualizzato un errore che indica che OneNote necessita di una password per la sincronizzazione, le credenziali memorizzate nella cache di Microsoft Office che memorizzano la password potrebbero essere la causa. L'eliminazione delle credenziali memorizzate nella cache risolverà molto probabilmente questo errore.
Chiudi tutti i programmi di Microsoft Office e segui questi passaggi:
- Inizia a digitare "Credential Manager" nella casella Cerca / Cortana sulla barra delle applicazioni.
- Clic Responsabile delle credenziali quando lo vedi nei risultati di ricerca.
- Clic Credenziali di Windows sul Gestisci le tue credenziali schermo.
- Sotto Credenziali generiche, cercare MicrosoftOffice16_Data: SSPI elementi. Ne vedrai uno per ogni account Microsoft a cui hai eseguito l'accesso sul tuo computer. Espandi la sezione facendo clic sulla freccia in giù a destra per l'account che desideri cancellare.
- Clic Rimuovere.
- Clic sì nella finestra di dialogo di conferma che viene visualizzata.
- Rimuovi l'altro MicrosoftOffice16_Data: SSPI elementi per iniziare da capo e assicurarti di poter sincronizzare i tuoi blocchi note.
- Chiudi il Responsabile delle credenziali e riavvia il computer.
- Avvia OneNote e inserisci le tue credenziali.
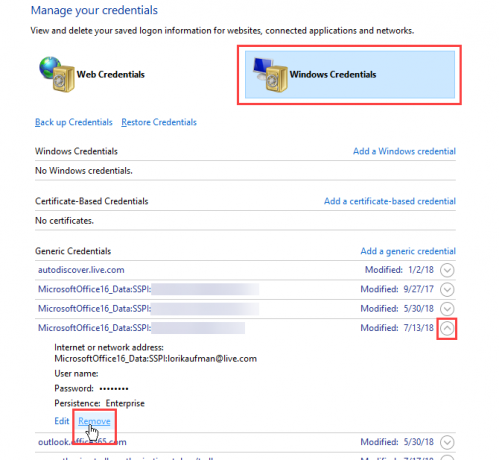
Proteggi i tuoi dati OneNote con le password!
Parte della protezione dei dati è il backup. Per impostazione predefinita, OneNote archivia i tuoi notebook nel tuo account OneDrive, in modo che si sincronizzino con gli altri tuoi dispositivi.
In OneNote 2016, è possibile scegliere di archiviare i notebook sull'unità locale. Questo è un modo per semplificare il backup dei dati di OneNote. Abbiamo coperto metodi per sincronizzare, eseguire il backup e ripristinare i blocchi appunti di OneNote Come non perdere mai una nota nei taccuini di OneNoteOneNote è così buono, è difficile perdere qualcosa, anche se ci provi. Lascia che ti mostri come OneNote gestisce i notebook, come sono gestiti i backup e come è possibile ripristinare anche le note eliminate. Leggi di più , quindi assicurati di incorporare anche quelli nel tuo flusso di lavoro.
Lori Kaufman è una scrittrice tecnica indipendente che vive nella zona di Sacramento, in California. È un appassionato di gadget e tecnologia che ama scrivere articoli pratici su una vasta gamma di argomenti. Lori ama anche leggere misteri, punti croce, teatro musicale e Doctor Who. Connettiti con Lori su LinkedIn.