Annuncio pubblicitario
Le schermate si sono trasformate in una forma di comunicazione preferita. Li usiamo per condividere una conversazione divertente o parti pertinenti di un articolo. E usiamo schermate annotate per sottolineare la follia che sta accadendo sullo schermo del nostro iPhone.
Ormai potresti essere abituato alla cerchia degli screenshot di iPhone. Fai uno screenshot, vai a un'app, condividi l'immagine e poi dimentica mentre l'immagine occupa spazio sul tuo iPhone Usa la fotocamera del tuo iPhone per ricordare le cose? Come gestire il disordineAlcuni di noi usano la fotocamera dell'iPhone come dispositivo di memoria, ma non abbiamo bisogno di tenere tutti questi oggetti utili nel nostro Rullino fotografico insieme ai nostri preziosi ricordi. Leggi di più . C'è un modo migliore. E c'è molto di più che puoi fare con gli screenshot del tuo iPhone.
Nozioni di base sulle schermate di iPhone
Se stai utilizzando un iPhone con un pulsante Home fisico, premi semplicemente Casa e Sonno-veglia
pulsante insieme per fare uno screenshot. Se stai utilizzando un iPhone X La guida completa all'uso di iPhone XL'iPhone X riscrive 10 anni di storia dell'iPhone e con esso 10 anni di memoria muscolare. Ecco come adattarsi al nuovo modo di fare le cose di Apple. Leggi di più , premi il Lato pulsante e Aumenta volume pulsante insieme per lo stesso effetto.Se non vuoi utilizzare i pulsanti fisici per fare uno screenshot, puoi usare la funzione AssistiveTouch per fare uno screenshot Come acquisire uno screenshot di iPhone senza i pulsanti Home o PowerNon riesci a utilizzare i pulsanti Home o Power sul tuo iPhone? Non preoccuparti, puoi comunque fare uno screenshot usando questo trucco accurato. Leggi di più utilizzando un pulsante sullo schermo. Vai a impostazioni > Generale > Accessibilità > Tocco assistito per iniziare.
1. Condividi rapidamente una schermata
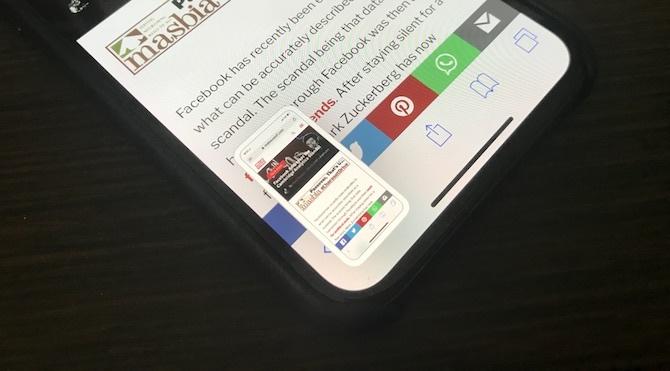
Se usi iOS 11 sul tuo iPhone Una guida completa per principianti a iOS 11 per iPhone e iPadEcco tutto ciò che devi sapere per iniziare con iOS 11. Leggi di più , vedrai una piccola anteprima degli screenshot nell'angolo in basso a sinistra. Toccandolo, si accederà direttamente alla vista Markup. Invece, prova a toccare e tenere premuto sull'anteprima.
Questo farà apparire il tradizionale foglio di condivisione di iOS. Da qui, puoi inviare lo screenshot a qualsiasi app o servizio utilizzando le estensioni che hai attivato. Ad esempio, puoi inviarlo a una conversazione in WhatsApp o aggiungerlo a una nota utilizzando l'app Note.
2. Markup e condivisione rapidi
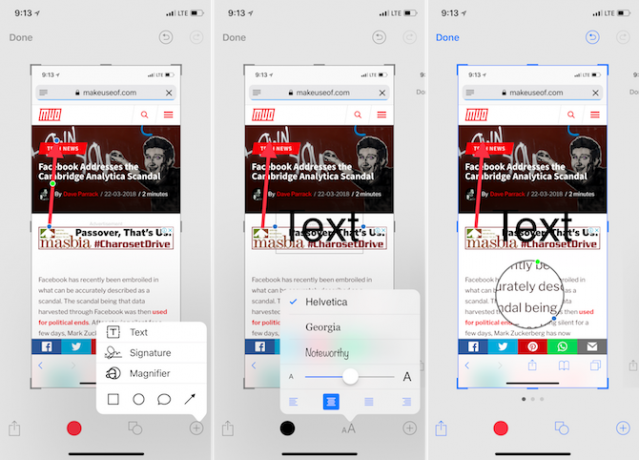
Quando vedi l'anteprima dello screenshot nell'angolo in basso a sinistra, toccalo. Ti porterà immediatamente alla nuova funzionalità di markup di iOS. Qui, puoi usare vari strumenti per annotare lo screenshot (più su quello sotto). Puoi persino iniziare a scarabocchiare sullo screenshot usando il dito.
Al termine, tocca il Condividere per condividere lo screenshot con qualsiasi estensione o dispositivo vicino. Quando si tocca Fatto, avrai due opzioni: Salva in foto e Elimina schermata. Se hai già inviato lo screenshot a qualcuno, puoi scegliere l'opzione Elimina screenshot. Questo ti aiuterà a decodificare la tua libreria di foto.
Ritaglia
Il ritaglio è l'attività più semplice da eseguire nella funzione Markup. Quando sei nella vista di modifica, trascina semplicemente dal bordo dell'immagine, da qualsiasi angolo ti piaccia.
Evidenziare
Quando sei nella vista Markup, tocca il Più (+) pulsante e quindi selezionare il pulsante quadrato o cerchio dalla riga inferiore.
Questo farà apparire una finestra sullo schermo. Per impostazione predefinita, sarà nero. Tocca la casella dei colori per cambiare il colore. Puoi anche cambiare lo spessore della scatola.
frecce
Dal Più (+) menu, toccare il Freccia pulsante. È possibile modificare lo spessore e lo stile della freccia dal pulsante del menu in basso. Per ridimensionarlo, trascina semplicemente da entrambe le estremità della freccia.
Aggiungi testo
Dal Più (+) menu, selezionare Testo. Quindi tocca la casella e seleziona modificare per modificare il testo. Tocca il Aa per modificare lo stile e le dimensioni del carattere e l'allineamento.
Ingrandire
Markup ha una funzione di zoom piuttosto interessante. Dal Più (+) menu, selezionare il lente d'ingrandimento opzione. Vedrai una cerchia al centro dello schermo che puoi trascinare in base alle tue esigenze. Questo strumento fornisce due icone rotonde sul bordo. Scorri sull'icona blu per modificare le dimensioni della lente di ingrandimento; l'icona verde consente di modificare il livello di zoom.
3. La migliore app di annotazione di terze parti: annotabile
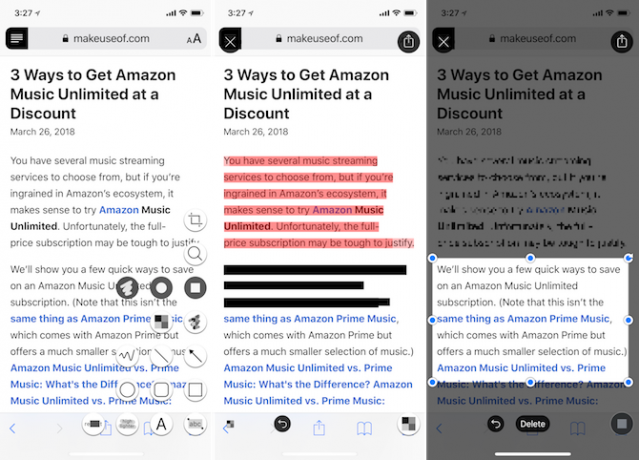
Mentre la funzionalità Markup di iOS 11 è super facile da usare, manca di una miriade di strumenti utili. Annotabili colma le lacune.
Usando questa app di terze parti, puoi pixelare rapidamente parti dell'immagine o evidenziarle. Ma l'app ha un asso nella manica ancora più interessante. Se nello screenshot hai del testo che desideri evidenziare, seleziona semplicemente abc strumento e scorrere sul testo. Ciò evidenzierà magicamente le parole. Allo stesso modo, puoi ritirare solo il testo dalle immagini usando il Ritrattare attrezzo.
Tuttavia, l'interfaccia utente dell'app non è la migliore al mondo. Quando tocchi l'icona degli strumenti nell'angolo in basso a destra, verrai accolto con cinque linee di strumenti potenzialmente travolgenti (questo dipende da quali strumenti hai pagato).
Scarica: annotabile (Freemium)
4. Immagini del punto
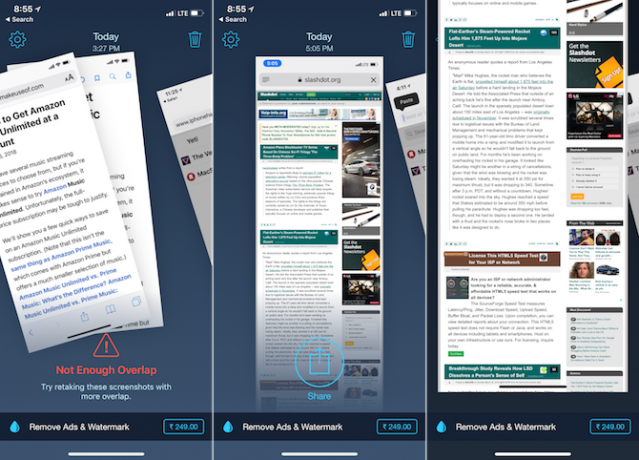
Usando Tailor, puoi unire più schermate iPhone per creare uno screenshot lungo. Ciò è particolarmente utile quando si desidera acquisire uno screenshot di una conversazione chat, un sito Web o un elenco di attività. Invece di condividere più piccoli screenshot, puoi semplicemente condividere un'immagine lunga e onnicomprensiva.
L'app Tailor è abbastanza intelligente da riconoscere le barre di navigazione in basso e le rimuove automaticamente. Basta prendere più schermate, assicurandosi che ci sia un po 'di sovrapposizione con ognuna e aprire Tailor. L'app analizzerà automaticamente i tuoi screenshot, troverà gli screenshot correlati e li cucirà per te. Tutto quello che devi fare è toccare il Condividere pulsante.
Scarica: sarto (Gratuito)
5. Crea i tuoi flussi di lavoro screenshot
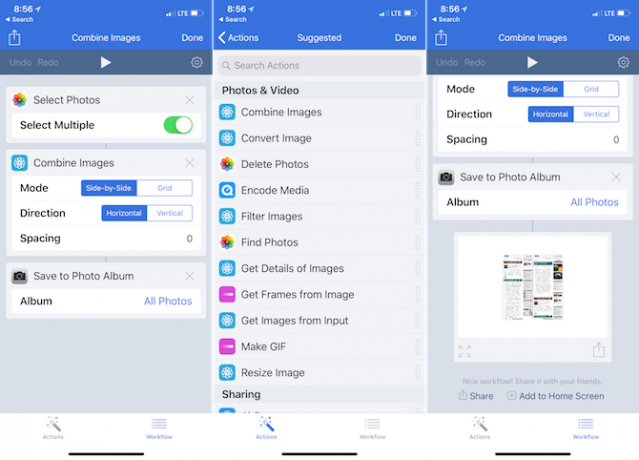
L'app Workflow (che è stata recentemente acquisita da Apple ed è ora gratuita) è un ottimo modo per creare flussi di lavoro personalizzati per gli screenshot di iPhone. I flussi di lavoro ti consentono di unire una serie di azioni.
Quindi, ad esempio, è possibile creare un flusso di lavoro che acquisisce più immagini, le unisce una accanto all'altra con a grondaia di 10 pixel, converte l'immagine in JPG o la ridimensiona a una risoluzione particolare, quindi ti mostra la fine risultato. E una volta impostato, l'intero processo richiede solo pochi secondi.
Creiamo un semplice flusso di lavoro per cucire due immagini affiancate:
- Dopo aver aperto l'app Workflow, toccare il Più (+) icona e scorrere verso destra per visualizzare un elenco di tutte le azioni disponibili.
- Trascina in Seleziona le foto azione (attiva il Seleziona Multiple opzione).
- Quindi aggiungere il Combina immagini azione. Ecco, resta con Side-by-Side e Orizzontale opzioni. Se lo desideri, puoi aggiungere una spaziatura di 10px tra le immagini.
- Infine, aggiungi il Salva in album fotografico azione in modo che la foto generata venga automaticamente salvata sul Rullino fotografico.
Ora tocca il Giocare pulsante in alto per avviare il flusso di lavoro. Ti verrà chiesto di selezionare più foto, quindi l'app le cucirà e le salverà nella tua libreria di foto. Vedrai un'anteprima dell'immagine finale in basso. Tocca il Ingranaggio icona per assegnare un nome al flusso di lavoro e puoi anche aggiungerlo alla schermata Home per un accesso rapido.
Scarica: Flusso di lavoro (Gratuito)
Questo era solo un semplice esempio. C'è un molto di più che il flusso di lavoro può fare Non conosci l'automazione iOS? 10 flussi di lavoro per iniziareSapevi che puoi automatizzare molte attività comuni sul tuo iPhone con una semplice app chiamata Workflow? Leggi di più . Ti consigliamo di dedicare un po 'di tempo ad esplorare la libreria di anteprima delle schermate di iPhone. A proposito, non è necessario scrivere i propri flussi di lavoro per eseguire azioni semplici! Lo troverai intere librerie di flussi di lavoro che puoi importare facilmente nell'app.
Khamosh Pathak è uno scrittore di tecnologia freelance e User Experience Designer. Quando non aiuta le persone a sfruttare al meglio la loro tecnologia attuale, aiuta i clienti a progettare app e siti Web migliori. Nel suo tempo libero, lo troverai a guardare le commedie speciali su Netflix e provare di nuovo a leggere un lungo libro. È @pixeldetective su Twitter.

