Annuncio pubblicitario
La modalità Burst è uno strumento fantastico per catturare i movimenti della fotocamera e forse l'unico modo affidabile per scattare una foto del tuo bambino che non è mai, mai fermo. Ma è solo se sai come usarlo.
Mentre la fotocamera del tuo iPhone è dotata di una modalità Burst, scattare e gestire foto in sequenza è alquanto confusa. Potresti chiederti come visualizzare tutte le foto in una sequenza e come le hai scattate in primo luogo. Non mi chiedo più.
Utilizzo della modalità Burst su iPhone
La modalità Burst è una delle Impostazioni della fotocamera dell'iPhone che devi padroneggiare 8 Impostazioni della fotocamera dell'iPhone È necessario padroneggiare per scattare foto miglioriSe scatti foto con il tuo iPhone, queste sono le impostazioni più importanti della fotocamera dell'iPhone che devi conoscere per ottenere foto migliori. Leggi di più , che si tratti di migliorare il tuo gioco fotografico o di evitare di scattare accidentalmente 15 foto quando ne volevi solo una.
Di seguito abbiamo risposto alle domande più importanti che potresti avere sulla modalità Burst su iPhone.
Cosa sono le foto a raffica?
Una raffica è una sequenza di foto scattate in pochi secondi l'una dall'altra (10 foto al secondo, per l'esattezza). Nella tua libreria di foto per iPhone, sembra un'immagine normale con un Burst (X foto) distintivo.
Tutte le tue esplosioni sono raggruppate sotto Tipi di media> Scoppi, quindi puoi trovarli senza rovistare nel Rullino fotografico.

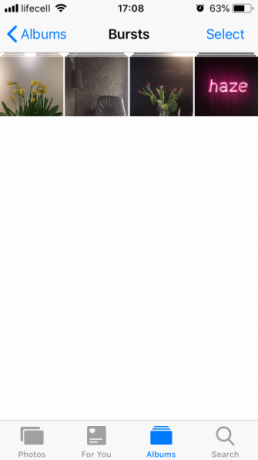
Come scattare foto a raffica
Scattare foto a raffica è facile. In realtà è così facile che probabilmente l'hai già fatto prima senza nemmeno averne intenzione. Ecco come lo fai:
- Apri il telecamera app e inquadra il tuo scatto.
- Tocca e tieni premuto il tasto otturatore pulsante (o il pulsante del volume se si preferisce utilizzarlo).
- Sopra il otturatore, vedrai un contatore con il numero di foto scattate. Rilascia il pulsante quando hai scattato abbastanza foto o hai catturato ciò che volevi.
Lo scoppio ora apparirà nella tua libreria di Foto, entrambi nella cartella Rullino fotografico e sotto Tipi di media> Scoppi.
Posso disattivare la modalità Burst su iPhone?
Sfortunatamente, non c'è modo di disattivare completamente la modalità Burst. Come puoi vedere dalle istruzioni sopra, non è attivato da un interruttore o da una casella di controllo, ma dal modo in cui premi l'otturatore. Quindi, se vuoi evitare di scattare foto in futuro, assicurati di toccare il pulsante una sola volta invece di toccarlo e tenerlo premuto.
Come visualizzare ed eliminare le foto in sequenza su iPhone
Sia che il tuo uso della modalità Burst sia stato intenzionale o che il tuo dito sia rimasto troppo a lungo sull'otturatore, vorrai vedere le foto che hai scattato. Per visualizzare tutte le foto in sequenza, attenersi alla seguente procedura:
- Vai a Foto> Tipi di media> Scoppi.
- Apri l'esplosione che desideri visualizzare.
- Rubinetto Selezionare.
- Scorri verso sinistra e verso destra per vedere tutte le foto.
- Seleziona quelli che desideri conservare e tocca Fatto.
- Rubinetto Mantieni solo X preferiti per salvare solo le foto selezionate o Mantieni tutto per mantenere anche l'esplosione.
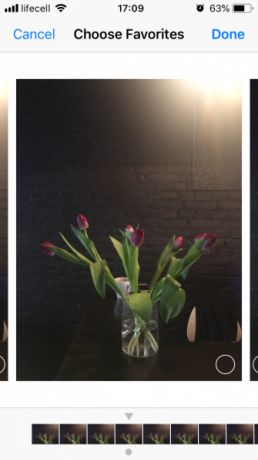
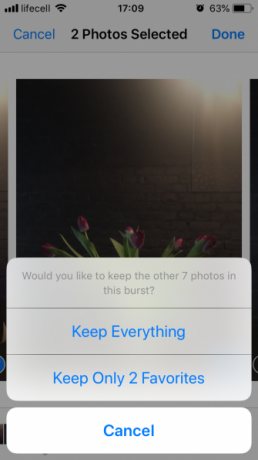
Le foto che hai selezionato vengono salvate sul tuo Rullino fotografico come immagini separate. Quando opti per Mantieni solo X preferiti, che elimina il burst originale, quindi non lo vedrai in Bursts album più.
Se sei sicuro di non volere nessuna delle foto da un'esplosione, puoi eliminarla proprio come elimini le normali foto di iPhone:
- Vai a Foto> Tipi di media> Scoppi.
- Rubinetto Selezionare.
- Seleziona lo scoppio che desideri rimuovere.
- Tocca il Spazzatura icona.
- Conferma toccando Elimina X foto.
Questo è tutto. Hai spostato il burst sul Eliminato di recente album, dove rimarrà per 30 giorni nel caso in cui cambiassi idea.
Condivisione e modifica di foto a raffica su iPhone
Come probabilmente avrai notato, una raffica arriva con tutte le solite opzioni: modificare, Preferito, Condividere, e Elimina. Tuttavia, non è così semplice con le foto a raffica; c'è altro da sapere.
Puoi scattare foto AirDrop?
A prima vista, sembra che tu possa farlo. Quando tocchi l'icona di condivisione, il burst appare selezionato e puoi farlo inviarlo tramite AirDrop Che cos'è Airdrop? Come condividere file tra iOS e MacAirDrop di Apple è un comodo servizio che ti consente di trasferire file tra dispositivi Mac e iOS. Ecco come usarlo. Leggi di più sul tuo Mac o su un altro iPhone. Ma una volta che lo fai, scopri che hai solo inviato la foto principale.
Se hai bisogno di AirDrop per tutto lo scoppio, passa attraverso il processo di visualizzazione e selezione descritto sopra, quindi condividi le foto multiple salvate come risultato:
- Apri il burst che vuoi condividere.
- Rubinetto Selezionare.
- Seleziona tutte le foto in sequenza e tocca Fatto.
- Dal tuo Rullino fotografico, tocca Selezionare e segna tutte le foto di quell'esplosione. Per semplificare tutto ciò, puoi toccare e tenere premuta la prima foto, quindi far scorrere il dito verso il basso per selezionarle tutte.
- Tocca il Condividere icona nell'angolo in basso a sinistra.
- I dispositivi AirDrop disponibili dovrebbero apparire sotto le foto. Tocca il nome di un dispositivo per inviare tutte le foto selezionate.
È possibile inviare una foto a raffica tramite messaggi?
Come nel caso precedente, quando provi a inviare una raffica di foto, finirai per inviare solo l'immagine principale. Quindi, di nuovo, seleziona tutte le foto dall'esplosione che desideri inviare, salvale come singole immagini, quindi procedi alla condivisione.
Per inviare un messaggio di testo a tutte le foto da una raffica, procedi come segue:
- Nel frattempo Rullino fotografico, tocca Selezionare e segna tutte le foto dall'esplosione.
- Colpire Condividere.
- Tocca il messaggi icona.
- Inizia a digitare il nome del destinatario in Per campo, quindi selezionare il contatto dall'elenco.
- Premi l'icona della freccia blu per inviare.
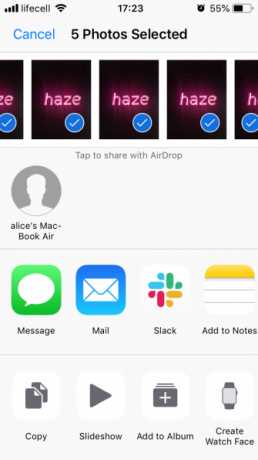
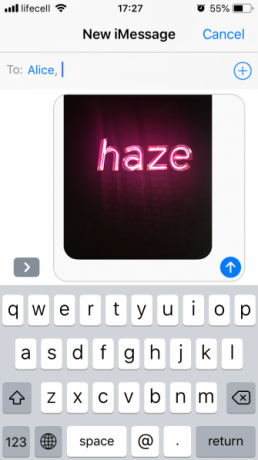
Ora, se sei tu quello che riceve un'esplosione tramite Messaggi:
- Tocca una delle foto per aprirla.
- Scorri verso sinistra e verso destra per vedere tutte le immagini.
- Su ogni foto che ti piace, tocca Condividi> Salva immagine.
Ciò salverà i tuoi scatti preferiti dall'esplosione alla tua Rullino fotografico come singole immagini.
Puoi modificare un burst?
Sfortunatamente, l'app Foto non supporta l'editing di foto in batch. L'opzione di modifica è attiva quando si visualizza il burst, ma quando si tocca modificare, noterai che modifica solo la foto principale. Tutte le modifiche apportate verranno applicate a quell'immagine, mentre il resto dell'esplosione rimarrà come prima.
Lo stesso vale per i fotoritocco di terze parti, quindi esiste davvero un solo modo per modificare tutte le foto in una sequenza: salvare le singole immagini come descritto sopra, quindi modificarle una per una.
Dai una possibilità a iPhone Burst Mode
Speriamo che questa guida abbia risposto a tutte le domande che hai avuto sulle foto scattate. Vai avanti e sperimenta la modalità Burst, così come altre Gli hack della fotocamera per iPhone Le 7 migliori fotocamere per iPhone che devi assolutamente provareQuesti hack della fotocamera per iPhone ti permetteranno di sbloccare più funzioni della fotocamera del tuo telefono. Provali e scatta foto ancora migliori. Leggi di più abbiamo coperto. E per assicurarti di avere ancora spazio di archiviazione dopo aver scattato felicemente centinaia di foto, ripulisci le brutte foto e mantieni solo quelli che ti piacciono.
Alice è una scrittrice di tecnologia con un debole per la tecnologia Apple. Scrive su Mac e iPhone da un po 'ed è affascinata dal modo in cui la tecnologia rimodella la creatività, la cultura e i viaggi.


