Annuncio pubblicitario
Copiare i dati da un PC Windows a Linux — o nella direzione opposta — all'inizio può sembrare intimidatorio. Dopotutto, è qualcosa che sembra dovrebbe essere semplice, ma risulta essere difficile.
In verità, condividere file da Windows a Linux è facile, ma solo se sai come farlo. Pronto a scoprirlo?
5 modi per trasferire file da Windows a Linux
Il trasferimento di dati tra i sistemi operativi Windows e Linux è più semplice di quanto si pensi. Abbiamo compilato cinque modi per farlo:
- Condividi cartelle di rete
- Trasferisci file con FTP
- Copia sicura dei file tramite SSH
- Condividi i dati utilizzando il software di sincronizzazione
- Usa le cartelle condivise nella tua macchina virtuale Linux
Con ciascuno di questi metodi sarai in grado di spostare facilmente (e in alcuni casi, senza sforzo) i file tra i sistemi operativi.
Diamo un'occhiata a loro volta e scopriamo quale si adatta meglio a te.
1. Condividi cartelle di rete tra Linux e Windows
Il modo più ovvio per condividere file tra Linux e Windows è sfruttare le condivisioni di rete. Questo termine si riferisce alle cartelle su un PC che sono disponibili per gli utenti su altre macchine. Su una rete solo Windows è facile da configurare. L'aggiunta di un dispositivo Linux complica leggermente le cose, sebbene ciò possa essere superato.
A partire dal computer Windows, fare clic con il pulsante destro del mouse sull'icona della connessione di rete nella barra delle applicazioni e selezionare Apri Impostazioni di rete e Internet. Quindi, fai clic su Opzioni di condivisione e per il profilo corrente abilitare
- Attiva il rilevamento della rete
- Attiva condivisione file e stampanti
Clic Salvare le modifiche per confermare, quindi selezionare la cartella contenente i file che si desidera condividere. Fare clic con il tasto destro sulla cartella, selezionare Proprietà e apri il file Condivisione scheda. Qui, clicca Condivisione avanzata quindi controlla il Condividi questa cartella scatola.
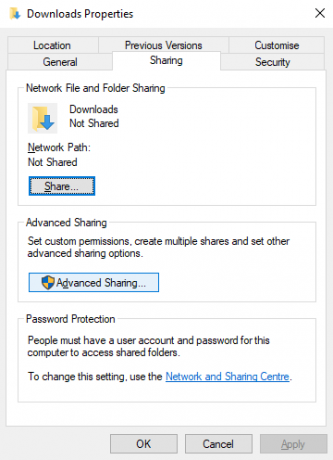
Puoi gestire l'accesso alla cartella tramite permessi; questo si riferisce agli utenti Windows locali, non ai dispositivi di rete.
Clic ok per confermare la modifica, quindi aprire il Sicurezza scheda in Proprietà. Configurare questo per rispecchiare le impostazioni nella casella Autorizzazioni in precedenza. Non dovresti fare troppo qui perché Windows 10 dovrebbe includere un gruppo chiamato Utenti autenticati. Questo è usato per l'accesso remoto al tuo computer.
Ancora una volta, fai clic su ok quando hai fatto.
Per trovare la condivisione di Windows dal tuo PC Linux, basta aprire il browser dei file e selezionare Rete. Da qui, vai alla cartella ospitata da Windows e inizia a scambiare dati.
Accedi a una condivisione Linux da Windows
Per spostare i dati nella direzione opposta, dovrai installare Samba sul tuo computer Linux.
sudo apt installa sambaQuindi, imposta un nome utente per la condivisione samba
smbpasswd -un nome utenteTi verrà richiesta una password per il nuovo account (non chiamarlo "nome utente"!).
Quindi, creare una directory da cui condividere i dati.
mkdir / home / [nome utente] / CondividiQuindi, modifica il file smb.conf nel tuo editor di testo:
sudo nano /etc/samba/smb.confAggiungi quanto segue alla fine del file di configurazione:
[Condividi] percorso = / home / [nome utente] / [nome_cartella] disponibile = si utenti validi = [nome utente] sola lettura = no sfogliabile = si pubblico = si scrivibile = siApporta le modifiche necessarie per soddisfare le tue esigenze, quindi premi Ctrl + X per uscire, toccando Y salvare. Quindi, riavvia Samba:
servizio sudo riavvio smbdPotrai quindi accedere alla condivisione da Windows. Apri Esplora file o il tuo browser e inserisci l'IP o il nome host del dispositivo Linux remoto, seguito dal nome della cartella. Nel nostro esempio, questo è
\\ 192.168.1.233 \ Condividi2. Copia file tramite SSH Da Windows a Linux
Con SSH abilitato sul tuo dispositivo Linux, puoi inviare dati dalla riga di comando da un computer a un altro. Affinché ciò funzioni, tuttavia, dovrai configurare un server SSH sul tuo computer Linux.
Inizia aprendo un terminale e aggiornando e aggiornando il sistema operativo.
sudo apt update sudo apt upgradeUna volta completato, installare il server SSH. Il server OpenSSH è una buona opzione.
sudo apt installa openssh-serverAspetta mentre si installa. Per verificare in qualsiasi momento se il server OpenSSH è in esecuzione, utilizzare
sudo service ssh statusPer trasferire dati da Windows, utilizzare un client SSH come PuTTY. Ciò richiede che lo strumento PSCP venga scaricato sul tuo sistema Windows per funzionare insieme a PuTTY. Trova entrambi sul Homepage di PuTTY.
Nota che mentre PuTTY dovrà essere installato, PSCP non lo farà. Tuttavia, dovrebbe essere salvato nella radice dell'unità C: \ oppure configurato come variabile di ambiente. Dovrai anche confermare l'indirizzo IP del dispositivo Linux. Seleziona questo nella casella con
ifconfigCon una connessione stabilita, è possibile inviare dati come questo:
c: \ pscp c: \ some \ path \ to \ a \ file.txt user @ remoteIP: \ home \ user \ some \ path \ newname.txtTi verrà richiesta la password per il computer Linux prima che inizi il trasferimento.
Vuoi copiare dati da Linux a Windows nella stessa sessione SSH? Questo comando scaricherà il file specificato nella directory corrente:
c: \ pscp user @ remoteIP: \ home \ user \ some \ file.txt.Nota il periodo solitario alla fine: includi questo o il trasferimento non funzionerà.
3. Come trasferire file da Linux a Windows usando FTP
È anche possibile utilizzare un'applicazione FTP (File Transfer Protocol) con supporto SSH. Il trasferimento di file tramite SFTP in un'interfaccia utente guidata dal mouse è senza dubbio più semplice che affidarsi a comandi digitati.
Ancora una volta, un server SSH deve essere in esecuzione sul computer Linux prima di iniziare. Dovresti anche assicurarti di aver installato un'app FTP come FileZilla, che ha il supporto SFTP.
Per utilizzare questo metodo, esegui FileZilla, quindi apri File> Site Manager. Creare un Nuovo sito, avendo cura di impostare il protocollo su SFTP. Aggiungi l'indirizzo IP di destinazione in Ospite, quindi nome utente e password, impostando il Tipo di accesso su Normale.
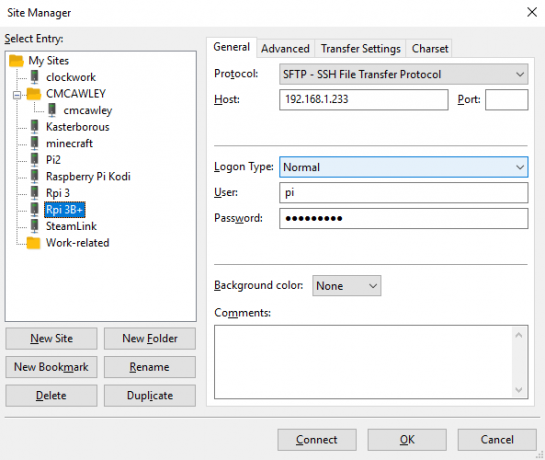
Clic Collegare quando è pronto, quindi utilizzare l'interfaccia FTP per trascinare e rilasciare i file tra i due computer.
4. Condividi file tra Linux e Windows con Resilio Sync
Un'altra opzione da considerare è un programma di sincronizzazione dei file. In genere sono multipiattaforma e utilizzano una chiave crittografata per gestire la connessione tra dispositivi.
Tutto quello che devi fare è installare l'app, nominare una cartella di sincronizzazione, quindi creare la chiave. Impostalo sul secondo PC e i tuoi dati verranno sincronizzati. Sono disponibili due buone opzioni per questo:
- Resilio Sync: precedentemente noto come BitTorrent Sync, Resilio è disponibile su quasi tutte le piattaforme che ti vengono in mente. Esiste una versione a pagamento, ma l'opzione gratuita è sufficiente per sincronizzare due dispositivi.
- SyncThing: per Linux, Windows, macOS e Android, questa alternativa a Resilio Sync offre una funzionalità simile senza il componente a pagamento.
La nostra guida a usando Resilio Sync Syncthing o Resilio Sync: come condividere file su Linux?Syncthing e Resilio Sync (precedentemente BitTorrent Sync) possono sincronizzare i file tra i computer e richiedere una conoscenza zero su come impostare un server. Ma quale soluzione funziona meglio per te? Leggi di più (così come Syncthing) ti guiderà nell'impostazione dei trasferimenti di file di rete tra computer.
5. Crea e monta una cartella condivisa VirtualBox in Linux
Molte persone non usano una macchina Linux separata. Al contrario, è comune eseguire Linux in una macchina virtuale (VM). Ma c'è un modo per trasferire file tra Windows e Linux quando uno è installato in una VM?
Per fortuna si. Con VirtualBox puoi creare una directory virtuale condivisa per la sincronizzazione dei dati.
Se stai eseguendo Windows in una VM su Linux (o viceversa), VirtualBox è già configurato per la condivisione. Assicurati di avere le Aggiunte Guest installate sulla tua macchina virtuale prima di procedere.
Nel gestore VirtualBox, selezionare la VM e scegliere Start> Inizio senza testa (In alternativa, avviare la macchina virtuale quindi aprire Dispositivi> Cartelle condivise). Quando lo stato indica che la macchina è in esecuzione, aprire con il tasto destro del mouse sulla VM e selezionare Impostazioni> Cartelle condivise.
Qui, selezionare Cartelle macchina, quindi fare clic sul simbolo + a destra (o fare clic con il tasto destro e selezionare Aggiungi cartella condivisa). Sfoglia il Percorso cartella, trova la directory che desideri utilizzare, quindi imposta un nome (se necessario) ok.
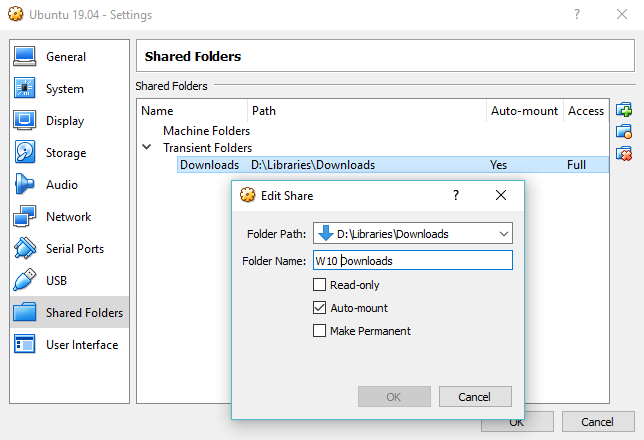
Usa il Auto-mount casella di controllo se si desidera che la condivisione sia disponibile ogni volta che viene eseguita la macchina virtuale. Clic ok di nuovo per confermare ed uscire. Al riavvio della VM, la condivisione sarà pronta per scambiare dati tra il PC host e il sistema operativo guest
La condivisione di file tra Windows e Linux è facile
Che tu non abbia familiarità con Linux o che non abbia familiarità con Windows, condividere i dati tra loro è più facile di quanto pensi.
Abbiamo esaminato diversi metodi. Ti consigliamo di provarli tutti e di capire quale ti trovi più a tuo agio.
Se stai sincronizzando i dati con Linux, ci sono buone probabilità che stai migrando i tuoi computer da Windows. Consulta la nostra guida a passando da Windows a Linux Passa da Windows a Linux e diventa subito operativoIl passaggio da Windows a Linux potrebbe sembrare complesso, ma è facile! Ecco come ottenere dati e programmi importanti da un sistema operativo all'altro. Leggi di più per ulteriori suggerimenti.
Christian Cawley è vicedirettore per la sicurezza, Linux, DIY, programmazione e spiegazione tecnica. Produce anche The Really Useful Podcast e ha una vasta esperienza nel supporto di desktop e software. Un collaboratore della rivista Linux Format, Christian è un armeggiatore di Raspberry Pi, amante di Lego e fan dei giochi retrò.


