Annuncio pubblicitario
Se hai utilizzato il Web per un certo periodo di tempo, probabilmente hai creato una vasta raccolta di segnalibri. È facile riempire la barra dei segnalibri con i siti più visitati e in breve tempo avrai un elenco traboccante di pagine preferite che è impossibile navigare.
Ora è il momento di sederti e rendere i tuoi segnalibri più gestibili. Diamo un'occhiata a un processo che contiene strumenti e suggerimenti per ripulire, organizzare e gestire i tuoi segnalibri in modo che non siano più un incubo.
Passaggio 1: rimuovere i segnalibri morti e duplicati
Non ha molto senso mantenere i segnalibri su link non funzionanti o due link che vanno alla stessa pagina. Nel tempo, le pagine si rompono, vengono reindirizzate o scompaiono del tutto. Prima di preoccuparti di gestire qualsiasi cosa, pulisci il disordine.
Uno strumento gratuito per Windows chiamato AM-DeadLink aiuterà qui. Esegue la scansione di tutti i segnalibri e ti consente di sapere quali sono morti, reindirizzati e simili. Lo strumento è compatibile con Chrome, Firefox, Opera, Vivaldi e Internet Explorer. Per controllare Edge o altri segnalibri, è possibile esportarli in un file HTML o importarli in un browser supportato.
Apri il software e seleziona il tuo browser dal menu a discesa in alto a sinistra. Vedrai un elenco dei tuoi segnalibri, con il numero totale in fondo. Fai clic sul verde Dai un'occhiata pulsante per cercare collegamenti interrotti. Poiché è necessario controllare la connessione a ciascun sito Web, questa operazione può richiedere alcuni minuti se si dispone di migliaia di segnalibri.
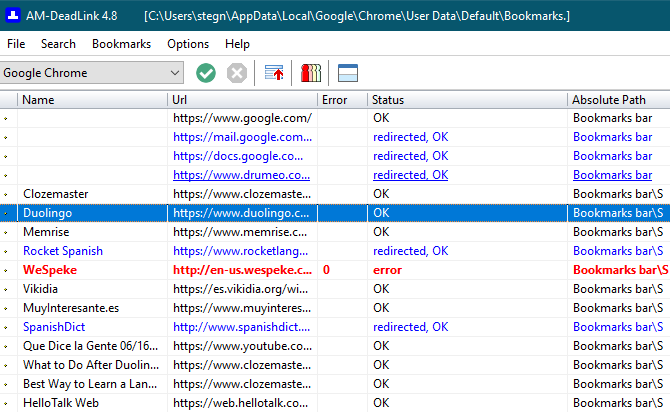
Una volta fatto, vedrai il Stato di ogni segnalibro. ok significa che è tutto chiaro, mentre reindirizzato, OK significa che il collegamento è ancora attivo ma è stato spostato. È possibile che si desideri sostituire quel collegamento segnalibro con l'URL più recente per prestazioni ottimali.
Il errore, reindirizzato, file non trovato e altri campi rossi rappresentano collegamenti morti. Per facilitare il controllo, è possibile fare clic su Ordinare pulsante (vicino al rosso abortire pulsante) per mostrare tutti i collegamenti interrotti in alto. Accanto a questo c'è un controllo duplicato che scansiona i duplicati.
Sfortunatamente, AM-DeadLink non eliminerà alcun segnalibro per te. Dovrai eseguire manualmente tutti i lavori necessari.
Infine, se trovi che un link importante è ora interrotto, puoi usare il Wayback Machine per vedere come appariva in passato. Basta inserire l'URL e puoi (si spera) viaggiare indietro nel tempo.
Passaggio 2: sincronizza i segnalibri
Non c'è motivo di ricostruire la tua raccolta di segnalibri da zero su tutti i tuoi dispositivi. Tutti i principali browser dispongono di funzionalità di sincronizzazione integrate che ti consentono di accedere ai preferiti su altri computer e telefono.
Per usarli, segui questi passaggi di base per i browser più popolari:
- Cromo: Apri Chrome impostazioni e accedi al tuo account Google utilizzando il Persone riquadro nella parte superiore dello schermo, se non lo sei già. Assicurati di aver scelto di sincronizzare i segnalibri in Sync menu, quindi accedi al tuo account Google in Chrome su altri dispositivi.
- Firefox: Vai a Firefox Opzioni e scegli Account Firefox. Accedi, assicurati di aver sincronizzato il tuo segnalibri, quindi fai lo stesso sugli altri tuoi dispositivi. Vedere la nostra guida a Firefox Sync Come utilizzare Firefox Sync per mantenere sincronizzati i dati di navigazioneFirefox Sync ti consente di sincronizzare segnalibri, password, opzioni e altro su tutti i tuoi dispositivi. Ecco come usarlo. Leggi di più per maggiori informazioni.
- Musica lirica: Aperto impostazioni e vai al Sincronizzazione sezione. Qui, accedi con un account Opera e scegli di sincronizzare i tuoi segnalibri. Quindi accedi sugli altri tuoi dispositivi.
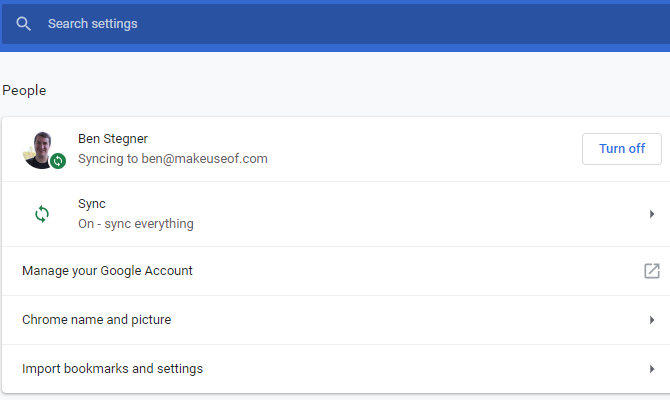
Passaggio 3: eseguire il backup e importare i segnalibri
Xmarks era un servizio popolare per la sincronizzazione dei segnalibri tra i browser. Mentre è stato chiuso nel 2018, non è più necessario grazie alle funzioni di sincronizzazione di cui sopra. (Abbiamo verificato alternative Xmarks 5 Xmarks Alternative per sincronizzare i segnalibri tra dispositivi e browserDesideri sincronizzare i tuoi segnalibri su tutti i dispositivi e i browser? Ecco le migliori alternative di Xmarks da usare. Leggi di più nel caso abbiate ancora bisogno di questa funzionalità.)
Tuttavia, è ancora possibile esportare e importare manualmente i segnalibri per spostarli tra i browser. Ciò consente anche di eseguire il backup dei segnalibri in un file HTML. Questo è importante perché i servizi di sincronizzazione non sono backup adeguati.
Anche se non vuoi spostare i segnalibri su un altro browser, dovresti prenderti un momento per esportarli. Mantieni il file HTML risultante in un luogo sicuro in modo da poter ripristinare i tuoi segnalibri se qualcosa dovesse andare storto.
Ecco come esportare e importare i segnalibri nei principali browser:
- Cromo Vai a Menu> Segnalibri> Gestione segnalibri o usa il Ctrl + Maiusc + O scorciatoia. In alto a destra, fai clic sul pulsante a tre punti e scegli Esporta segnalibri per salvarli come file HTML. Importa segnalibri ti permetterà di inserire un file HTML esportato da un altro browser.
- Firefox: Aperto Menu> Libreria> Segnalibri> Mostra tutti i segnalibri oppure premere Ctrl + Maiusc + B. Clicca il Importante e backup e scegli Esporta segnalibri in HTML o Importa segnalibri da HTML. Il di riserva e Ristabilire le opzioni ti consentono invece di lavorare con i file JSON.
- Musica lirica: Clic segnalibri sulla barra laterale, quindi premi il tasto Import / Export pulsante. Qui puoi sia importare che esportare tramite file HTML.
- Bordo: Visitare Menu> Impostazioni e fai clic su Importa o esporta pulsante.
- Internet Explorer: Clicca il Stella icona in alto a destra per aprire Preferiti, quindi fare clic sulla freccia accanto a Aggiungi ai preferiti per aprire un menu a discesa. Qui, scegli Importazione e esportazione e segui i passaggi.
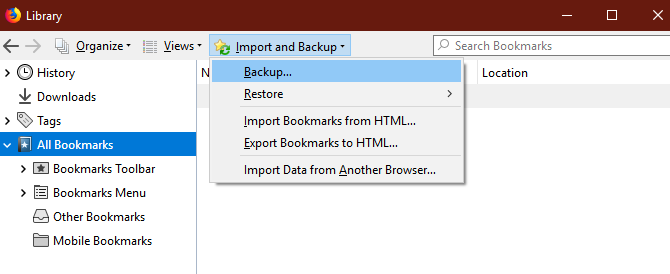
Passaggio 4: inserisci le tue icone preferite nella barra dei segnalibri
Ora che ti sei liberato del disordine e hai eseguito il backup dei tuoi segnalibri, puoi passare alla parte divertente: rendendoli effettivamente utili.
La barra degli strumenti dei segnalibri è il posto più comodo per i segnalibri che usi sempre, quindi ha senso ottimizzarlo. Utilizza il gestore dei segnalibri del browser (o trascina e rilascia) per posizionare i segnalibri preferiti sulla barra.
Da lì, puoi utilizzare un piccolo suggerimento: eliminare il Nome Il campo manterrà solo la favicon e ti consentirà di memorizzare più icone sulla barra dei segnalibri.
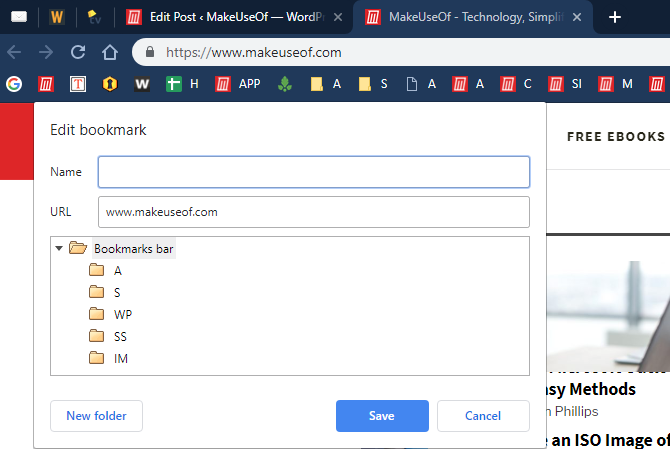
Se si hanno segnalibri su più pagine di un sito Web, è possibile aggiungere una lettera a ciascuna per differenziarli senza occupare troppo spazio. Coloro che hanno bisogno di accedere a ancora più segnalibri possono creare cartelle sulla barra degli strumenti dei segnalibri.
Passaggio 5: organizza e tagga il resto dei tuoi segnalibri
Una volta che hai accesso rapido ai tuoi siti principali, il resto del lavoro consiste nell'organizzarli. Il modo in cui lo fai dipende da ciò che ritieni più utile, ma in generale, dovresti fare buon uso delle cartelle.
È possibile creare una gerarchia di cartelle per i diversi tipi di siti aggiunti ai segnalibri. Forse tieni tutto ciò che riguarda la musica in una cartella, le pagine relative alle notizie in un'altra cartella e simili. Non dimenticare che puoi nidificare le cartelle all'interno delle cartelle, in modo da poterle dividere per genere musicale, ad esempio.
In Firefox, puoi anche utilizzare i tag per classificare ulteriormente i tuoi segnalibri. Poiché un segnalibro può avere più tag, è possibile sfogliare facilmente i tag per tutte le pagine correlate. È un ottimo strumento se vuoi diventare davvero granulare.
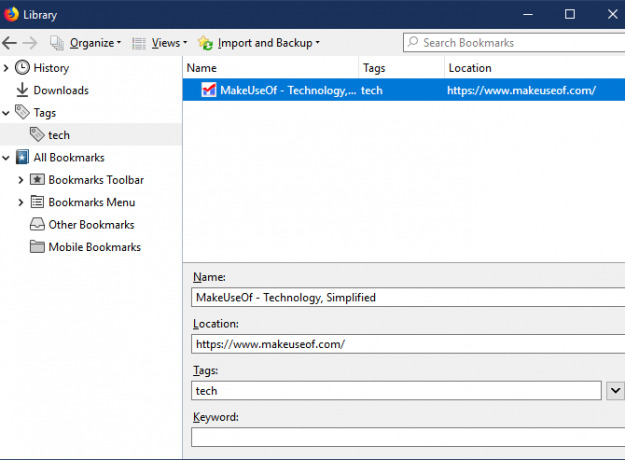
A proposito, non dimenticarlo servizi come Pocket possono essere migliori della creazione di segnalibri Pro e contro di Pocket: risparmia per dopo vs. segnalibriSia i segnalibri di Chrome che Pocket sono fantastici a modo loro. Ma perché dovresti scegliere Pocket su un servizio di bookmarking? E in che modo Pocket non è all'altezza? Leggi di più per ogni sito che si desidera verificare. Utilizza Pocket per archiviare contenuti interessanti per dopo e prenotare segnalibri per i siti che hai visitato e che vorresti ritrovare in futuro.
Segnalibri più puliti = Navigazione più pulita
Abbiamo seguito diversi passaggi pratici per organizzare i segnalibri del browser. Dopo aver ripulito i collegamenti non funzionanti e quelli che non usi più, sincronizzandoli con altri dispositivi, eseguendone il backup e organizzandoli, l'elenco dei segnalibri non sarà più uno spettacolo orribile.
Dopotutto, la funzione consiste nel fornire un facile accesso ai siti che ami, quindi dovresti assicurarti che la tua configurazione funzioni per te. Per un'immersione ancora più profonda, controlla la nostra guida alla gestione dei segnalibri in Firefox Una guida completa alla gestione dei segnalibri di FirefoxScopri come creare, organizzare e gestire i tuoi segnalibri in Firefox in modo da non finire con una raccolta disordinata e caotica. Leggi di più .
Ben è un vicedirettore e il Post Manager sponsorizzato di MakeUseOf. Ha conseguito un B.S. in Computer Information Systems presso il Grove City College, dove si è laureato con lode e con lode nella sua specializzazione. Gli piace aiutare gli altri ed è appassionato di videogiochi come mezzo.


