Annuncio pubblicitario
L'uso di macro in Microsoft Excel è il modo perfetto per automatizzare le attività. Ti mostreremo come registrare una macro in Excel 2016 in modo da poter liberare il tuo tempo e smettere di sprecarlo in azioni ripetitive.
Prima di iniziare, potresti voler dare un'occhiata al nostro risorse principali per le macro di Excel 5 risorse per le macro di Excel per automatizzare i tuoi fogli di calcoloStai cercando macro di Excel? Ecco cinque siti che hanno quello che stai cercando. Leggi di più per darti un'idea di cosa potresti creare. Dopo averlo imparato, sarai persino in grado di farlo invia e-mail da Excel Come inviare e-mail da un foglio di calcolo Excel utilizzando gli script VBAIl nostro modello di codice ti aiuterà a configurare e-mail automatiche da Excel utilizzando Collaboration Data Objects (CDO) e script VBA. Leggi di più o integrare i dati di Excel in Word Come integrare i dati di Excel in un documento di WordDurante la settimana lavorativa, ci sono probabilmente molte volte che ti ritrovi a copiare e incollare informazioni da Excel in Word o viceversa. Questo è il modo in cui le persone producono spesso rapporti scritti ... Leggi di più .
Come registrare una macro in Excel 2016
Questi sono i passaggi che è necessario seguire per registrare una macro in Excel 2016. Li riassumeremo di seguito e poi entreremo nei dettagli in seguito.
- Abilita il Sviluppatore scheda.
- Sul Sviluppatore scheda, fare clic Registra macro.
- Inserire a Nome macro.
- Assegna a Tasto di scelta rapida.
- Seleziona dove Memorizza macro in.
- Inserire a Descrizione.
- Clic ok.
- Esegui le tue azioni macro.
- Sul Sviluppatore scheda, fare clic Ferma la registrazione.
Registrazione di una macro: in dettaglio
1. Abilita la scheda Sviluppatore
La scheda Sviluppatore è dove puoi registrare la tua macro. Tuttavia, non è abilitato per impostazione predefinita.
Per abilitarlo, vai a File> Opzioni> Personalizza barra multifunzione. Nel Personalizza il nastro colonna con Schede principali selezionato nel menu a discesa, selezionare Sviluppatoree fare clic ok.
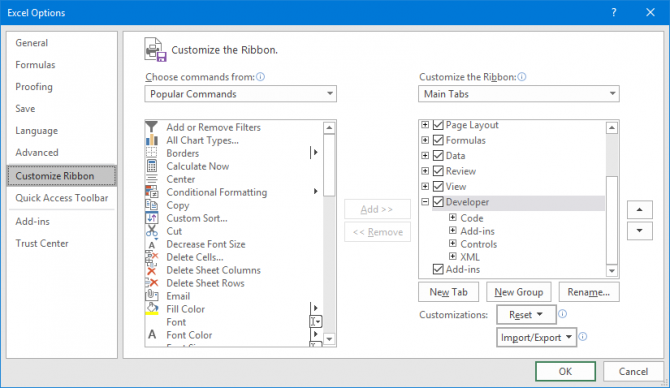
La scheda Sviluppatore verrà ora visualizzata nella barra multifunzione. Rimarrà qui in modo permanente a meno che tu non lo disattivi seguendo le istruzioni sopra.
2. Fai clic su Registra macro
Passa al nuovo abilitato Sviluppatore scheda sulla barra multifunzione. Nel Codice gruppo, fare clic Registra macro. Questo aprirà una nuova finestra.
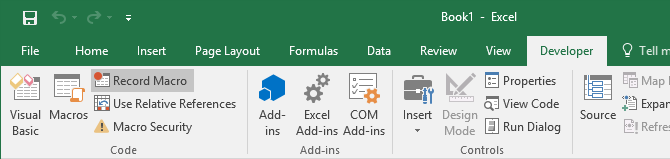
In alternativa, è possibile premere Alt + T + M + R.
3. Immettere un nome macro
Immettere un nome per la macro all'interno di Nome macro campo. Rendilo specifico, altrimenti avrai problemi a identificare rapidamente ciò che la macro farà in futuro.
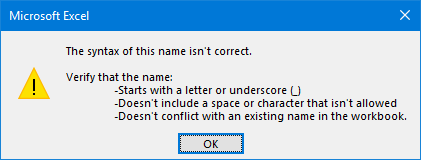
Il primo carattere del nome della macro deve essere una lettera, ma i caratteri successivi possono essere lettere, numeri o caratteri di sottolineatura. Non puoi utilizzare gli spazi ed evitare di assegnare alla macro lo stesso nome di un riferimento di cella.
4. Assegna un tasto di scelta rapida
L'assegnazione di un tasto di scelta rapida ti consentirà di eseguire la macro in Excel in qualsiasi momento premendo quella combinazione. Fare clic all'interno di Tasto di scelta rapida casella e premere il tasto che si desidera utilizzare in combinazione con Ctrl.
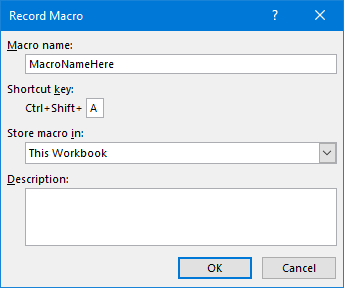
Ti consiglio di tenere Cambio mentre selezioni la combinazione di tasti per renderla parte del collegamento. Il collegamento macro sostituirà il collegamento Excel predefinito, se già esistente. Ad esempio, se si sceglie Ctrl + A quindi sostituirà la possibilità di selezionare tutto. Invece, usa Ctrl + Maiusc + A dal momento che non è un collegamento esistente.
5. Seleziona Dove archiviare la macro
Usa il Memorizza macro in menu a discesa per scegliere dove archiviare la macro.
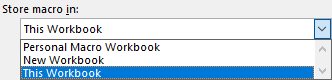
Le opzioni disponibili sono:
- Cartella macro personale: Ciò renderà la macro disponibile ogni volta che si utilizza Excel. Memorizzerà la macro in una cartella di lavoro macro nascosta chiamata Personal.xlsb.
- Nuova cartella di lavoro: Ciò renderà la macro disponibile per tutte le cartelle di lavoro create durante la sessione di Excel esistente.
- Questa cartella di lavoro: Ciò renderà la macro disponibile solo nella cartella di lavoro che hai aperto.
6. Inserisci una descrizione
Il passaggio finale in questa finestra è inserire a Descrizione nella scatola. Usa questo per descrivere in dettaglio cosa fa la macro.
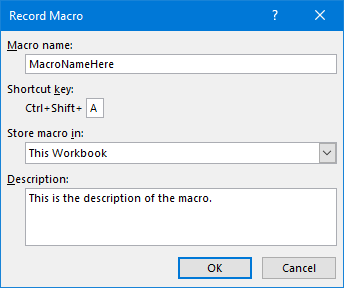
Questo campo è facoltativo, ma è consigliabile essere il più completo possibile in modo che tu e gli altri possiate vedere cosa farà la macro in futuro.
7. Clicca OK
Forse il passo più semplice di tutti! Clic ok quando sei soddisfatto di ciò che hai inviato e iniziare a registrare la macro.
8. Esegui le tue azioni macro
La macro ora sta registrando, quindi esegui i tuoi passaggi. Ciò può includere la digitazione, il clic delle celle, l'applicazione della formattazione o l'importazione di dati esternamente da luoghi come Microsoft Access.
Durante la registrazione è possibile utilizzare Usa riferimenti relativi interruttore, trovato sul Sviluppatore scheda. Se abilitato, le macro vengono registrate con azioni relative alla cella iniziale. Ad esempio, se si fa clic dalla cella A1 su A3 durante la registrazione, l'esecuzione della macro dalla cella J6 sposta il cursore su J8. Se disabilitato, il cursore si sposterebbe da J6 a J8.
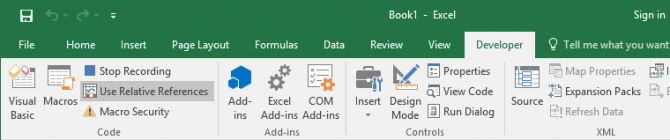
È meglio pianificare in anticipo quali saranno le tue azioni in modo da non commettere errori. Se scivoli su, ferma la registrazione e ricomincia. In alternativa, puoi provare a risolverlo modifica del codice dell'applicazione Visual Basic (VBA) 4 errori da evitare durante la programmazione di macro Excel con VBAIl codice semplice è vitale per gli utenti esperti di Microsoft Excel. Ma come puoi creare o uscire in sicurezza da un ciclo for usando VBA in Excel? Leggi di più in cui è archiviata la macro, ma è solo per utenti esperti.
9. Fai clic su Interrompi registrazione
Una volta terminati i passaggi macro, sul Sviluppatore nella scheda Codice gruppo, fare clic Ferma la registrazione.
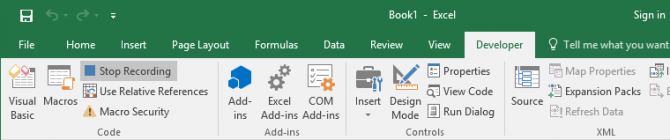
In alternativa, è possibile premere Alt + T + M + R.
Usa le tue macro
Dopo aver creato le tue macro, puoi accedervi da Sviluppatore scheda. Clic Macro per vederli elencati. Puoi anche premere Alt + F8 per aprire questa finestra. Qui puoi selezionare le tue macro ed eseguire varie opzioni, come Correre, modificare o Elimina.
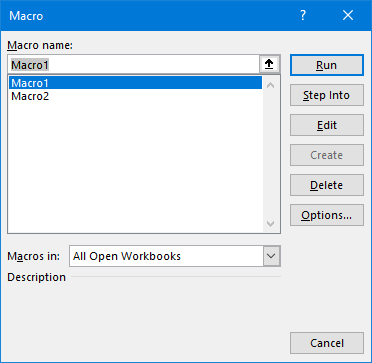
Se stai cercando di ottenere ancora di più dalle tue macro, consulta le nostre guide: Programmazione VBA per principianti Il tutorial di programmazione VBA di Excel per principiantiVBA è uno strumento di potere di Microsoft Office. Puoi usarlo per automatizzare le attività con le macro, impostare i trigger e molto altro. Ti presenteremo la programmazione Visual Basic di Excel con un semplice progetto. Leggi di più e costruire una barra degli strumenti per le tue macro Come creare una barra degli strumenti Excel personalizzata di macro VBAPronto a potenziare la produttività di Microsoft Excel? Una barra degli strumenti personalizzata può fare proprio questo. Ti mostreremo come mettere a portata di mano tutte le tue macro di Excel. Leggi di più . L'uso di VBA per le macro in Excel aggiunge ancora più potenza!
Le macro non sono l'unico modo per aumentare la produttività di Excel. Altri suggerimenti utili includono creazione di elenchi a discesa per celle di Excel Come creare un elenco a discesa in Microsoft ExcelScopri come creare un elenco a discesa in Microsoft Excel, nonché personalizzarlo e aggiungere un elenco a discesa dipendente. Leggi di più , utilizzando le istruzioni IF per i dati dinamici di Excel Come utilizzare le istruzioni IF in Microsoft ExcelChe tu sia un esperto esperto o un principiante del foglio di calcolo, ti consigliamo di consultare questa guida alle istruzioni IF in Excel. Leggi di più , e utilizzando la funzione di ricerca degli obiettivi di Excel per un'analisi dei dati più avanzata Come utilizzare la ricerca e il risolutore di obiettivi di Excel per risolvere variabili sconosciuteExcel è in grado di risolvere variabili sconosciute, sia per una singola cella con Cercatore obiettivo o per un'equazione più complicata con Risolutore. Ti mostreremo come funziona. Leggi di più .
Joe è nato con una tastiera in mano e ha subito iniziato a scrivere di tecnologia. Ora è uno scrittore freelance a tempo pieno. Chiedimi di Loom.
