Annuncio pubblicitario
La luminosità del monitor del tuo computer potrebbe non essere qualcosa che consideri. Ma è molto importante per la salute dei tuoi occhi. Ti mostreremo come regolare la luminosità dello schermo su Windows 10 con i controlli disponibili.
La regolazione delle impostazioni dello schermo su un nuovo computer è un'attività fondamentale. In caso di affaticamento degli occhi o mal di testa, la luminosità del display potrebbe essere il colpevole. È facile regolare i livelli manualmente o automaticamente in base alla durata della batteria, al risparmio di energia o alla luce circostante.
1. Modifica manuale della luminosità in Windows 10
stampa Tasto Windows + I per aprire Impostazioni e andare a Sistema> Schermo. Sotto Luminosità e colore, Usa il Cambia luminosità slider. A sinistra sarà più scuro, a destra più luminoso.

Se il dispositivo di scorrimento non è disponibile, è una delle due cose. Se stai utilizzando un monitor esterno, utilizza i pulsanti su di esso per modificare la luminosità. Altrimenti, devi farlo aggiorna il driver dello schermo.
Per fare ciò, premere Tasto Windows + X e clicca Gestore dispositivi. Espandere Schede video e poi tasto destro la tua scheda grafica. Clic Aggiorna driver e segui la procedura guidata.
Utilizzare Windows Mobility Center
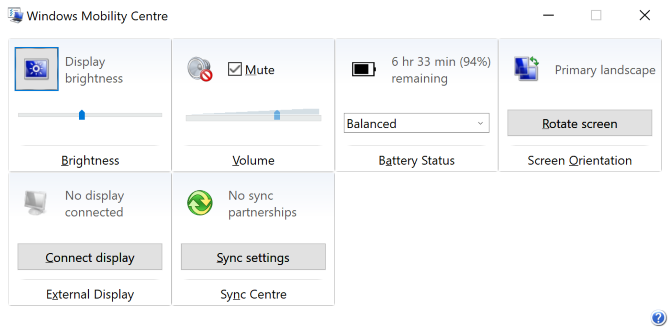
Puoi anche regolare manualmente la luminosità utilizzando Windows Mobility Center. Per accedere a questo, premere Tasto Windows + X e clicca Centro di mobilità.
Qui puoi usare il Luminosità del display dispositivo di scorrimento per regolare la luminosità dello schermo.
2. Regola automaticamente la luminosità per la durata della batteria
Ridurre la luminosità può aiutare a ottenere più succo dalla batteria del tuo dispositivo portatile. Windows 10 ha una funzione di risparmio batteria che può abbassare automaticamente la luminosità quando abilitata.
Per abilitarlo, premere Tasto Windows + I per aprire Impostazioni e andare a Sistema> Batteria e scorrere fino a Impostazioni di risparmio batteria.
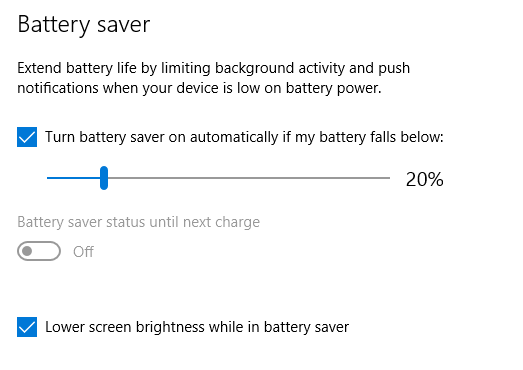
zecca Attiva automaticamente il risparmio batteria se la batteria scende al di sotto e utilizza il dispositivo di scorrimento per regolare la percentuale di livello della batteria in cui desideri abilitare la funzione.
Infine, spunta Riduci la luminosità dello schermo mentre risparmi la batteria. Non è possibile impostare il livello di luminosità utilizzato, ma si spera che Microsoft lo aggiungerà in un futuro aggiornamento di Windows 10.
3. Cambia automaticamente la luminosità per Power Plan
È possibile avere una luminosità diversa a seconda che il computer si stia caricando o stia esaurendo la batteria. Per conservare la batteria, impostare un livello di luminosità più debole quando non è collegato.
Per fare ciò, premere Tasto Windows + R per aprire Run, input pannello di controlloe fare clic ok. Vai a Hardware e suoni> Opzioni risparmio energia e clicca Modifica le impostazioni del piano accanto al piano selezionato.
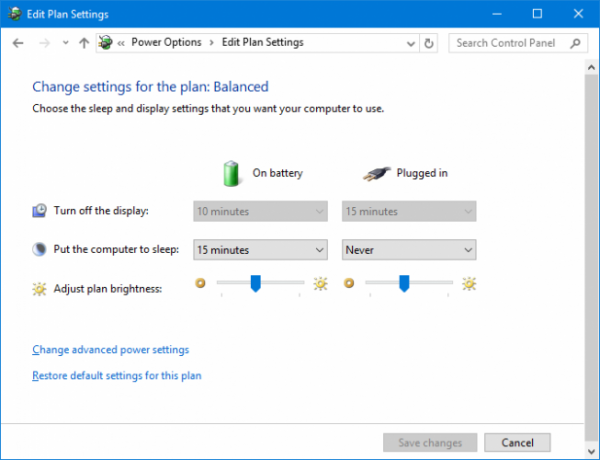
Usa il Regolare la luminosità del piano cursore per impostare il tuo A batteria e Connesso livelli. Una volta fatto, clicca Salvare le modifiche.
Se desideri ulteriori consigli sul risparmio energetico, consulta il nostro guida su come ottimizzare la batteria di Windows 10 Come ottimizzare Windows 10 per la durata della batteriaLa durata della batteria è un fattore piuttosto importante per i dispositivi mobili. Mentre Windows 10 offre nuove funzionalità per gestire le impostazioni di risparmio energia, i valori predefiniti non contribuiscono necessariamente alla durata ottimale della batteria. È ora di cambiarlo. Leggi di più .
4. Usa la luminosità adattiva in Windows 10
Idealmente, la luminosità del monitor dovrebbe corrispondere alla luce intorno a te. Un modo per aiutarti è far cambiare automaticamente la luminosità in base alla luce ambientale.
Questa funzione è abilitata solo se il dispositivo è dotato di un sensore di luminosità. Per abilitarlo, premere Tasto Windows + I per aprire Impostazioni e andare a Sistema> Schermo. Se riesci a vedere Cambia automaticamente la luminosità quando l'illuminazione cambia, passa a Su. Se non riesci a vedere questo, non hai il sensore.
Un modo ancora migliore per regolarlo è tramite il Pannello di controllo perché è possibile impostarlo in base al proprio piano di alimentazione. stampa Tasto Windows + R, input pannello di controllo e clicca ok.

Una volta nel pannello di controllo, vai a Hardware e suoni> Opzioni risparmio energia> Modifica impostazioni piano> Modifica impostazioni di potenza avanzate.
Espandere Display> Abilita luminosità adattiva e utilizza i menu a discesa per impostarlo A batteria e Connesso.
5. Regola la luminosità sul PC usando la tastiera
La tastiera del tuo computer potrebbe avere scorciatoie per aumentare o diminuire la luminosità. Se stai usando un laptop, quasi sicuramente lo farà. Dai un'occhiata ai tasti funzione: la luminosità è comunemente rappresentata da un'icona solare.

L'esatta combinazione di tasti dipenderà dal modello di tastiera. Potrebbe essere necessario tenere premuto o attivare il Fn e quindi premere contemporaneamente il tasto funzione corrispondente.
Sul mio laptop Huawei Matebook, nella foto sopra, in realtà tengo il Fn tasto disabilitato e premere F1 per ridurre la luminosità e F2 per aumentare la luminosità (abilitando il mio tasto Fn si attiva invece la funzione F1 / F2).
6. Collegamenti per la regolazione della luminosità in Windows 10
Ecco due scorciatoie rapide per regolare le impostazioni di luminosità:
1. È possibile regolare rapidamente la luminosità tramite l'icona di Action Center nella barra delle applicazioni (o premere Tasto Windows + A.) Utilizzare il cursore della luminosità per regolare il livello. Più a destra si trova il cursore, più luminoso è lo schermo.
Se non vedi l'icona, premi Tasto Windows + I, vai a Sistema> Notifiche e azioni> Modifica le tue azioni rapide e clicca Aggiungi> Luminosità> Fine.
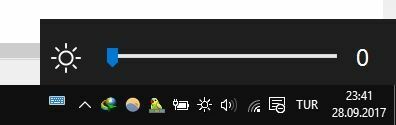
2. Desideri una buona utility di terze parti? Dai un'occhiata al Cursore della luminosità di Windows 10. Questa utility leggera lo farà aggiungi un'icona di luminosità nella barra delle applicazioni, su cui è possibile fare clic per regolare la luminosità su un dispositivo di scorrimento, proprio come funziona l'icona del volume.
Vai al progetto GitHub, scarica il file e aprilo. Andrà automaticamente nel tuo vassoio. Se vuoi che sia sempre lì, tasto destro del mouse l'icona e fare clic Esegui all'avvio.
Ottimizza il tuo display per la salute e il comfort degli occhi
Spero che tu abbia imparato qualcosa di nuovo qui su come controllare le impostazioni di luminosità su Windows 10.
Con la luminosità ordinata, potresti voler controllare la temperatura di colore del tuo monitor. La luce dei nostri schermi apparentemente causa problemi di sonno e così puoi farlo usa programmi come f.lux o la funzione Luce notturna di Windows 10 f.lux vs. Luce notturna di Windows 10: quale utilizzare?Se vuoi ridurre l'affaticamento degli occhi, inizia con Windows 10! Ti mostriamo come Night Light e f.lux filtrano la luce blu e possono aiutarti a dormire meglio. Leggi di più per aiutare a combatterlo.
Joe è nato con una tastiera in mano e ha subito iniziato a scrivere di tecnologia. Ora è uno scrittore freelance a tempo pieno. Chiedimi di Loom.