Annuncio pubblicitario
Linux è in uno stato di evoluzione permanente. Spesso le modifiche sono nascoste, come gli sviluppi dietro le quinte del kernel e di altri codici sottostanti. Ma occasionalmente, l'utente deve adattarsi a un nuovo modo di lavorare.
Mentre molti miglioramenti nell'informatica possono essere stonanti e richiedono una mentalità diversa, questo non è vero per lo sviluppo del apt-get comando. Anziché sostituirlo completamente, i sistemi basati su Debian (come Ubuntu, Linux Mint e Raspberry Pi di Raspberry Pi 5 modi in cui Raspbian Jessie rende Raspberry Pi ancora più facile da usareDopo l'uscita di Debian Jessie a luglio, la comunità di Raspberry Pi è stata benedetta con una nuova versione della variante di Raspbian, basata sulla distro "parent". Leggi di più ) continuano a utilizzarlo insieme alla sua sostituzione, la più semplice adatto comando.
Ma perché lo stanno facendo e cosa è cambiato davvero?
APT vs. Apt-get
C'è una logica del suono nell'introduzione del comando apt. In precedenza, l'accesso a Advanced Package Tool era stato tramite
apt-get e apt-cache set di comandi (o tramite Synaptic o altri gestori di pacchetti Quale gestore di pacchetti Linux (e Distro) è giusto per te?Una differenza fondamentale tra le principali distribuzioni Linux è il gestore dei pacchetti; le differenze sono abbastanza forti da influenzare la scelta della distro. Diamo un'occhiata a come funzionano i vari gestori di pacchetti. Leggi di più sul desktop). Tuttavia, a causa del modo in cui questi sono stati ampliati nel tempo, le cose sono diventate piuttosto disorganizzate.Introducendo apt, che presenta le opzioni più comunemente usate da apt-get e apt-cache, non solo i comandi sono leggermente più corti, ma ce ne sono anche meno. Ciò evita duplicazioni e altri problemi sorti nel corso degli anni.
Ma apt non significa solo unificare due strutture di comando simili e disorganizzate. Migliora anche l'esperienza della riga di comando. Ad esempio, durante l'installazione o la rimozione di un programma viene visualizzata una barra di avanzamento.
Ecco perché è stato introdotto apt. Ma perché dovresti usarlo? Questi esempi spiegano.
In breve: non più ottenere
Abbiamo già esaminato il comando apt-get in profondità Una guida per principianti all'installazione di software in Ubuntu con APTSe hai usato Ubuntu probabilmente hai usato il comando apt ad un certo punto. Ma sapevi che c'è molto di più oltre a apt-get install e apt-get upgrade? Leggi di più . I comandi che hai usato in precedenza possono ancora essere utilizzati, semplicemente rilasciando la parte "-get".
Così…
apt-get install [nomepacchetto]... diventa ...
apt install [nomepacchetto]In generale, questa modifica si verifica in tutti i precedenti apt-get comandi. Ma con l'introduzione di adatto arriva qualche funzionalità extra. Gli aggiornamenti e la rimozione del software ora hanno tutti opzioni aggiuntive, dall'installazione di più pacchetti all'eliminazione dei pacchetti dal sistema.
Ottieni un aggiornamento completo
Probabilmente sai già del aggiornare e aggiornare comandi che funzionano con entrambi adatto e apt-get. In breve, aggiornare aggiorna le informazioni sul pacchetto da i repository La tua guida ai repository Ubuntu e alla gestione dei pacchetti Leggi di più , mentre aggiornare aggiornerà tutti i pacchetti effettivamente installati.

Il nuovo comando apt introduce questo nuovo comando, full-aggiornamento.
sudo apt aggiornamento completoCon questo comando, non solo verranno aggiornati i pacchetti, ma verranno eliminati tutti i vecchi pacchetti che devono essere rimossi come parte dell'aggiornamento. Lo standard aggiornamento apt il comando non lo fa.
Installa più pacchetti
Hai fretta e devi installare più di un pacchetto software? O vuoi semplicemente maggiore efficienza dal tuo comando di installazione del software?
Il apt install il comando si è evoluto, consentendo ora di installare più pacchetti con un solo comando. Basta nominare i pacchetti a turno dopo il comando di installazione:
sudo apt install [pacchetto_1] [pacchetto_2] [pacchetto_3]Se un'app è già installata, apt controllerà una versione successiva del database e installerà invece questa. Semplice!
Installa un pacchetto senza aggiornare
È possibile che in alcune circostanze potrebbe essere necessario installare un pacchetto esistente (forse per ripararlo) senza eseguire l'aggiornamento. Fortunatamente, apt semplifica anche questo scenario:
sudo apt install [nomepacchetto] --no-upgrade
Nel frattempo, puoi scaricare un aggiornamento a un pacchetto disinstallato e lasciarlo disinstallato con:
sudo apt install [nomepacchetto] --only-upgradeÈ vero che l'ultimo comando è uno scenario insolito per la maggior parte, ma vale la pena conoscerlo.
Installa una versione del pacchetto specifica
E se volessi una versione specifica di un'applicazione? Ciò può accadere se si rileva che l'ultimo aggiornamento interrompe una funzionalità che si utilizza. Dovrai eseguire alcune ricerche per questo, al fine di assicurarti di conoscere il numero di versione del pacchetto.
Una volta trovato, utilizza semplicemente questo comando per specificare il nome del pacchetto e la versione desiderata:
sudo apt install [nomepacchetto] = [numero_ versione]Ricorda che gli aggiornamenti successivi possono annullare questa operazione e sostituire la versione desiderata con l'ultima. Pertanto, sarà necessario ripetere questo comando (a meno che la funzione non venga ripristinata dagli sviluppatori).
Elenca i pacchetti aggiornabili e installati
Un altro nuovo aspetto dell'installazione di software con apt su sistemi basati su Debian è l'opzione elenco. Questo produrrà un elenco basato sulla condizione specificata.
Ad esempio, è possibile visualizzare un elenco di pacchetti in attesa di un aggiornamento:
elenco apt - aggiornabilePiù semplicemente, un elenco di pacchetti installati:
elenco apt - installato
È disponibile anche una terza opzione per l'elenco. Verrà visualizzato un elenco di tutti i pacchetti disponibili per il sistema operativo e il computer.
elenco apt tutte le versioni(Nota il numero di caratteri “-” nel comando: quattro!)
Rimuovi vs. Epurazione
Il vecchio metodo per rimuovere un pacchetto con rimuovere Il comando funziona ancora con apt. Usalo come retro dell'installazione, specificando il nome del pacchetto:
sudo apt remove [nomepacchetto]Tuttavia, c'è anche il epurazione comando, che funziona più o meno allo stesso modo.
sudo apt purge [nomepacchetto]Ma qual è la differenza?
Bene, rimuovere rimuove semplicemente i binari, ma ciò si traduce in file residui che vengono lasciati indietro - file di configurazione, di solito.
Con depurazione appropriatatuttavia, viene rimosso tutto ciò che riguarda i file: binari, file di configurazione, il lotto.
Pulizia con Autoremove
Comandi come rimuovere e epurazione potrebbe essere usato per scartare software indesiderato sul tuo sistema. Ai vecchi tempi di apt-get, sarebbero disponibili metodi più efficienti di pulizia domestica pulito e autoclean.
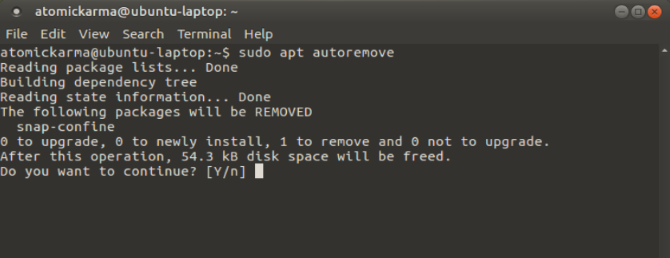
Con apt, c'è solo una singola funzione: autoremove. Una volta inserito, questo rimuoverà le librerie e i pacchetti che vengono installati automaticamente, di solito come dipendenze per le applicazioni desiderate. Finché questi pacchetti rimangono non associati alle app richieste, possono essere scartati.
sudo apt autoremoveE, naturalmente, ciò si rivelerà importante spazio su disco liberato Come liberare istantaneamente spazio su disco di riserva su LinuxCon solo due comandi, puoi eliminare molti file spazzatura che occupano spazio sul tuo sistema. Leggi di più !
Nuovi comandi e migliore funzionalità
Con il apt-get comando è possibile aggiornare, aggiornare, installare e rimuovere software su sistemi operativi Linux basati su Debian. Ma con il più semplice adatto comando, puoi fare molto di più!
Ma quale preferisci? Ti manterrai su apt-get fino a quando non sarà completamente deprecato o abbraccerai completamente apt? Dicci come ti senti - e qualsiasi comando pensi che dovremmo aver incluso - nella casella dei commenti.
Crediti immagine: Brian A Jackson / Shutterstock
Christian Cawley è vicedirettore per la sicurezza, Linux, DIY, programmazione e spiegazione tecnica. Produce anche The Really Useful Podcast e ha una vasta esperienza nel supporto desktop e software. Un collaboratore della rivista Linux Format, Christian è un armeggiatore di Raspberry Pi, amante di Lego e fan dei giochi retrò.