Annuncio pubblicitario
 Eccellere è un fantastico strumento di gestione dei dati. Lo uso molto per archiviare e organizzare le informazioni che devo trattare quotidianamente. Mentre lavoro online, la maggior parte delle volte queste informazioni contengono URL multipli che si collegano a fonti Web.
Eccellere è un fantastico strumento di gestione dei dati. Lo uso molto per archiviare e organizzare le informazioni che devo trattare quotidianamente. Mentre lavoro online, la maggior parte delle volte queste informazioni contengono URL multipli che si collegano a fonti Web.
Excel offre molta flessibilità alle persone geek, esperte di macro. Non sono uno di loro e ne sto creando alcuni formule Formule Excel: poni le tue domande Excel agli esperti Leggi di più o macro non è un compito facile per me. Se sei come me, troverai i miei consigli sull'estrazione e l'attivazione di più collegamenti ipertestuali in Excel abbastanza utili!
1. Estrai URL
Esiste un ottimo strumento che renderebbe più chiare e facili da implementare molte attività di Excel (inclusa l'estrazione di collegamenti ipertestuali dall'intero elenco di celle collegate): Utilità APPENA POSSIBILE. È facile da installare, basta scaricare ed eseguire la sua versione gratuita.
Nota: potrebbe essere necessario modificare leggermente le impostazioni di sicurezza di Excel prima di poter utilizzare lo strumento. Lo strumento offre istruzioni dettagliate, quindi è improbabile che tu abbia problemi. Innanzitutto, per accertarti che l'addin funzioni, naviga:
File -> Opzioni -> Centro protezione -> Impostazioni Centro protezione
Là:
- Assicurati che le macro siano abilitate (in "Impostazioni macro")
- Assicurati che i componenti aggiuntivi NON siano disabilitati (in "Componenti aggiuntivi")
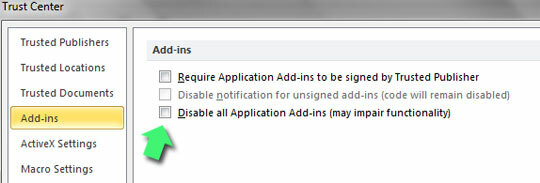
Dopo averlo installato, otterrai un nuovo sottomenu con la pratica sezione "Web". Cliccandoci sopra scoprirai alcune fantastiche opportunità di lavorare con contenuti che copi e incolli dal web.
Quindi immagina di aver copiato e incollato un sacco di parole collegate dal Web e di aver bisogno di vedere gli URL completi ora, tutto ciò che devi fare è:
- Naviga: ASAP Utilities -> Web -> Estrai collegamenti ipertestuali
- Seleziona dove estrarre gli URL completi:
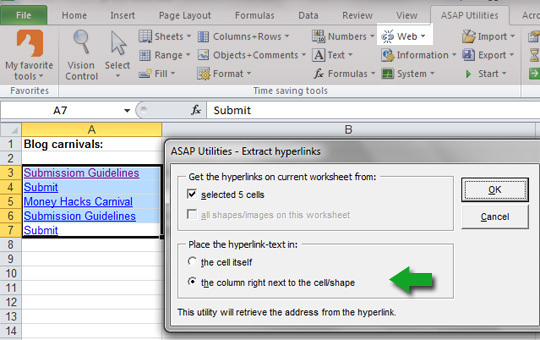
Fatto!
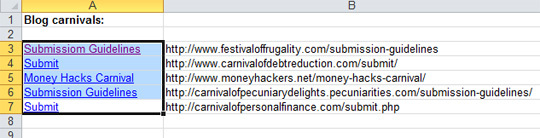
2. Attiva i collegamenti ipertestuali
Supponiamo che tu abbia l'elenco di URL in testo normale (come nello screenshot sopra nella colonna B) e desideri renderli tutti selezionabili. Un modo è quello di scorrere l'elenco e fare doppio clic su ciascuna cella: questo attiverà ciascun collegamento, ma ciò può richiedere del tempo (specialmente con lunghi elenchi di URL).
Con ASAP Utilities, puoi farlo con (quasi) un clic del mouse. Basta selezionare la colonna con i tuoi URL di testo semplice, andare al più presto Utilità -> Web -> Attiva collegamenti ipertestuali e selezionare il formato e il tipo di collegamenti ipertestuali:
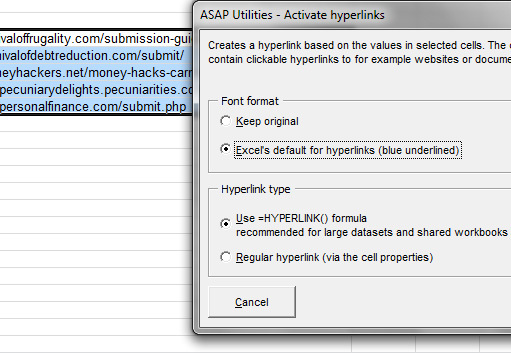
Fatto!
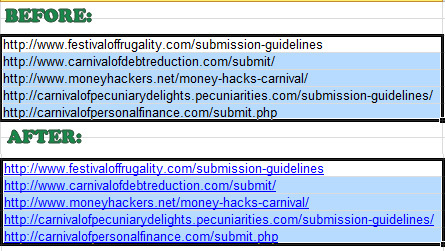
Nota: la sezione "Web" di Asap Utilities consente anche di modificare il formato dei collegamenti in formule = HYPERLINK (). Le cartelle di lavoro in Excel possono rallentare quando contengono troppe celle con collegamenti ipertestuali. La formula = HYPERLINK () dovrebbe aiutarti a lavorare con enormi cartelle di lavoro più facilmente.
3. Estrai domini e domini di primo livello dai collegamenti ipertestuali
Immagina di avere un elenco di URL o celle collegate in Excel e di ordinare la tabella per dominio o dominio di primo livello (o creare alcune statistiche). Per questo, avrai bisogno di questo componente aggiuntivo per gli strumenti URL. Per installarlo, basta scaricare e salvare il file, quindi attivarlo da Excel.
Naviga: pulsante Home di Office -> "Opzioni di Excel" nella parte inferiore del menu -> Componenti aggiuntivi e fai clic su "Vai" dove si dice "Gestisci componenti aggiuntivi di Excel". Fai clic su "Sfoglia" e cerca ovunque hai salvato il file del componente aggiuntivo:
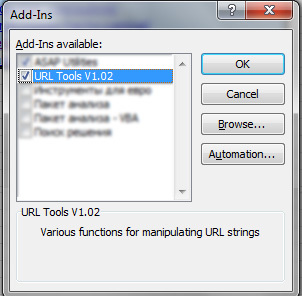
Esistono diverse funzioni incluse nel componente aggiuntivo, le più utili delle quali sono:
- sottodominio (): restituisce la parte del dominio di un URL, inclusi eventuali sottodomini, ad esempio " http://www.example.com/index.htm” diventa "www.example.com"
- wwwsubdomain () - sostanzialmente, una combinazione di quanto sopra, equivalente a "nowww (sottodominio (A1))". Questo è quello che vuoi usare la maggior parte del tempo!
- nowww () - rimuove "www." dall'inizio di un URL (nota che www deve essere all'inizio dell'URL)
- tld () - Restituisce il TLD di un URL (non perfetto al 100% ma abbastanza buono)
- geturl () - Estrae l'URL da un collegamento ipertestuale
Quindi, tornando al nostro compito, estraiamo i nomi di dominio dall'elenco delle celle collegate.
Copia e incolla accanto alla cella da cui vuoi estrarre il dominio (copia-incolla tutte le altre celle a cui desideri estendere la formula):
= Sottodominio www (cellula)
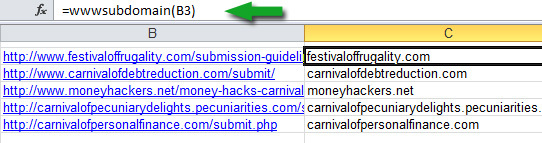
Hai i tuoi suggerimenti e trucchi per modificare ed estrarre gli URL in Excel? Per favore condividili qui!
Ann Smarty è consulente SEO presso seosmarty.com, blogger di marketing su Internet e utente attivo di social media. Segui Ann su Twitter come seosmarty