Annuncio pubblicitario
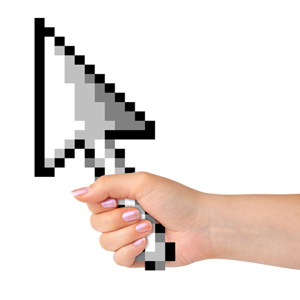 Nei primi giorni del computer, l'unico modo per interfacciarsi con un terminale era attraverso una tastiera, senza mouse. Naturalmente, allora, la maggior parte dei sistemi operativi funzionava su un'interfaccia a riga di comando, quindi un mouse non era davvero necessario. Ma al giorno d'oggi, quando abbiamo topi disponibili, viene sollevata una domanda: stai usando il tuo mouse in modo produttivo?
Nei primi giorni del computer, l'unico modo per interfacciarsi con un terminale era attraverso una tastiera, senza mouse. Naturalmente, allora, la maggior parte dei sistemi operativi funzionava su un'interfaccia a riga di comando, quindi un mouse non era davvero necessario. Ma al giorno d'oggi, quando abbiamo topi disponibili, viene sollevata una domanda: stai usando il tuo mouse in modo produttivo?
Il mouse ci offre un grande controllo in due dimensioni: selezione, trascinamento, tocco, doppio tocco e altro ancora. Tuttavia, se potessi migliorare l'efficienza di utilizzo del mouse Windows con un fattore significativo? Se ottimizzi il controllo del mouse nel minor numero di azioni possibile, puoi davvero aumentare la tua produttività. Ecco come.
Nota: tutto in questo articolo è stato testato e confermato per Windows 7. Questi potrebbero funzionare o meno nelle versioni precedenti o future (ad es. XP e 8).
Ottimizza le scorciatoie da mouse
Se hai mai usato un computer Windows, probabilmente sai cosa fanno i pulsanti sinistro e destro del mouse: il clic sinistro è uno strumento di selezione che consente di trascinare gli elementi mentre si apre il clic destro su a
menù contestuale 7 fantastici strumenti per migliorare il menu contestuale [Windows]Il menu di scelta rapida di Windows è una funzionalità che spesso possiamo dare per scontato, ma può davvero semplificarci la vita. Gli utenti avanzati probabilmente non lo usano così tanto, avendo imparato tutto il necessario ... Leggi di più per azioni più avanzate. Ma sapevi che Windows è dotato di una serie di altre scorciatoie da mouse utili?- Ctrl + clic sinistro. Se il clic sinistro consente di selezionare un elemento, tenere premuto Ctrl per selezionare più elementi uno alla volta. Ciò è estremamente utile quando devi tagliare o copiare un gruppo specifico di file ma sono sparsi in una grande cartella di documenti.
- Maiusc + clic sinistro. Se Ctrl ti consente di selezionare più file uno alla volta, Shift ti consente di selezionare più file consecutivo file tutti in una volta. Fondamentalmente, hai fatto clic sinistro su un file, quindi Maiusc + clic sinistro su un altro file e ogni file tra questi due file verranno selezionati come gruppo.
- Maiusc + clic sinistro, di nuovo. La cosa grandiosa di fare clic su Maiusc è che funziona anche per il testo. Che tu sia in Firefox, Chrome, Microsoft Word o in qualsiasi altro luogo, se fai clic da qualche parte e poi Shift + fai clic altrove, tutto il testo tra questi due punti verrà evidenziato.
- Ctrl + Trascina. Quando hai selezionato un file (o più file), puoi tenere premuto Ctrl mentre li trascini e Windows lo farà copia quei file nella nuova destinazione.
- Maiusc + Trascina. Quando hai selezionato un file (o più file), puoi tenere premuto Ctrl mentre li trascini e Windows lo farà mossa quei file nella nuova destinazione, ovvero taglia e incolla.
- Ctrl + Rotellina. Se il tuo mouse ha una rotellina di scorrimento, probabilmente la usi solo per scorrere cartelle e pagine web. Se tieni premuto Ctrl durante lo scorrimento, eseguirai lo zoom avanti e indietro. Questo è ottimo per le pagine Web che sono difficili da leggere (il testo diventerà più grande). In Esplora risorse, le icone diventeranno più grandi.

Ti ritrovi a modificare spesso i tuoi livelli sonori? Non credo che sia un problema molto comune, ma ne soffro e sono sicuro che ci sono alcuni di voi là fuori che soffrono in modo simile. Ecco l'essenza del problema: è una seccatura fare clic su quella piccola icona nell'angolo ogni volta che si desidera modificare il volume di Windows.
So che ci sono tastiere multimediali là fuori che possono cambiare gradualmente il volume al volo con una semplice pressione del tasto. Anche la maggior parte dei laptop può farlo. Ma se vuoi farlo rapidamente e facilmente usando solo il mouse, Volumouse è quello che vuoi.
Con Volumouse, tutto ciò che devi fare è scorrere verso l'alto o verso il basso (usando la rotellina del mouse) e il volume cambierà di conseguenza. È possibile configurare il programma per modificare il volume solo quando si scorre in condizioni specifiche, come quando si tiene premuto Alt. Volumouse è abbastanza configurabile che puoi impostarlo per funzionare anche in base all'applicazione. Inoltre, è gratis!
Check-out La recensione più approfondita di Erez su Volumouse Schermo troppo luminoso, altoparlanti troppo rumorosi? Non disperare: usa Volumouse per Windows!Se il tuo dispositivo di puntamento preferito è un mouse (anziché un trackpad per laptop), sicuramente non devi semplicemente usare i suoi pulsanti: anche la sua rotella di scorrimento deve essere abbastanza utile. Ma... Leggi di più .
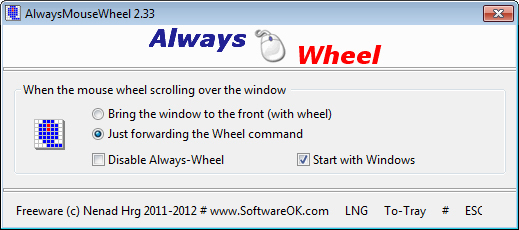
Ecco un piccolo programma che taglia un piccolo passo nell'uso quotidiano del computer: invece di mettere a fuoco una finestra prima di te può interagire con esso, AlwaysMouseWheel ti consente di utilizzare la rotellina del mouse su qualsiasi finestra su cui passa il mouse, anche se non è in messa a fuoco. Questo potrebbe essere un programma di nicchia, ma per coloro che possono trovarne un utilizzo, in realtà è piuttosto pulito.
Facoltativamente, è possibile impostarlo in modo che AlwaysMouseWheel metta a fuoco la finestra quando si utilizza la rotellina di scorrimento. Potrebbe non sembrare un enorme risparmio di tempo o fatica 10 suggerimenti per aiutarti a inviare e-mail in modo più efficienteIl miglior consiglio che ho sentito sull'e-mail e sulla produttività dell'email è: non rispondere alle e-mail per prima cosa al mattino. È un po 'paradossale ma vero che la posta elettronica e la produttività sono al limite ... Leggi di più , ma la mia esperienza personale afferma che questa è una di quelle funzioni in cui non ti rendi conto di quanto sia bello fino a quando non è andato.
AlwaysMouseWheel è completamente gratuito e non richiede installazione (ad esempio, è portatile).
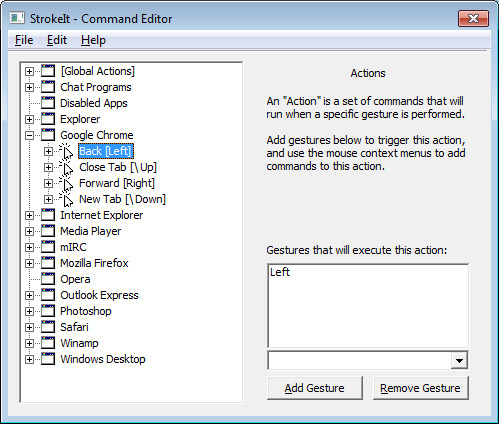
Per quello che sembra un bel po 'di tempo ormai, i gesti del mouse sono diventati una caratteristica che molti riconoscono come il futuro del controllo del mouse. Suppongo che l'influenza provenga dispositivi touchscreen Capacitivo vs. Touchscreen resistivi: quali sono le differenze?I dispositivi touchscreen capacitivi e resistivi sono ovunque in questi giorni, ma qual è la differenza e come funzionano? Leggi di più che ora si basano sul passaggio e sulla compressione e su tutti i tipi di shenanigans per eseguire un gran numero di azioni. Non sono mai stato davvero un fan dei gesti del mouse.
Ma StrokeIt offre a soluzione di gesto del mouse 18 gesti tattili essenziali in Windows 10I gesti tattili sono come le scorciatoie da tastiera per il touchpad e il touchscreen. E con Windows 10, sono finalmente diventati utili! Ti mostreremo come accedere al pieno potenziale dei gesti tattili. Leggi di più che può davvero amplificare la tua esperienza con Windows. Con StrokeIt, puoi associare un gesto specifico del mouse a un particolare comando del computer (ad esempio, Ctrl + Alt + K) e ogni volta che esegui quel gesto, il comando viene eseguito. I gesti vengono eseguiti quando si tiene premuto il pulsante destro del mouse.
Stroke Ha anche qualche personalizzazione. Alcuni gesti possono essere utilizzati a livello globale, mentre altri vengono utilizzati solo quando alcuni programmi sono a fuoco. Puoi impostare tutto ciò nelle preferenze. Sebbene Stroke sia dotato di dozzine di movimenti gestuali preimpostati, puoi anche crearne uno tuo. Altamente raccomandato.
StrokeÈ gratuito per uso personale. Per gli utenti commerciali, è prevista una prova di 10 giorni prima di acquistare una licenza per $ 10 USD.
Conclusione
Per la maggior parte, un mouse non è realmente necessario per un corretto utilizzo del computer. Voglio dire, se il tuo mouse fosse morto, saresti ancora in grado di fare il 90% di quello che fai normalmente sul tuo computer con la sola tastiera: navigazione, modifica, spegnimento, ecc. Ma il mouse rende tutto molto più semplice e richiede meno tempo. Se vuoi aumentare l'efficienza del tuo mouse, considera i suggerimenti e i programmi sopra. Sono tutti fantastici e molto utili.
Hai altri suggerimenti per semplificare l'utilizzo del mouse in Windows? Si prega di condividerli con noi nei commenti. Sarei felice di ascoltarli.
Crediti immagine: Mouse in mano tramite Shutterstock
Joel Lee ha un B.S. in Informatica e oltre sei anni di esperienza professionale nella scrittura. È caporedattore di MakeUseOf.


