Annuncio pubblicitario
 Con l'ascesa di laptop e netbook, il touchpad è diventato un dispositivo di input chiave. Tuttavia, in ambiente Windows, lavorare con il touchpad è stato più che un piacere. Sebbene l'hardware sia spesso in grado di eseguire gli stessi trucchi dei touchpad di Apple, a volte i driver non supportano le sue funzionalità complete o gli utenti semplicemente non sono a conoscenza delle funzionalità disponibili. Questo articolo ti mostra come scoprire le vere abilità del tuo touchpad.
Con l'ascesa di laptop e netbook, il touchpad è diventato un dispositivo di input chiave. Tuttavia, in ambiente Windows, lavorare con il touchpad è stato più che un piacere. Sebbene l'hardware sia spesso in grado di eseguire gli stessi trucchi dei touchpad di Apple, a volte i driver non supportano le sue funzionalità complete o gli utenti semplicemente non sono a conoscenza delle funzionalità disponibili. Questo articolo ti mostra come scoprire le vere abilità del tuo touchpad.
Disclaimer: Ho scritto questo articolo su un laptop Sony Vaio con Windows 7 Professional a 64 bit. Questo laptop è dotato di un TouchPad Synaptics. Le funzionalità a cui hai accesso dipendono dal computer o dal sistema operativo che stai utilizzando. L'intenzione di questo articolo è di aiutarti a scoprire cosa è in grado di fare il tuo hardware, che potrebbe essere diverso da quello che sto dimostrando.
Aggiorna driver touchpad
Assicurarsi di utilizzare l'ultimo driver del touchpad. Vai alla pagina iniziale del produttore del tuo laptop, sotto
Supporto e / o Software, individuare il modello del laptop e il sistema operativo in uso, quindi scaricare e installare il driver del touchpad più recente. Ciò garantirà l'accesso a tutte le funzionalità più recenti.Come accedere alle impostazioni del touchpad
Sfortunatamente, Windows spesso non è molto intuitivo. Per accedere alle impostazioni del touchpad, ad esempio, è necessario aprire le proprietà del mouse.
- Vai a Inizio, genere impostazioni del mouse nella barra di ricerca e selezionare Modifica le impostazioni del mouse.
- Una finestra chiamata Proprietà del mouse aprirà.
- Passare al Impostazioni dispositivo scheda e fare clic su Impostazioni…
Di seguito è riportato uno screenshot di ciò che il generico Impostazioni dispositivo la scheda appare come per i touchpad Synaptics.

Come disattivare il touchpad
Prima di approfondire le capacità del tuo touchpad, lascia che ti spieghi brevemente come puoi spegnerlo. Ancora una volta, Windows non lo rende molto intuitivo o comodo. Il modo più semplice per farlo senza installare software di terze parti è quello di andare a Impostazioni dispositivo (vedi screenshot su) e fai clic su disattivare pulsante. Questa procedura è stata descritta anche nell'articolo Come disabilitare il touchpad durante la digitazione Come disabilitare il touchpad durante la digitazione Leggi di più .
Molti produttori forniscono scorciatoie per farlo, come un tasto separato sopra il touchpad (HP), a area sensibile si fa doppio clic sul touchpad stesso (HP) o su un tasto funzione on / off (Fn + F1 per Sony). Se il tuo laptop non ha nessuna di queste funzionalità, puoi provare TouchFreeze, un'app che spegne il touchpad mentre si utilizza la tastiera.
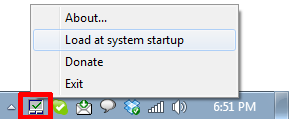
Ho anche introdotto questo strumento come uno dei 6 Programmi indispensabili per laptop o netbook 6 Programmi indispensabili per laptop o netbookI laptop offrono molti vantaggi rispetto ai computer desktop. Soprattutto sono piccoli e portatili. Le pratiche funzionalità hardware dei laptop, tuttavia, implicano anche molte limitazioni. In questo articolo ti presenterò ... Leggi di più .
Esplorazione delle funzionalità del touchpad
Se il tuo laptop è dotato di un TouchPad Synaptics, vedrai qualcosa di simile all'apertura delle impostazioni del touchpad.

Synaptics TouchPad è dotato di una serie di funzionalità e opzioni di cui molti utenti non sono completamente a conoscenza. Ad esempio, è possibile abilitare lo scorrimento verticale e orizzontale impostando le aree sensibili sul lato destro e inferiore del touchpad. Oppure puoi applicare lo scorrimento di ChiralMotion, ovvero lo scorrimento senza fine. Synaptics TouchPad supporta anche Zoom pizzico, il che significa che si utilizzano due dita per ingrandire e ridurre una pagina Web o un documento o un'immagine. Tutte le funzionalità sono spiegate a fondo e molte sono dotate di video dimostrativi senza interruzioni.

Puoi trovare ulteriori informazioni su Synaptics Gesture Suite per TouchPad qui.
Migliora il tuo TouchPad con app di terze parti
Oltre a TouchFreeze sopra menzionato, ci sono altre due app che vorrei raccomandare: Due-Finger-Scroll e Scrybe. Il primo fa quello che dice, mentre il secondo offre un'intera selezione di funzioni, tra cui lo scorrimento con due dita, il tocco con tre dita e i gesti del touchpad.
Entrambe le applicazioni sono state precedentemente trattate su MakeUseOf. Consulta i rispettivi articoli per una revisione approfondita:
- Come attivare facilmente lo scorrimento con due dita nei laptop Windows Come attivare facilmente lo scorrimento con due dita nei laptop Windows Leggi di più
- Come ottimizzare il trackpad di Windows con Scrybe Come ottimizzare il trackpad di Windows con Scrybe Leggi di più
Infine, se stai per acquistare un nuovo laptop, forse ora è il momento di prestare attenzione al tipo di touchpad che otterrai. Questa tecnologia ha spiegato l'articolo sarà utile: Quello che devi sapere sui touchpad prima di acquistare il tuo prossimo laptop Cosa devi sapere sui touchpad prima di acquistare il tuo prossimo laptop [Spiegazione della tecnologia]Se entri in un negozio al dettaglio e chiedi a un rappresentante di vendita di spiegarti un laptop, è probabile che riceverai un lungo elenco di informazioni sull'hardware incentrate su ciò che c'è dentro. Questa è informazione ... Leggi di più .
Cosa hai scoperto oggi sul tuo touchpad? Hai imparato qualche nuovo trucco o ti sono state tutte queste vecchie notizie?
TouchPad tramite Shutterstock
Tina ha scritto sulla tecnologia di consumo per oltre un decennio. Ha conseguito un dottorato in scienze naturali, un diploma tedesco e un master in Svezia. Il suo background analitico l'ha aiutata a eccellere come giornalista tecnologico presso MakeUseOf, dove ora gestisce la ricerca e le operazioni di parole chiave.

