Annuncio pubblicitario
Dall'inserimento di cartelle nel dock al blocco delle chiamate in arrivo, ci sono molti suggerimenti e funzionalità iOS che molti utenti nuovi e veterani non sono ancora a conoscenza.
Sebbene iOS si stia avvicinando alla sua ottava incarnazione, iOS 7 ha solo un anno e porta ancora molti nuovi frutti in termini di produttività se sai dove cercare. Suppongo che tu abbia una conoscenza di base di come funziona il tuo iPhone, iPad o iPod Touch, se stai cercando un corso intensivo per principianti, consulta la nostra guida per iOS 7 Una guida completa per principianti a iOS 11 per iPhone e iPadEcco tutto ciò che devi sapere per iniziare con iOS 11. Leggi di più .
Organizzazione di app
Potresti trovare il tuo dispositivo iOS 7 più facile da usare se riesci ad accedere più rapidamente alle tue app utilizzate regolarmente ed eliminare quelle che non vengono utilizzate. Ecco alcuni consigli:
Metti le cartelle nel Dock
Inserisci una o più cartelle di app nel dock trascinando le singole app occupando spazio e sostituendole con le cartelle delle app utilizzate più di frequente.
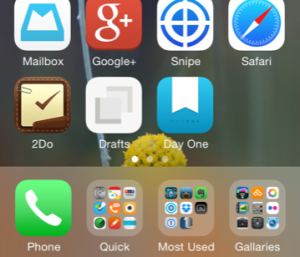
Individuazione di app
Se devi trovare dove si trova un'app in una cartella, usa Spotlight per cercare l'app tirando verso il basso la barra di ricerca su qualsiasi schermata principale. Il nome della cartella verrà elencato sul lato destro e puoi toccare l'app per avviarlo.
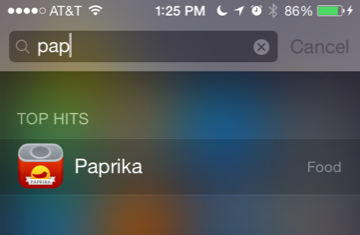
Controlla l'utilizzo in Impostazioni
Controlla quanto spazio rimane nel dispositivo, avviando Impostazioni> Generali> Utilizzo. Se stai esaurendo lo spazio, puoi eliminare anche le app da questo menu.
Usa la tua lista dei desideri di iTunes
Se desideri attendere più tardi per acquistare un'app (forse quando è in vendita), puoi aggiungere app alla tua lista dei desideri toccando il pulsante Condividi in alto, quindi toccando Aggiungi alla lista dei desideri. Questo funziona solo per le app a pagamento e puoi trovare la lista dei desideri su In primo piano scheda toccando il pulsante menu nell'angolo in alto a destra.
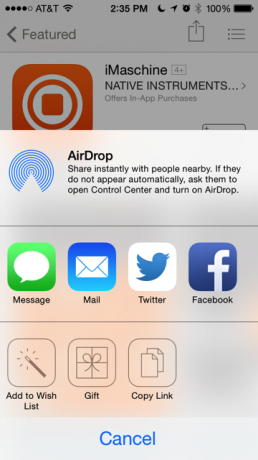
Riduzione dell'utilizzo della batteria
Disattiva rapidamente Wi-Fi e cellulare
Per disattivare rapidamente il Wi-Fi e la connessione cellulare, scorrere verso l'alto per rivelare il Centro di controllo, quindi toccare Modalità aereo. Sebbene questa funzione sia progettata per i viaggi aerei, può anche aiutare a risparmiare l'utilizzo della batteria quando necessario e può essere utile per temporaneamente impedire che le riprese della fotocamera vengano copiate su Photo Stream o per quando si desidera migliorare una foto su Instagram ma non si desidera che venga pubblicata sul proprio Flusso Instagram.
Nota: Non sarai contattabile mentre la Modalità aereo è attiva, le chiamate andranno direttamente a rispondere al telefono fino a quando non lo disattivi nuovamente.
Digitazione e testo
Dettatura vocale
Quando la tastiera è aperta in qualsiasi applicazione, è possibile utilizzare la funzione di dettatura vocale (toccare l'icona del microfono) per dettare il testo. Pronuncia chiaramente una o due frasi alla volta e, una volta terminato, tocca di nuovo il microfono e la tua voce verrà convertita in testo.
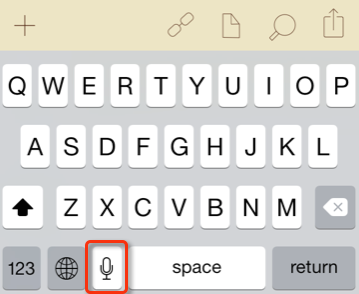
Selezione più rapida del testo
La selezione di testo su iPhone e iPad mini a volte può essere una sfida. Un modo più veloce per selezionare una singola parola è toccarlo due volte con il dito indice. Per selezionare l'intera riga di testo o un paragrafo, tocca il testo con due dita.
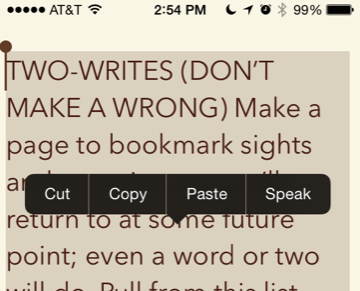
Scuoti per annullare
Se non esiste un pulsante di annullamento dedicato in un'app per iOS 7, scuoti il dispositivo e verrà visualizzata una casella in modo da annullare ciò che hai digitato, spostato o eliminato l'ultima volta. Funziona con messaggi e-mail archiviati accidentalmente, contatti aggiunti alla tua rubrica e altro.
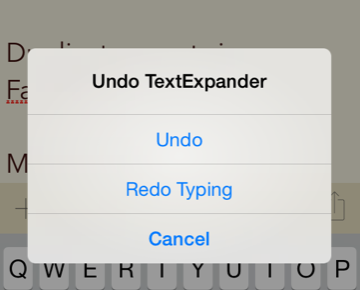
Usa le scorciatoie da tastiera
Per digitare un testo utilizzato regolarmente, come il tuo nome o indirizzo e-mail, crea un collegamento per tale testo. Aperto Impostazioni> Generali> Tastiera> Tasti di scelta rapidae tocca il pulsante più "+" per creare un collegamento. Digita la frase che desideri espandere, il collegamento che desideri utilizzare e apparirà a livello di sistema.
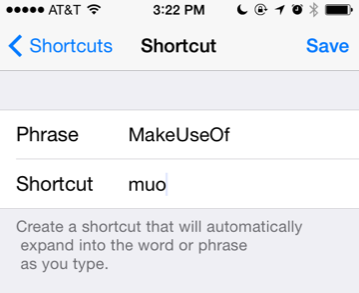
Potresti anche voler controllare il app di espansione di parole, TextExpander 11 Suggerimenti e trucchi per la tastiera essenziali per iPhone e iPadScrivi molto sul tuo iPhone? È giunto il momento di migliorare il gioco della tastiera. Leggi di più che funziona con altre app iOS.
Suggerimenti sul telefono
Usa Non disturbare
Se ricevi troppe chiamate indesiderate, specialmente durante l'orario di lavoro, usa la funzione Non disturbare per bloccare tutte le chiamate tranne quelle dei chiamanti nell'elenco Preferiti o i contatti in uno dei Contatti selezionati gruppo. Per configurarlo, apri l'app Impostazioni> Non disturbare e abilita la funzione. Seleziona un orario adatto a te e un elenco di chiamate che lo supereranno indipendentemente.
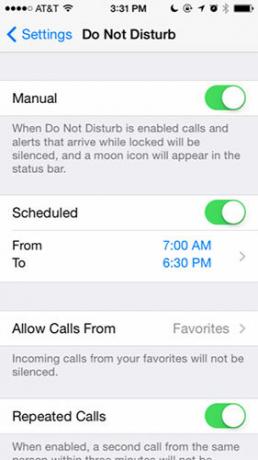
Multi-task durante le telefonate
Se devi digitare un numero di telefono o cercare un contatto mentre parli al telefono, tocca prima il pulsante dell'altoparlante in modo da poter sentire l'altra persona parlare. Fai clic sul pulsante Home sull'iPhone per uscire dall'app del telefono. Da lì, puoi aprire un'app per le note (o quasi tutte le altre app) e fare tutto il necessario.
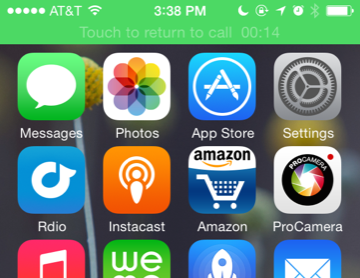
Scatta una foto, cerca un oggetto su Amazon e persino invia e-mail. Per tornare all'app del telefono, tocca la barra verde nella parte superiore dello schermo. Consulta il nostro articolo su altre cose che puoi fare mentre sei al telefono 10 cose che puoi fare mentre parli sul tuo iPhoneAnnoiato mentre sei in attesa o vuoi ottenere di più dalla funzionalità di chiamata del tuo iPhone? Prova questi trucchi per la tua prossima chiamata. Leggi di più .
Deviare una chiamata
È possibile inviare una chiamata in arrivo direttamente alla casella vocale facendo doppio clic sul pulsante Blocca / Sospendi nella parte superiore del telefono. Fare clic una volta sul pulsante per silenziare la suoneria e consentire alla chiamata di continuare fino a quando la segreteria non risponde.
Blocca un chiamante
Ora puoi anche bloccare un chiamante indefinitamente individuando il numero del chiamante nell'elenco Recenti e toccando il pulsante informazioni (i). Da lì, scorri verso il basso e tocca, Blocca questo chiamante.
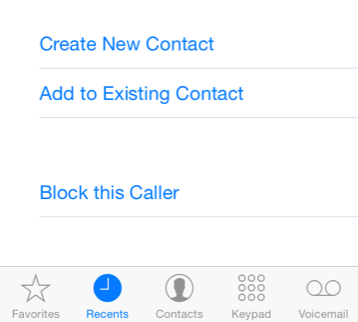
Per sbloccare il numero, aprire Impostazioni> Messaggi> Bloccato, quindi toccare il pulsante Modifica per eliminare un numero bloccato dall'elenco.
Effettua chiamate audio FaceTime
Probabilmente sai che puoi fare Videochiamate FaceTime su iPhone e Mac Non dimenticare che puoi effettuare e ricevere chiamate FaceTime sul tuo MacFaceTime di Apple è visto in molti dei suoi spot pubblicitari, ma alcuni utenti Mac potrebbero non rendersi conto che l'applicazione è disponibile anche per l'uso sul proprio computer desktop. Leggi di più , ma iOS 7 ora consente anche solo chiamate FaceTime vocali, il che è utile quando ricevi una connessione telefonica errata tra te e un altro chiamante. Le chiamate FaceTime possono essere effettuate tramite la rete cellulare, ma funzionano anche tramite Wi-Fi e forniscono una qualità di chiamata superiore alle chiamate standard.
Per effettuare solo una chiamata vocale, tocca l'icona del telefono FaceTime nella pagina delle informazioni del contatto e verrà effettuata la chiamata. Quando sei già in una videochiamata FaceTime, tocca il pulsante FaceTime durante la chiamata e passerà solo a una chiamata vocale.
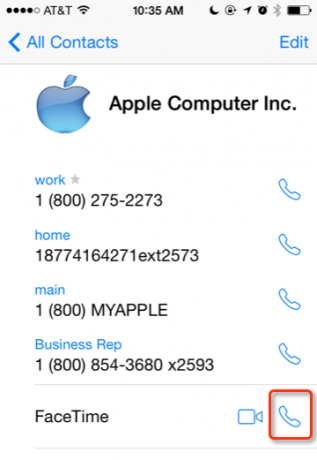
Assegna suonerie ai contatti
Un ottimo modo per sapere chi sta chiamando senza guardare il telefono è assegnare una suoneria diversa ai contatti selezionati. Apri l'app Telefono, tocca il Contatti scheda e selezionare un contatto. Clicca il modificare pulsante in alto, quindi scorrere verso il basso e toccare Suoneria. Da lì è possibile modificare la suoneria predefinita. Lo stesso può essere fatto per gli avvisi di posta vocale.
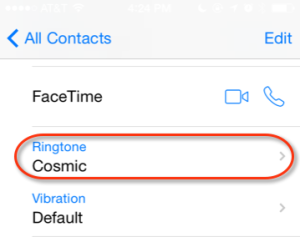
Suggerimenti per la fotocamera
Scatta foto durante la ripresa di video

Mentre scatti utilizzando la fotocamera dell'iPhone, puoi anche scattare foto senza interrompere l'acquisizione video. In modalità di acquisizione video, basta toccare l'icona della fotocamera sullo schermo per scattare una o più foto.
Scatta foto a raffica
Se desideri maggiori possibilità di catturare un soggetto in rapido movimento con la fotocamera del tuo iPhone, inquadra lo scatto quindi tieni il dito sul pulsante di scatto bianco (o sul pulsante di aumento del volume sul lato del tuo i phone). Ciò farà sì che la fotocamera continui a scattare foto fino a quando non si solleva il dito contro l'otturatore. Check-out la nostra guida ad altre funzioni della fotocamera dell'iPhone Guida per principianti all'utilizzo della fotocamera dell'iPhoneSe non hai utilizzato molto l'app della fotocamera dell'iPhone o se sei un nuovo utente del dispositivo, potresti non rendertene conto di quanto sia vicina l'app a essere letteralmente una fotocamera point-and-shoot e ... Leggi di più .
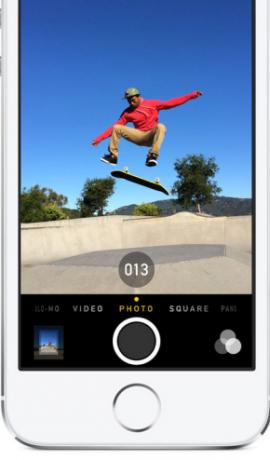
Finire di fare le cose
Visualizza i conti alla rovescia nella schermata di blocco
Se imposti un timer utilizzando l'app predefinita per l'orologio o se dici a Siri di impostare il timer per te, puoi controllare il conto alla rovescia nella schermata di blocco del telefono, senza dover sbloccare il telefono o lasciare la schermata di blocco.
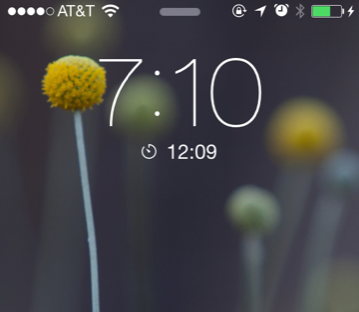
Posizioni dei segnalibri in Maps
Se non l'hai ancora notato, l'app Maps ti consente di accedere a un elenco di posizioni recenti in cui hai cercato le indicazioni stradali (tocca il pulsante dei segnalibri nella parte superiore sinistra dell'app Mappe) e puoi anche aggiungere un segnalibro a una posizione (tocca l'indirizzo sulla mappa, quindi tocca Aggiungi segnalibro) per usarlo di nuovo. Puoi anche assegnare al segnalibro un nome personalizzato.
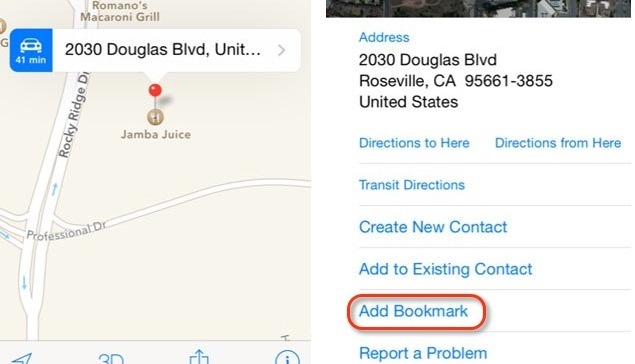
Chiudi tutte le schede di Safari
Se hai un enorme elenco di schede Safari aperte sul tuo iPhone (non sembra esserci un limite) tu puoi chiudere tutto toccando i segnalibri o l'icona delle schede nella parte inferiore di Safari, quindi toccando Privato per abilitare la modalità di navigazione privata. Da lì puoi selezionare per chiudere tutte le app, quindi toccare Privato di nuovo per disabilitare la navigazione privata.
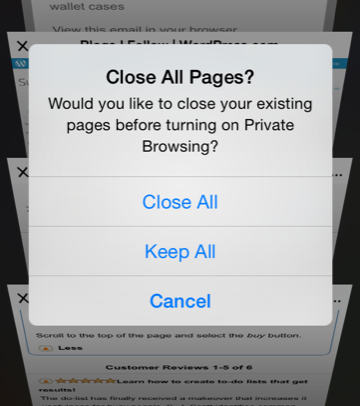
Tutti i siti Web visitati in modalità di navigazione privata non verranno salvati nella cronologia.
Suggerimenti Siri
Siri può rispondere a molte domande e aiutarti a svolgere molte attività. Se non hai utilizzato questa funzione, ecco qui introduzione per iniziare Se ormai non stai usando Siri, dovresti esserloLa maggior parte degli spot pubblicitari, delle battute e dell'hype mediatico sull'assistente vocale iOS di Apple, Siri, si sono attenuati, ma mi imbatto ancora in utenti iPhone che non sfruttano questa potente funzione. Proprio l'altro giorno ... Leggi di più .
Comandi Siri da ricordare
"Ricordami di... quando arrivo a casa"
"Dammi indicazioni per [nominare una posizione o il nome di un contatto il cui indirizzo sia nell'elenco dei contatti]"
"Imposta un timer [o sveglia] per ..."
"Annulla la mia sveglia per domani mattina"
"Apri [assegna un'app]"
"Gli appuntamenti di domani"
"I miei appuntamenti per la prossima settimana"
"Prenota al [nome di un ristorante]"
Attiva Siri tramite gli auricolari
Puoi inviare i comandi Siri facendo clic e tenendo premuto sul pulsante centrale gli auricolari iPhone remoti. Ed eccone alcuni altre cose che puoi fare con le cuffie per iPhone 4 cose interessanti che le tue cuffie Apple EarPods possono fareGli EarPod di Apple in dotazione con il tuo iPhone hanno davvero molto utilizzo. Ecco tutto ciò che puoi fare con le tue cuffie iPhone. Leggi di più pure.
App alternative
A volte potresti trovare la sostituzione delle app predefinite di Apple con qualcosa di un po 'più avanzato che rende più piacevole il tempo che passi con il tuo dispositivo. Ecco alcune idee.
Note più veloci
Usa l'app Scratch ($ 2,99) o Bozze ($ 3,99) per digitare e salvare rapidamente le note. Ogni volta che apri queste app, si apre con una pagina vuota pronta per la digitazione. Puoi anche inviare e-mail o inviarle ad altre app di progettazione o servizi cloud. Scratch (mostrato sotto) è il più semplice da usare, mentre Bozze offre molte funzioni avanzate Note di Apple vs. Microsoft OneNote: quale app per prendere appunti è la migliore per te?Se sei un utente Mac, potresti chiederti se dovresti utilizzare Apple Notes o uno strumento multipiattaforma come OneNote o Evernote. Ti aiuteremo a prendere quella decisione. Leggi di più .
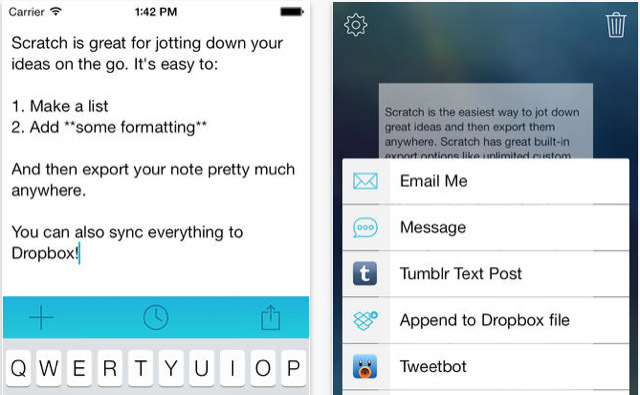
Fantastico calendario An An iPhone
Se usi molto l'app Calendario di iPhone, considera di scaricare Fantastical 2 ($ 4,99) e di usarlo invece. Questa app di terze parti è molto meglio progettata rispetto all'app di calendario predefinita ed è particolarmente utile per la duplicazione di un evento, come un appuntamento o una riunione del dentista irregolare, e l'aggiunta di una nuova data e ora al evento duplicato. Fantastical rimane anche sincronizzato con il tuo calendario iCloud e si sincronizza con Fantastico per Mac Gestisci il tuo calendario dalla barra dei menu del Mac con FantasticalGestisci il tuo calendario, completamente, dalla barra dei menu del tuo Mac. Fantastical non è solo un modo per vedere rapidamente i tuoi prossimi eventi: è un modo per non guardare mai più il calendario predefinito di Apple. Leggi di più .
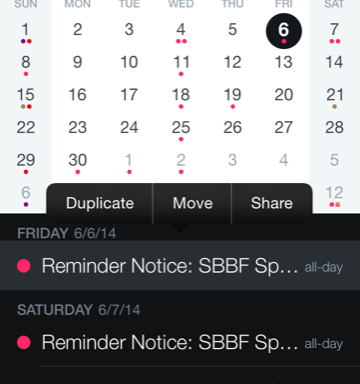
Numerico: calcolatrice senza eguali
Se si desidera salvare alcuni tocchi mentre si scricchiolano i numeri, scaricare Numerico ($2.99). Questa app visualizza istantaneamente la risposta alle equazioni durante la digitazione e salva i calcoli in una vista cronologica. Supporta anche i gesti di scorrimento per annullare e ripetere input, copiare e incollare i risultati e molte altre funzionalità matematiche avanzate.
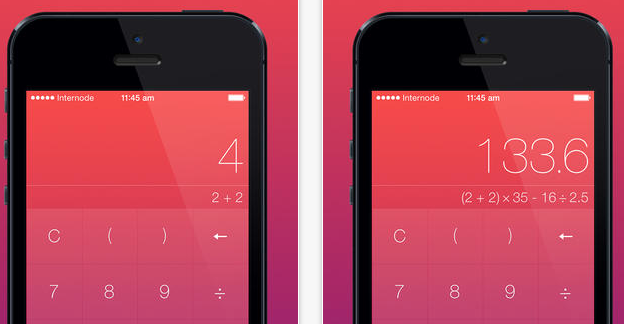
Questo è tutto per questo round di suggerimenti su iOS 7. Il prossimo round-up probabilmente coinvolgerà molte funzionalità di iOS 8, quindi tienilo d'occhio. Facci sapere quali suggerimenti aggiungeresti a questo elenco e quali domande hai su iOS 7.
Bakari è uno scrittore e fotografo freelance. È un utente Mac di vecchia data, un fan della musica jazz e un uomo di famiglia.


