Quando ti connetti a una chiamata Skype, carichi il microfono e la fotocamera e inizi a chattare. La configurazione funziona bene per la maggior parte e consente di tenere una conversazione faccia a faccia.
Ma che dire di quelle volte in cui si desidera utilizzare più telecamere contemporaneamente? Puoi usare più di una videocamera con Skype nella stessa conversazione?
Per fortuna, ci sono tre app che puoi utilizzare per lo streaming di più videocamere con Skype: ecco come lo fai!
Puoi usare più di una videocamera su Skype?
È una domanda che cresce frequentemente. Come si usa più di una videocamera su Skype, tutte dallo stesso computer?
L'app Skype ufficiale non ti consente di utilizzare più di una videocamera alla volta. Esistono due approcci che è possibile adottare per aggirare questo problema; uno è decisamente più facile dell'altro.
- Utilizzare un'app webcam per creare più ingressi webcam, quindi utilizzare l'app webcam come ingresso video di Skype o
- Connettiti alla chiamata Skype utilizzando diversi dispositivi diversi, ognuno con un account diverso.
Come puoi vedere, quest'ultima opzione richiede tempo, non è elegante e utilizzerà più larghezza di banda e potenza. Non è l'opzione migliore. Ma è un'opzione se questo è ciò che funziona per la tua situazione. Tuttavia, se disponi di un computer con più webcam o di una webcam integrata nel tuo laptop e di una webcam autonoma, utilizzare un'app per webcam di terze parti è l'opzione migliore.
3 app per webcam per più ingressi videocamera Skype
Iniziamo utilizzando un'app per webcam per creare un ulteriore input webcam per Skype.
La versione gratuita di ManyCam ti consente di creare una videocamera nella tua videocamera. Cioè, annidare un flusso di webcam in un altro, consentendo di trasmettere da due webcam contemporaneamente. La versione gratuita di ManyCam limita gli ingressi aggiuntivi della webcam a uno in più, ma puoi utilizzare l'intero versione per creare input extra per telecamera, fondali diversi, maschere 3D e altri effetti visivi, e Di Più.
Innanzitutto, scarica e installa ManyCam.
Scarica: ManyCam per Windows o macOS (Gratuito)
Una volta installato, è necessario aprire ManyCam e iniziare ad aggiungere gli input della webcam. Premi il "+"Icona sotto Fonti videoe aggiungi le due webcam da cui desideri eseguire lo streaming. ManyCam potrebbe aver già aggiunto la tua webcam integrata se stai usando un laptop.
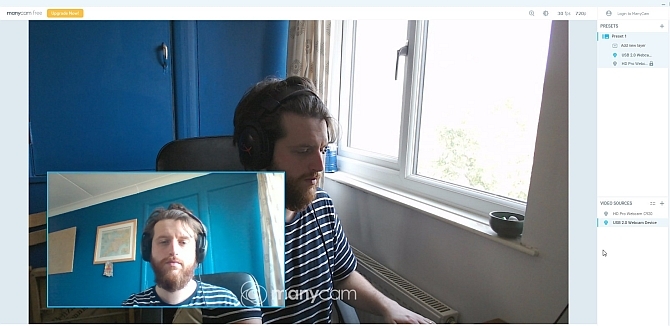
Ora, sotto Presets, Selezionare Aggiungi nuovo livello, quindi aggiungi le webcam. Le webcam appariranno una dentro l'altra, permettendoti di vedere in anteprima il loro aspetto. Poiché questa è la versione gratuita di ManyCam, non è possibile modificare il layout o il punto di vista delle webcam o disattivare la filigrana, ma la visualizzazione predefinita è abbastanza decente.
Dopo aver aggiunto le webcam a ManyCam e sono nella posizione desiderata, è tempo di aprire Skype. Vai a Impostazioni> Audio e video. Ora, utilizza la casella a discesa sotto le impostazioni della fotocamera per selezionare Webcam virtuale ManyCam.
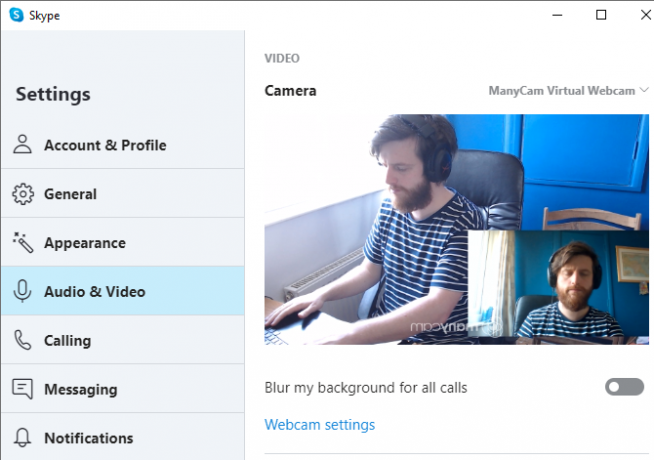
CyberLink YouCam 9 è un'app per webcam ricca di funzionalità che puoi utilizzare per creare una doppia visualizzazione della webcam su Skype. Come ManyCam, esiste una versione gratuita e premium di YouCam 9. La versione gratuita consente di selezionare due ingressi webcam e disporli in diversi modi. Particolarmente utile è la possibilità di posizionare le webcam in parallelo, dando a ogni telecamera lo stesso spazio sullo schermo.
Per provarlo, prima scarica e installa YouCam 9.
Scarica: CyberLink YouCam 9 per Windows 10 (Gratuito)
Dopo l'installazione, apri YouCam 9. Dal menu a discesa in alto a sinistra, selezionare Presentazioni> Doppio video. Quando si aprono le opzioni Dual Video, selezionare le webcam utilizzando il menu a discesa, quindi selezionare il layout dei flussi di webcam.

Quando hai configurato entrambe le webcam, vai su Skype. Vai a Impostazioni> Audio e video. Ora, utilizza la casella a discesa sotto le impostazioni della fotocamera per selezionare CyberLink YouCam 9.
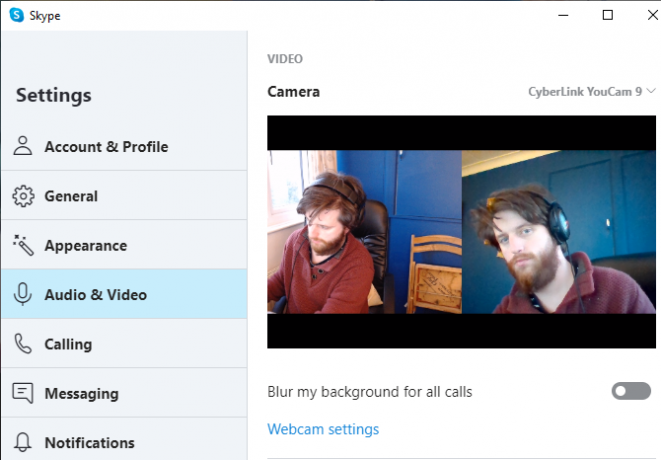
SplitCam è un'app di trasmissione e streaming che è possibile utilizzare per creare più ingressi telecamera per una conversazione su Skype. Essendo una piattaforma di streaming e creazione video, SplitCam offre la più ampia gamma di opzioni per l'utilizzo di più di una videocamera con Skype.
È possibile visualizzare diversi livelli multimediali sullo schermo, ridimensionando ogni input nella dimensione desiderata. In questo, potresti avere quattro webcam che condividono lo schermo in parti uguali o suddividerlo come meglio credi. Inoltre, puoi anche aggiungere flussi multimediali al tuo schermo da altri input, come un browser web o un video preregistrato.
Scarica: SplitCam per Windows 10 (Gratuito)
Dopo l'installazione, apri SplitCam. Premi il grande pulsante Nuova scena per aggiungere una nuova scena, quindi seleziona Livelli multimediali. Vai a Livelli multimediali> Webcam, quindi seleziona la tua webcam quando appare l'opzione. A questo punto puoi anche selezionare la risoluzione per la webcam, ma puoi anche cambiare questa opzione in un secondo momento.

Seleziona le altre webcam che desideri utilizzare, quindi disponi le telecamere come desideri utilizzando l'elenco degli ingressi multimediali. Seleziona una webcam. Quindi è possibile ridimensionare e posizionare l'input nel visualizzatore.
Quando hai configurato entrambe le webcam, vai su Skype. Vai a Impostazioni> Audio e video. Ora, utilizza la casella a discesa sotto le impostazioni della fotocamera per selezionare Driver video SplitCam.

Se stai cercando di espandere l'operazione di registrazione domestica, perché no controlla le migliori webcam economiche Una guida alle migliori webcam di budget per meno di $ 60Se non possiedi una webcam, dovresti riceverne una al più presto. È una di quelle cose che sembrano inutili fino a quando non ne hai una, e poi improvvisamente diventa utile per tutti i tipi di cose. Leggi di più ?
Usa più dispositivi per creare più webcam Skype
Se non riesci a familiarizzare con le app della webcam multi-cam o desideri configurare le visualizzazioni della webcam con a configurazione molto specifica, potresti prendere in considerazione la creazione di account Skype da utilizzare con diversi bit di hardware.
Ad esempio, se si dispone di un laptop, uno smartphone e un tablet, è possibile creare un account Skype per ciascun dispositivo, quindi connettersi alla chiamata Skype con ciascun dispositivo.
Se si opta per questo metodo, ci sono un paio di cose da considerare.
Innanzitutto, è il tuo momento. L'impostazione e la connessione a una chiamata Skype con più dispositivi richiede un po 'di tempo. Tuttavia, dopo aver configurato ciascun account Skype, la prossima Skype multi-dispositivo con webcam è molto più semplice, poiché siete tutti pronti per connettervi.
Il secondo è la velocità della tua connessione Internet. Una videochiamata HD Skype utilizza da 1,2 a 1,5 Mbps per una conversazione uno a uno. Una volta che inizi ad aggiungere ulteriori flussi video dalla tua rete domestica, avrai bisogno di una capacità di rete aggiuntiva.
A volte, Skype non funziona esattamente come desideri. Quando ciò accade, ci sono diverse impostazioni chiave che puoi controllare Quando Skype non funziona: 7 impostazioni chiave che devi verificareSkype non si connette o non ha l'audio? Questi passaggi per la risoluzione dei problemi risolvono i problemi più comuni di Skype. Leggi di più per assicurarsi che tutto funzioni correttamente.
Puoi usare più di una videocamera con Skype!
Ora hai tre app che puoi utilizzare per creare una visualizzazione della videocamera aggiuntiva su Skype. Meglio ancora, una di queste opzioni, SplitCam, ti consente di creare più ingressi webcam e disporli nel visualizzatore come ritieni opportuno.
Stai riscontrando problemi con il tuo video Skype? Scopri come puoi testare e risolvere i problemi delle videochiamate Skype Il video di Skype non funziona? Come testare e risolvere i problemi della fotocameraÈ frustrante quando il video di Skype non funziona. Usa questo elenco di controllo per risolvere i problemi più comuni con il flusso video di Skype. Leggi di più .
Credito di immagine: Castleski / Shutterstock
Gavin è Senior Writer per MUO. È anche redattore e responsabile SEO del sito gemello focalizzato sulla crittografia di MakeUseOf, Blocks Decoded. Ha una BA (Hons) Contemporary Writing with Digital Art Practices saccheggiata dalle colline del Devon, oltre a oltre un decennio di esperienza professionale nella scrittura. Gli piace abbondanti quantità di tè.


