Annuncio pubblicitario
 Sono sicuro che ti sei imbattuto in un computer come questo, in particolare un laptop o netbook. Lo schermo è abbastanza grande, ma la bassa risoluzione non sembra adattarsi bene a uno schermo così bello. O forse sei su uno schermo più piccolo, ma la risoluzione relativamente piccola provoca un paio di mal di testa quando alcune applicazioni amano nascondere i loro pulsanti al di fuori dello schermo.
Sono sicuro che ti sei imbattuto in un computer come questo, in particolare un laptop o netbook. Lo schermo è abbastanza grande, ma la bassa risoluzione non sembra adattarsi bene a uno schermo così bello. O forse sei su uno schermo più piccolo, ma la risoluzione relativamente piccola provoca un paio di mal di testa quando alcune applicazioni amano nascondere i loro pulsanti al di fuori dello schermo.
Quindi sei bloccato con qualunque sia la risoluzione nativa? Apparentemente no, poiché esiste un semplice script che risolverà il problema e aumenterà la risoluzione del monitor oltre ciò che il sistema considera normale!
Prima di iniziare
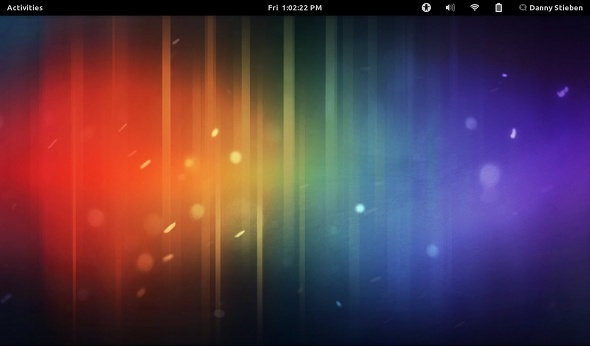
Nota che lo script che useremo per questo dipende da una tecnologia Linux chiamata Xrandr, che farà il ridimensionamento necessario in modo che la risoluzione più grande si adatti allo schermo. Tuttavia, l'autore dello script avverte che i driver grafici "non liberi" di AMD e nVidia attualmente non supportano la versione di Xrandr necessaria per fare queste cose.
Pertanto, provare a eseguire questo script mentre si utilizzano quei driver dovrebbe essere fatto a proprio rischio e nessun risultato è garantito. Tuttavia, poiché questo script è più vantaggioso per gli utenti di netbook, la possibilità che si verifichi questo problema è scarsa in quanto raramente sono necessari quei driver non liberi su un dispositivo così a basso consumo.
Download e installazione
Per iniziare, devi andare su questa pagina [URL rotto rimosso] e scaricare il file .tar.gz. Quindi estrai i due file trovati all'interno nella tua home /
Esecuzione dello script
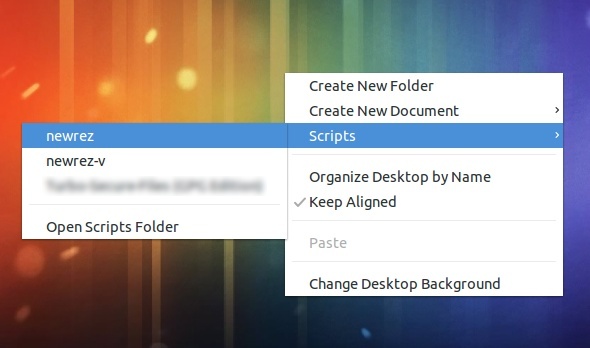
Per avviare lo script, è possibile fare clic con il pulsante destro del mouse all'interno di una finestra di Nautilus o sul desktop. Sotto Script troverai gli script newrez. Ti consiglio di scegliere newrez e newrez-v solo se hai problemi con il primo.
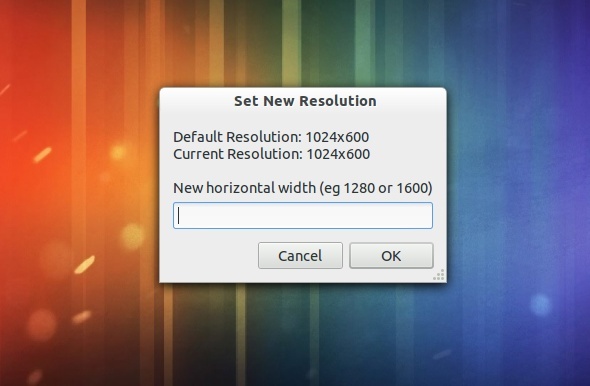
Ti verrà presentata una finestra che ti chiederà la tua nuova larghezza orizzontale. Da lì, si occuperà del resto. Calcolerà la larghezza verticale appropriata per mantenere le stesse proporzioni. Entro pochi secondi, dovresti avere la tua nuova risoluzione, pronta per partire.
Prima che finisca lo script, ti verrà chiesto se desideri un launcher in modo da poter avere un clic di accesso alla tua nuova risoluzione poiché la modifica non è permanente. Puoi anche prendere i contenuti del programma di avvio e far eseguire il comando durante l'avvio in modo da non dover nemmeno utilizzare il programma di avvio per ottenere la tua nuova risoluzione.
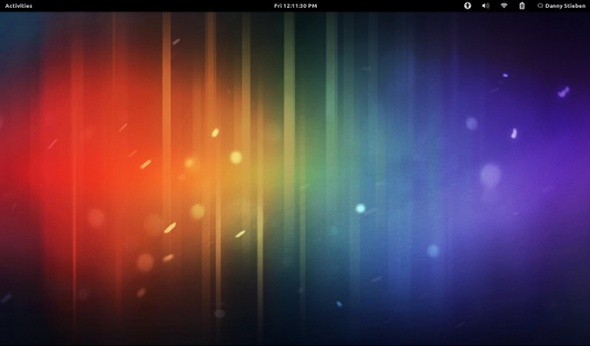
Non sorprenderti se la risoluzione più alta non è più nitida, poiché la risoluzione fisica del monitor è sempre la stessa. Tuttavia, lo spazio di lavoro dovrebbe essere molto più grande, consentendoti di fare di più con lo spazio che hai.
Per tornare alla normale risoluzione senza riavviare il sistema, è possibile eseguire lo script newrez di nuovo ma inserisci la tua normale larghezza orizzontale e verrai riportato alla tua normale risoluzione nativa.
Conclusione
Per i netbook, questo è un ottimo modo per ottenere un po 'più di spazio dallo schermo per vedere più di tutte le applicazioni in esecuzione. Sebbene meno efficace, puoi anche utilizzare lo script sui tuoi desktop con i suoi schermi di grandi dimensioni. Se sei abbastanza audace, potresti tecnicamente usare questo script anche se hai un monitor 2560 x 1600, per ottenere una risoluzione di 3000+ e rendere ancora più grande il tuo enorme spazio di lavoro.
Che cosa pensi di newrez? Questo trucco ti sarebbe utile sui netbook? Fateci sapere nei commenti!
Credito d'immagine: Shutterstock
Danny è senior presso la University of North Texas e gode di tutti gli aspetti del software open source e di Linux.