Annuncio pubblicitario
 C'è un motivo per cui nuove applicazioni per l'acquisizione dello schermo arrivano in scena come ogni tre o sei mesi, perché mi piace trentuno gusti di gelato, ogni nuova applicazione porta qualcosa di leggermente diverso anche per i più hardcore utenti screenshot. Noi scrittori MUO utilizziamo una varietà di questi programmi, dalle app per schermo integrate per Mac e PC, a Jing Come scattare una migliore immagine di screenshot con Jing (Mac) Leggi di più , Snagit e Skitch.
C'è un motivo per cui nuove applicazioni per l'acquisizione dello schermo arrivano in scena come ogni tre o sei mesi, perché mi piace trentuno gusti di gelato, ogni nuova applicazione porta qualcosa di leggermente diverso anche per i più hardcore utenti screenshot. Noi scrittori MUO utilizziamo una varietà di questi programmi, dalle app per schermo integrate per Mac e PC, a Jing Come scattare una migliore immagine di screenshot con Jing (Mac) Leggi di più , Snagit e Skitch.
Ma ora arriva Monosnap - uno strumento di screenshot multipiattaforma che sarà presto sorprendentemente veloce, consentendo agli utenti di annotare e condividere comodamente scatti nel cloud.
Il software di cattura delle schermate Monosnap è disponibile per il download gratuito su entrambi Sito web Monosnap e nel Mac App Store. Sarà presto disponibile per Windows 7, Android, iPhone e come estensione di Chrome. Come altri strumenti di acquisizione dello schermo più avanzati, puoi usare Monosnap per aggiungere annotazioni alle immagini dello schermo e caricare le tue acquisizioni sul cloud tramite il tuo account Facebook.
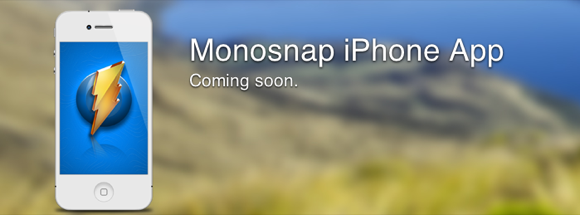
Come funziona
Monosnap funziona in modo simile a Snagnit e Jing. È possibile attivare lo strumento di acquisizione delle schermate tramite la barra dei menu o una scorciatoia da tastiera assegnata. Puoi scegliere di catturare un'area ritagliata di uno schermo o una finestra, lo schermo intero o uno scatto a tempo pieno.
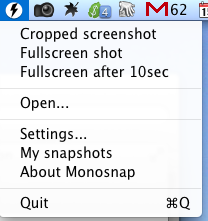
Se stai catturando un'area dello schermo, apparirà una serie di mirini per selezionare una parte dello schermo per catturare e creare un'immagine. Puoi anche usare il mirino per misurare una dimensione di dimensione particolare della tua cattura.
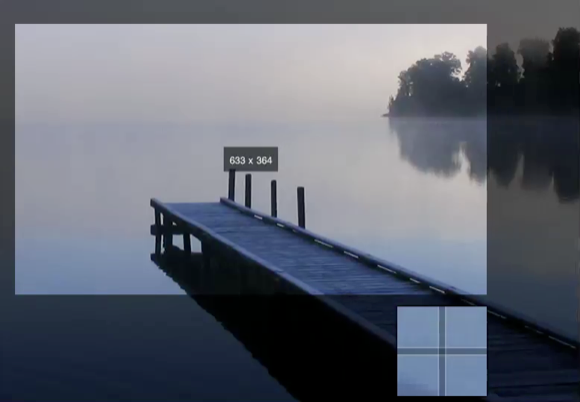
Lo screenshot temporizzato a schermo intero è utile quando è necessario eseguire e visualizzare un'azione su schermo, ad esempio un pannello della barra dei menu che non è possibile eseguire durante l'utilizzo del mirino.
Dopo una schermata
Puoi configurare Monosnap per eseguire una delle seguenti operazioni dopo aver fatto uno screenshot: apri una foto in Monosnap Editor, salva lo screenshot sul Finder, carica l'acquisizione sul tuo account cloud online o apri lo scatto in un editor esterno. La scelta dipende dalle esigenze e dal flusso di lavoro.
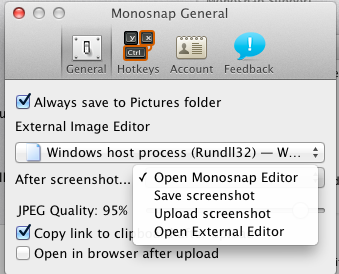
Poiché puoi facilmente fare uno screenshot usando la funzione di acquisizione predefinita sul tuo Mac o PC, lo farai probabilmente usa Monosnap per acquisizioni più avanzate, il che significa che vorrai aprire i colpi nell'app Editor.
Editor di Monosnap
L'Editor offre una buona gamma base di strumenti di annotazione, tra cui l'aggiunta di testo, caselle quadrate, disegni a mano libera e frecce; ha anche uno strumento di sfocatura. Questi sono strumenti piuttosto standard nelle applicazioni avanzate di cattura dello schermo, ma non così nella maggior parte delle opzioni gratuite come Monosnap.

Una caratteristica unica di Monosnap è che ti consente di esportare acquisizioni su qualsiasi applicazione di supporto che hai sul tuo Mac, come Photoshop ed Evernote, o su un altro strumento di cattura dello schermo. L'esportazione di schermate, tuttavia, non ha funzionato in alcune applicazioni che ho testato, tra cui Anteprima e Safari.
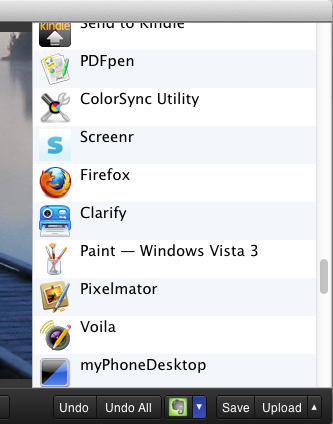
Quando fai clic sul pulsante Carica nell'Editor, invia la tua acquisizione all'account cloud Monosnap, a cui ti registri tramite il tuo account Facebook. Da lì ovviamente puoi condividere le tue acquisizioni su Facebook, nonché su Pinterest e Twitter.
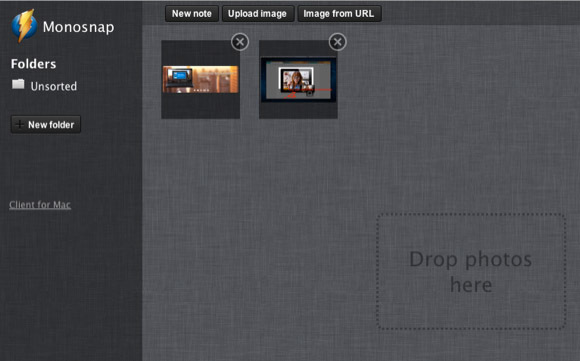
Immagino che l'account Monosnap sia il punto in cui potrai accedere ai tuoi screenshot anche dai dispositivi mobili.
Nelle Preferenze di Monosnap hai alcune altre opzioni, incluso quale editor esterno per impostazione predefinita vuoi aprire i tuoi screenshot. È possibile impostare la copia degli scatti negli Appunti, nonché regolare la qualità JPEG degli scatti. Sfortunatamente non puoi cambiare il tipo di immagine delle catture dello schermo, da JPEG a PNG. Inoltre, quando fai clic sul pulsante Salva nell'Editor, lo screenshot viene salvato in una cartella Monosnap nella cartella Immagini del Finder.
Alcuni svantaggi
Questa versione iniziale di Monosnap è un buon inizio, soprattutto per gli utenti che non dispongono di uno strumento intermedio o avanzato esistente nel suo genere. Tuttavia, ci sono alcune funzionalità che dovrebbero essere aggiunte nei prossimi aggiornamenti. Sarebbe bello se si potesse scegliere di salvare le acquisizioni direttamente sul desktop. Inoltre, gli utenti dovrebbero essere in grado di modificare le annotazioni dopo averle inserite in uno screenshot. Allo stato attuale non sembra esserci un modo per spostare le annotazioni o modificarle una volta aggiunte a una ripresa.
Per recensioni su altre applicazioni di acquisizione di schermate, consulta questi articoli:
- Come scattare una migliore immagine di screenshot con Jing (Mac)
- Crea documenti di istruzioni passo-passo con schermate e annotazioni usando Chiarisci [Mac]
- Condividi, annota e archivia schermate con PixAM [Mac] Condividi, annota e archivia schermate con PixAM [Mac]Le applicazioni di screenshot non mancano per gli utenti Mac, a partire dal programma rudimentale integrato di Apple e termina con Jing, uno dei preferiti dagli autori di MakeUseOf. In genere mantengo accessibili tre o quattro app per screenshot ... Leggi di più
Sono abbastanza sicuro che gli sviluppatori di Monosnap hanno in programma di aggiungere questi e altri miglioramenti a Monosnap. Fateci sapere cosa ne pensate di questo strumento gratuito di cattura dello schermo. Dopo averlo scaricato, lo trovi facile da usare?
Bakari è uno scrittore e fotografo freelance. È un utente Mac di vecchia data, un fan della musica jazz e un uomo di famiglia.