Annuncio pubblicitario
La memoria USB rimovibile semplifica il trasferimento dei dati da un PC a un altro, ma se il computer che stai utilizzando non monta automaticamente il dispositivo quando lo si collega, è probabile che lo spostamento di dati da e verso l'unità USB sia difficile, se non impossibile, senza il diritto comandi.
In alternativa, potresti avere un problema simile con una scheda SD.
Diamo un'occhiata ai problemi - e alle loro soluzioni - che circondano i dispositivi USB e le schede SD con distro popolari (stiamo usando Ubuntu) e distro meno diffusi, come il Raspberry Pi Sistema operativo Raspbian Jessie 5 modi in cui Raspbian Jessie rende Raspberry Pi ancora più facile da usareDopo l'uscita di Debian Jessie a luglio, la comunità di Raspberry Pi è stata benedetta con una nuova versione della variante di Raspbian, basata sulla distribuzione "parent". Leggi di più .
Utilizzo di dispositivi flash USB con distribuzioni Linux mature
Quello che vogliamo che accada quando un dispositivo USB è collegato può essere visto nella maggior parte delle distribuzioni Linux mature di lunga durata, quelle progettate pensando a un'esperienza avanzata e focalizzata sull'utente. In genere, queste sono le distribuzioni presentate come alternative a Windows e OS X, come Ubuntu.
Qui, collegare un dispositivo flash USB significa semplicemente collegarlo.
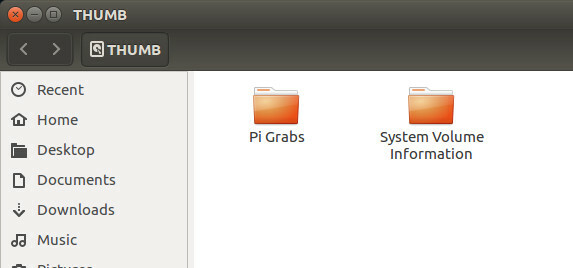
Al termine, verrà visualizzata una finestra in cui sono elencati i contenuti dell'unità, che è quindi possibile sfogliare in base alle proprie esigenze.
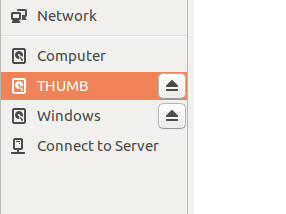
Nel frattempo, la rimozione sicura dell'unità è altrettanto semplice ed è facile come fare clic sul pulsante di espulsione - per una rimozione sicura, ovviamente - e scollegare fisicamente il dispositivo.
Che dire delle schede SD?
Lo stesso vale per le schede SD (per i migliori risultati, assicurati che lo sia un dispositivo di un produttore affidabile 5 errori da evitare quando si acquista una scheda MicroSDL'acquisto di schede MicroSD può sembrare semplice, ma qui ci sono alcuni errori critici da evitare se non si desidera rimpiangere l'acquisto. Leggi di più ), anche se potresti scoprire che se la carta utilizza il file system exFAT, non verrà montato automaticamente. Potresti persino visualizzare un messaggio di errore. In questo caso, probabilmente è perché non hai installato il software exfat-utils. Ciò consente al sistema Linux di leggere i contenuti di un dispositivo di archiviazione exFAT.
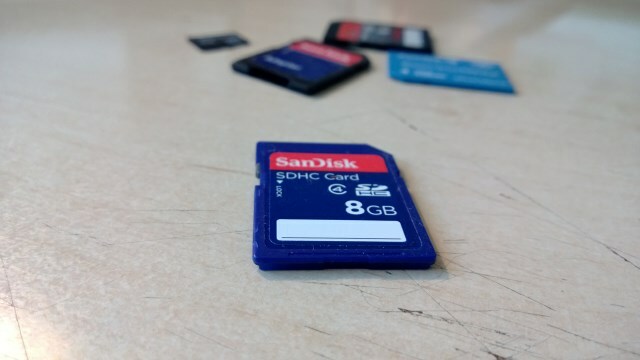
Per installare su Ubuntu 14.04 o successivo, utilizzare
sudo apt-get install exfat-fuse exfat-utilsPer 13.04 e precedenti, l'installazione richiede un ppa:
sudo apt-add-repository ppa: relan / exfat. sudo apt-get update. sudo apt-get install fuse-exfatCon il supporto exFAT installato, quando si inserisce la scheda SD (forse un dispositivo utilizzato con la fotocamera digitale), verrà richiesto come si desidera procedere. Per comodità, mi piace avere il dispositivo aperto nel file manager.
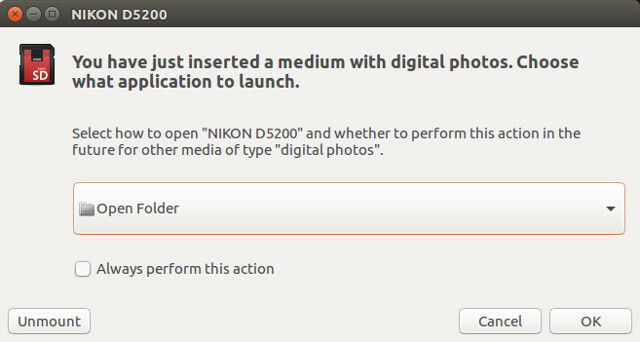
Allo stesso modo, se hai difficoltà a montare un dispositivo utilizzando la tabella dei file NTFS (alcuni preferiscono questo file system Come riformattare l'unità FAT32 in NTFS e i vantaggi di farloPotresti non saperlo, ma la scelta del filesystem giusto per le tue unità è in realtà piuttosto importante. Sebbene l'idea principale di tutti i filesystem sia la stessa, ci sono molti vantaggi e svantaggi su ogni ... Leggi di più ), uso
sudo apt-get install ntfs-3g... quindi reinserire per vedere il contenuto.
Montaggio di unità sul Raspberry Pi
Se la distro Linux scelta non supporta il montaggio automatico delle unità USB, dovrai configurarla manualmente.
Ad esempio, se hai inserito un'unità USB in un Raspberry Pi con Raspbian, scoprirai che non si monta automaticamente. Non è necessario alcun software aggiuntivo per far sì che ciò accada; devi semplicemente aggiungere alcuni comandi!
Inizia inserendo il dispositivo. Sui dispositivi recenti, dovresti avere abbastanza slot di riserva, ma in caso contrario, o se stai utilizzando un Pi più vecchio con solo due slot USB (o anche un Pi Zero con solo quello Introduzione a Raspberry Pi ZeroSia che tu abbia acquistato una rivista con una incollata sul davanti o trovato un kit online, è probabile che ora sei l'orgoglioso proprietario di un computer da $ 5: il Raspberry Pi Zero. Leggi di più ), si consiglia un hub USB alimentato.

Se desideri configurare il dispositivo per il montaggio automatico quando inserito, controlla il numero di riferimento univoco per il dispositivo con il comando:
ls -l / dev / disk / by-uuid /Prendi nota del codice ID a 8 cifre elencato per / sda. Dovrai farlo per tutti i dispositivi di archiviazione USB che prevedi di connetterti, poiché ognuno ha il proprio UUID.
Il prossimo passo è creare un mount point, che puoi fare creando una cartella:
sudo mkdir / media / usb... quindi controllo dell'utente pi (se hai ha cambiato il nome utente predefinito Proteggi il tuo Raspberry Pi: dalle password ai firewallChiunque può utilizzare Google per trovare il nome utente e la password predefiniti di Raspberry Pi. Non dare agli intrusi questa possibilità! Leggi di più , usa questo invece):
sudo chown -R pi: pi / media / usbIl montaggio manuale dell'unità è un altro comando singolo:
sudo mount / dev / sda1 / media / usb -o uid = pi, gid = piA questo punto, puoi leggere, scrivere, eliminare e spostare i file in / media / usb, che troverai nel file manager. Si noti che il comando sopra può anche essere inserito come:
sudo mount / dev / sda1 / media / usb... ma questo comporterebbe che tu potessi solo scrivergli usando sudo, il che non è l'ideale.
Se il tuo Pi è in esecuzione quando desideri rimuovere l'unità, usa il comando umount:
umount / media / usbSi noti che il comando corretto ci umount, non "smontare". Quando il Pi viene spento, è possibile disconnettere le unità come e quando. Lo stesso vale per qualsiasi dispositivo.
Auto-mount Drives sul Raspberry Pi
Il montaggio manuale è abbastanza utile, ma per evitare di passare attraverso la maggior parte di quanto sopra, è possibile impostare l'unità da montare automaticamente quando viene inserita. Ricordi l'UUID di cui hai preso nota? Questo è utile qui.
Inizia aprendo il file fstab in un editor di testo, come nano.
sudo nano / etc / fstabAlla fine del file, aggiungi questa riga:
UUID = [YOUR_UUID] / media / usb vfat auto, nofail, noatime, users, rw, uid = pi, gid = pi 0 0Per farlo funzionare, dovrai riavviare il dispositivo.
riavvio sudoFinché hai inserito il tuo UUID dove indicato, una volta salvato (Ctrl + X per salvare ed uscire) l'unità verrà montata automaticamente quando inserita. Ricorda, per le altre unità, dovrai aggiungere linee aggiuntive con l'UUID di ciascun dispositivo.
Per rimuovere in modo sicuro un'unità che è stata aggiunta al file fstab, utilizzare
sudo umount / media / usbMontaggio e rimozione di dispositivi USB: non troppo complicato
Quando mi sono imbattuto per la prima volta in problemi con il montaggio di unità in Raspbian, sono rimasto sorpreso dal fatto che fosse effettivamente un problema; Raspbian Jessie è un sistema operativo così utile che mi aspettavo che avrebbe già installato una soluzione software automatizzata.
Tuttavia, la soluzione è abbastanza semplice e, naturalmente, il sistema operativo basato su Debian è abbastanza flessibile da consentire l'automazione in base alle esigenze dell'utente.
Hai avuto problemi con il montaggio di schede USB o SD USB su Ubuntu o Raspbian? Parlaci.
Christian Cawley è vicedirettore per la sicurezza, Linux, DIY, programmazione e spiegazione tecnica. Produce anche The Really Useful Podcast e ha una vasta esperienza nel supporto di desktop e software. Un collaboratore della rivista Linux Format, Christian è un armeggiatore di Raspberry Pi, amante di Lego e fan dei giochi retrò.