Annuncio pubblicitario
 Abbiamo pubblicato molte informazioni qui in passato su backup e la sincronizzazione dei file, ma recentemente ho lavorato un po 'spostando una grande quantità di dati e assicurandomi che siano effettivamente arrivati, ed è bello trovare qualcosa che funzioni.
Abbiamo pubblicato molte informazioni qui in passato su backup e la sincronizzazione dei file, ma recentemente ho lavorato un po 'spostando una grande quantità di dati e assicurandomi che siano effettivamente arrivati, ed è bello trovare qualcosa che funzioni.
Ho usato sia Vista che Windows 7 RC e la raccomandazione ufficiale per quelle piattaforme per strumenti di copia non elaborata è quella di utilizzare Robocopy, piuttosto che XCopy piuttosto datato.
Robocopy ha una GUI che lascia molto a desiderare e Microsoft ha tranquillamente spinto uno strumento gratuito chiamato RichCopy Copia più file sul tuo computer con RichCopy (Windows) Leggi di più , quindi penseresti che ci fossero molte opzioni, ma mi sono divertito moltissimo con tutto tranne che per il opzione barbarica di eseguire Robocopy dalla riga di comando, quindi ero davvero a caccia di qualcosa di meno ufficiale.
FreeFileSync (FFS) elimina il problema della sincronizzazione dei backup locali. Andrei ancora in altri posti per i backup di Internet, e questo non è nemmeno lo strumento per la sincronizzazione tramite script, se stai seguendo quel percorso. Robocopy è ottimo per questo.
Non ci sono molte informazioni disponibili su FFS, quindi è altrettanto bene che sembra non averne bisogno. Scarica, installa, avvia e completa le operazioni. È così facile
Ho una continua necessità di assicurarmi di avere le mie foto salvate in almeno due posti. Ne ho un'altra copia che lascia l'edificio anche con me, ma stiamo solo guardando le posizioni che posso vedere sulla rete per questo.
All'avvio di FFS, è possibile vedere un'interfaccia abbastanza semplice.
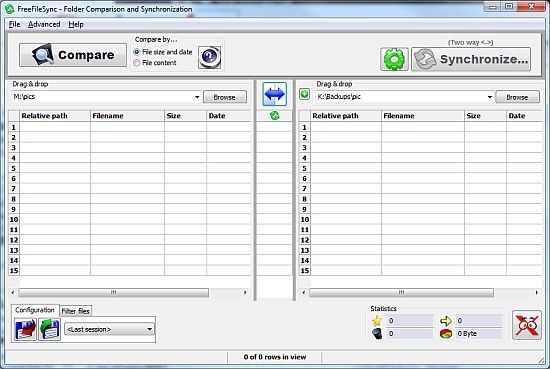
L'idea è quella di mettere la posizione di origine nella colonna a sinistra e la destinazione a destra, ma i termini sono inferiori a distinto, perché almeno per impostazione predefinita, FFS sincronizzerà i file in entrambe le posizioni e aggiornerà felicemente entrambi modi.
Nel mio caso ho dei file M: \ foto su cui vorrei eseguire il backup K: \ backup \ pic. Basta navigare in entrambe le posizioni, come mostrato sopra.
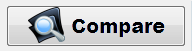 Il grande pulsante di confronto fa esattamente quello che potresti pensare. Non sposta nulla da nessuna parte, dà solo un'occhiata e riporta indietro.
Il grande pulsante di confronto fa esattamente quello che potresti pensare. Non sposta nulla da nessuna parte, dà solo un'occhiata e riporta indietro.

FFS elenca le cartelle e i file che devono essere copiati e elenca anche quelli necessari per andare dall'altra parte. Questo set è piuttosto semplice però.
 Clicca il opzioni per ordinare la sincronizzazione desiderata. Ti verrà presentato un elenco di opzioni che sono per lo più autoesplicative.
Clicca il opzioni per ordinare la sincronizzazione desiderata. Ti verrà presentato un elenco di opzioni che sono per lo più autoesplicative.
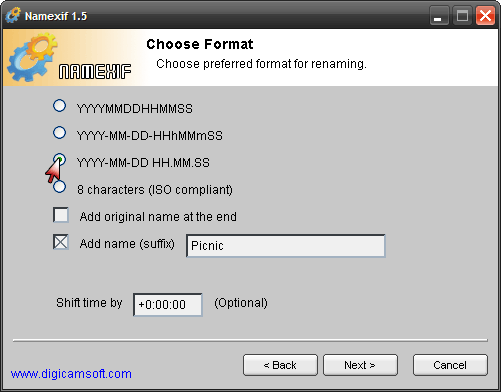
Avvertimento! Abbi cura di te qui. Se ottieni questi, o le cartelle che hai elencato in FFS nel modo sbagliato, potresti finire per eliminare i file per errore. Misura due volte, taglia una volta!
È possibile selezionare un'opzione principale da sinistra, quindi apportare lievi (ma importanti) regolazioni a destra.
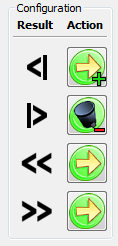 Ad esempio, se si sceglie Specchio a sinistra, otterrai questo elenco a destra.
Ad esempio, se si sceglie Specchio a sinistra, otterrai questo elenco a destra.
Ciò che dice è che se hai file esistenti solo a sinistra, verranno copiati a destra. Se hai dei file solo a destra, verranno eliminati. Se hai più nuovo i file a sinistra verranno copiati. Se hai più nuovo file a destra, verranno sovrascritti.
Puoi anche regolare ciascuna di queste azioni, facendo clic sui pulsanti verdi, se nessuna delle opzioni principali è quella che desideri.
Trascorrere del tempo e familiarizzare con questo. Veramente.
Principalmente, tuttavia, il requisito è il mirroring delle cartelle, come nell'immagine più grande sopra.
Dopo aver scelto l'opzione desiderata, fai clic su Applicare per tornare alla schermata principale.
 Le impostazioni che hai scelto per questa sessione sono visualizzate sopra Sincronizzare pulsante. Verifica che le cose siano come vuoi che siano, quindi fai clic sul pulsante.
Le impostazioni che hai scelto per questa sessione sono visualizzate sopra Sincronizzare pulsante. Verifica che le cose siano come vuoi che siano, quindi fai clic sul pulsante.
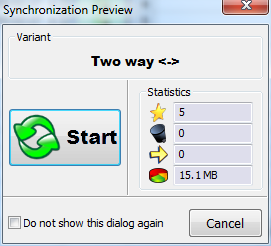 Avrai un'ultima possibilità ". Viene visualizzata una schermata di anteprima che ti mostra cosa sta per succedere.
Avrai un'ultima possibilità ". Viene visualizzata una schermata di anteprima che ti mostra cosa sta per succedere.
A questo punto mi sto stancando dei simboli e vorrei che l'applicazione mettesse semplicemente le cose in inglese.
Il stella è il numero di file che verranno creati. Il bidone mostra il numero da cancellare. Il freccia mostra il numero da sovrascrivere e il Grafico a torta mostra la quantità totale di dati che verranno trasferiti.
Clic Inizio.
A seconda della quantità di dati coinvolti, è possibile che si verifichino o meno eventi prima che venga visualizzata una schermata di completamento.
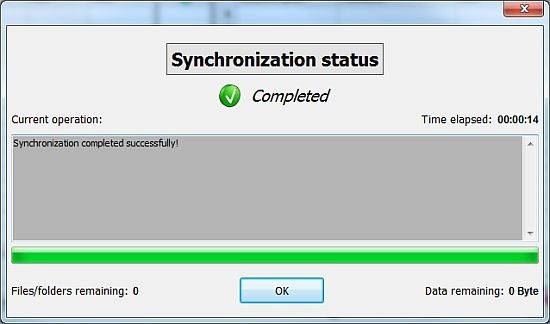
Clic ok per tornare alla schermata principale. Hai finito. Congratulazioni!
La maggior parte delle persone vorrebbe eseguire sempre la stessa attività di sincronizzazione e FFS ha la possibilità di salvare e aprire le configurazioni in modo da poterle eseguire di nuovo in qualsiasi momento.
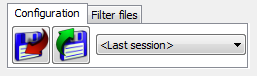 Fai clic sul pulsante con la freccia rossa per salvare la configurazione con cui hai appena lavorato e ti verrà chiesto di fornire un nome di file (crederai) .ffs_gui. Prendi il nome offerto o modificalo in qualcosa di più utile, quindi fai clic su Salva.
Fai clic sul pulsante con la freccia rossa per salvare la configurazione con cui hai appena lavorato e ti verrà chiesto di fornire un nome di file (crederai) .ffs_gui. Prendi il nome offerto o modificalo in qualcosa di più utile, quindi fai clic su Salva.
L'apertura di una sessione è la stessa al contrario. Fai clic sul pulsante con la freccia verde, ecc.
Questo è tutto. Ora hai una scusa in meno per non fare backup ”¦
Sarei molto interessato a qualsiasi esperienza tu abbia avuto con questo o altri prodotti simili. Usi qualche tipo di strumento di sincronizzazione? Fatemi sapere nei commenti.
Jim lavora duramente nel settore IT durante il giorno, ed è stato così da circa DOS 3.0, ma fa del suo meglio per passare le ore magiche con una o due telecamere. Vive in Nuova Zelanda con la sua adorabile moglie luddita e tre figli. Puoi solo immaginare quanto siano confusi.

