Annuncio pubblicitario
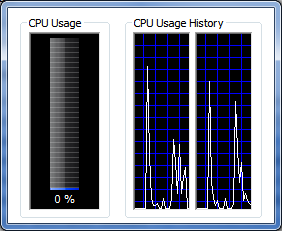 Il Task Manager di Windows è una delle utility più utili del sistema operativo. Può essere utilizzato per individuare applicazioni in background indesiderate, determinare quali programmi sono gestione dei cicli di elaborazione 3 strumenti per gestire meglio i processi di Windows Leggi di più e memoria di sistema e chiudere le applicazioni che sono andate fuori controllo.
Il Task Manager di Windows è una delle utility più utili del sistema operativo. Può essere utilizzato per individuare applicazioni in background indesiderate, determinare quali programmi sono gestione dei cicli di elaborazione 3 strumenti per gestire meglio i processi di Windows Leggi di più e memoria di sistema e chiudere le applicazioni che sono andate fuori controllo.
Ciò che molti utenti non capiscono, tuttavia, è che Task Manager di Windows può essere personalizzato in numerosi modi. Puoi persino personalizzare l'aspetto: se non ti dispiace scaricare un programma di terze parti in grado di controllare gli elementi visivi.
Modifica del Task Manager
Come qualsiasi finestra normale, le opzioni di menu nella parte superiore di Task Manager controllano le funzioni aggiuntive disponibili. Ciò che è facile perdere è il fatto che queste opzioni di menu cambiano rispetto alla scheda che hai aperto nel Task Manager. Se hai semplicemente dato un'occhiata al programma senza rendertene conto, potresti perdere alcune funzionalità interessanti. Diamo un'occhiata ad alcune delle funzionalità più interessanti.
Se apri la scheda Processi in Task Manager di Windows e vai su Visualizza, troverai l'opzione Seleziona colonne. Questo aprirà una finestra che include numerose opzioni che possono essere utilizzate per personalizzare le informazioni che compaiono nella scheda Processi. Ad esempio, l'opzione Peak Working Set (Memory) consente di visualizzare la memoria di picco utilizzata da un programma, mentre le categorie I / O Read e I / O writer consentono di vedere con quale frequenza un programma esegue la lettura o la scrittura operazioni. Ci sono troppe opzioni da discutere qui, ma Microsoft ha un sito Web che le elenca tutte e cosa significano.
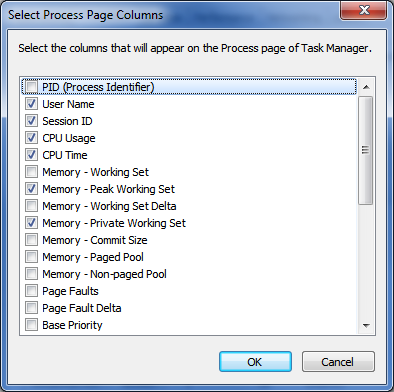
Sia la prestazione che Networking Come testare la velocità della rete domestica (e decifrare i risultati)Pensi che la tua Internet non sia abbastanza veloce? Il problema potrebbe non essere con il tuo ISP! Ecco come eseguire un test di velocità della rete a casa. Leggi di più le schede ti daranno alcune opzioni quando selezioni l'opzione Visualizza. È possibile selezionare la velocità di aggiornamento di Task Manager, il modo in cui vengono visualizzate le prestazioni (secondo il core o un collettivo) e si può selezionare Mostra Kernal Times, un'opzione che mostra la quantità di tempo che il processore impiega in "modalità kernel" (il nucleo del funzionamento sistema). La modifica del display in modo che si aggiorni più rapidamente fornisce migliori informazioni in tempo reale ma fa sì che il grafico si sposti così rapidamente che è difficile sviluppare un'immagine delle prestazioni del processore nel tempo. Tienilo a mente quando decidi quanto velocemente vuoi aggiornare le informazioni del processore - più veloce non è sempre meglio.
Un suggerimento finale - e molto utile - ti consente di sbarazzarti delle informazioni extra che circondano Task Manager. Se fai doppio clic sul bordo bianco che circonda il task manager, tutto tranne le informazioni principali scomparirà. Il risultato è simile a questo.
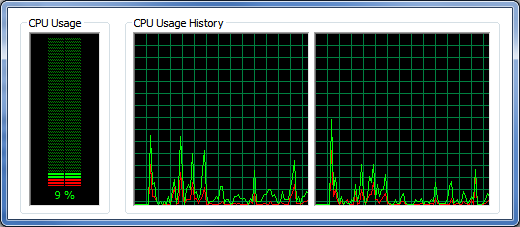
Ulteriore personalizzazione con Task Manager Modder
Le personalizzazioni discusse finora consentono di modificare le informazioni visualizzate. Ma cosa succede se si desidera modificare l'aspetto generale di Task Manager?
Ciò richiede un programma di terze parti chiamato Task Manager Modder [Broken Link Removed]. Questo programma ti consente di cambiare l'aspetto dei grafici nella scheda Prestazioni, in modo da poterlo personalizzare in qualcosa di più gradevole (cioè non verde al neon). Questo può essere fatto utilizzando i controlli colore nella parte inferiore della finestra Modder di Task Manager.
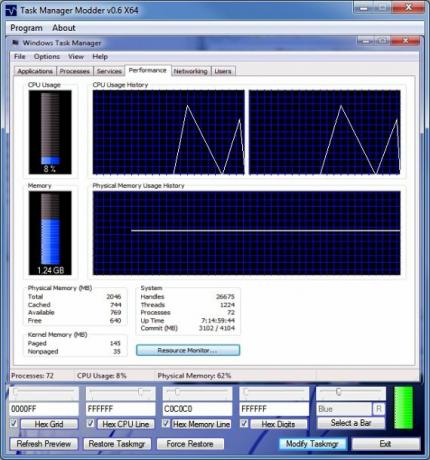
Nel mio caso, ho deciso di scegliere una combinazione di colori blu e bianco, poiché trovo che questo sia molto facile per i miei occhi. Puoi scegliere tra colori preselezionati o, come ho fatto io, scegliere tra un'ampia varietà di colori esadecimali. Dopo aver deciso una combinazione di colori, devi semplicemente fare clic su Modifica Taskmgr. Task Manager, se aperto, dovrà essere riaperto. I risultati sono molto belli Questi cambiamenti di colore vengono riportati anche nella scheda Rete, ma non è possibile modificare l'asse giallo sul lato sinistro.
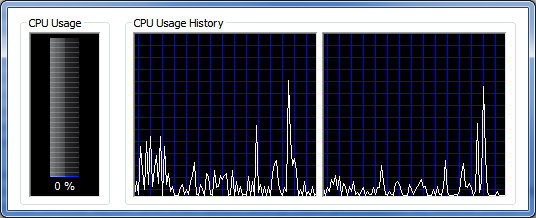
Conclusione
Eventualmente, questi suggerimenti ti aiuteranno a diventare più amico con il Task Manager di Windows. È davvero un'ottima risorsa per informazioni sulla tua macchina, anche più di quanto sembri a prima vista.
Matthew Smith è uno scrittore freelance che vive a Portland nell'Oregon. Scrive e cura anche per Digital Trends.