Annuncio pubblicitario
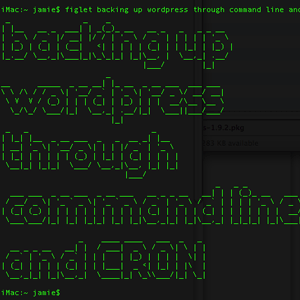 L'ultima volta che abbiamo parlato dei backup di WordPress, ti ho mostrato quanto sia stato incredibilmente facile eseguire il backup dell'intero database e file tramite SSH Come eseguire il backup del sito Web tramite la riga di comando SSHIl backup del tuo sito Web o blog può essere un'attività costosa e ardua, che richiede una varietà di plug-in o piani aggiuntivi dal tuo provider di hosting, ma non è necessario. Se hai SSH ... Leggi di più con solo pochi comandi. Questa volta, mostrerò come automatizzare quei comandi, dandoti nuovi backup dell'intero sito ogni settimana, con il minimo sforzo. Questo servirà anche come una grande introduzione sia allo script di shell che a CRON se non li hai mai toccati prima - la chiave per imparare argomenti così vasti è iniziare subito usandoli per fare qualcosa di utile voi.
L'ultima volta che abbiamo parlato dei backup di WordPress, ti ho mostrato quanto sia stato incredibilmente facile eseguire il backup dell'intero database e file tramite SSH Come eseguire il backup del sito Web tramite la riga di comando SSHIl backup del tuo sito Web o blog può essere un'attività costosa e ardua, che richiede una varietà di plug-in o piani aggiuntivi dal tuo provider di hosting, ma non è necessario. Se hai SSH ... Leggi di più con solo pochi comandi. Questa volta, mostrerò come automatizzare quei comandi, dandoti nuovi backup dell'intero sito ogni settimana, con il minimo sforzo. Questo servirà anche come una grande introduzione sia allo script di shell che a CRON se non li hai mai toccati prima - la chiave per imparare argomenti così vasti è iniziare subito usandoli per fare qualcosa di utile voi.
Riepilogo: backup di tutto
L'ultima volta l'abbiamo trattato, ma un breve riepilogo dei due comandi necessari per eseguire il backup del database e dei file, supponendo che tu abbia già effettuato l'accesso e ti sia spostato nella directory del sito Web (leggi il primo tutorial se non lo fai capire). Assicurati di eseguirli in questo ordine, in modo che il backup del file includa il file di database che hai emesso nel primo comando:
mysqldump --add-drop-table -u username -p nome database> databasebackup.sql. tar -cf backupfile.tar.
Sostituisci il nome utente e nome del database elementi con i dettagli del database e del nome utente.
Automazione Fase 1: scripting
Per ora, creeremo un nuovo script che esegue semplicemente i comandi che hai imparato per il backup, con alcuni modifiche per includere anche la password (poiché questa sarà automatizzata, non sarai in grado di digitare la password ogni volta). Quando avremo finito, dovresti avere solo un comando da eseguire che eseguirà due comandi per te!
È anche giunto il momento in cui hai imparato a modificare i file di testo anche dalla riga di comando, poiché non puoi sempre contare su FTP e GUI. Per fare ciò puoi usare un semplice editor di testo chiamato vi.
Per avviare l'app e creare il tuo primo script, digitare:
vi mybackupscript.sh
Se il file non esiste già, verrà creato e ti verrà mostrata una schermata piuttosto scoraggiante simile a questa:
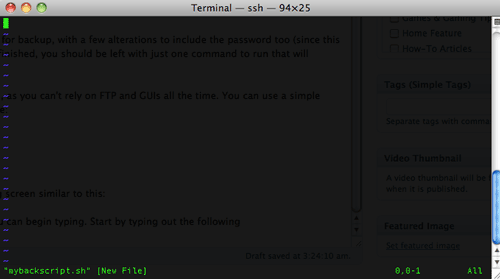
vi ha due modalità: modifica e modalità comando. Per entrare in modalità modifica, premere i. Quindi puoi iniziare a digitare. Saprai che ha funzionato, perché l'angolo in basso a sinistra si trasformerà in -INSERT–

Inizia digitando quanto segue:
#! / Bin / sh. mysqldump --add-drop-table -unome utente -pparola d'ordinetablename > dbbackup.sql. tar -cf backup.tar.
Si noti che questa volta includiamo la password nel comando. Si noti inoltre che quando si utilizza l'opzione -p per specificare la password, inseriamo la password immediatamente dopo di essa senza spazio tra di loro. Se preferisci, puoi invece scrivere il comando in questo modo, ma funzionalmente non c'è differenza:
#! / Bin / sh. mysqldump --add-drop-table --user =nome utente --password =parola d'ordinetablename > dbbackup.sql. tar -cf backup.tar.
Ora dobbiamo salvarlo. Premere ESC una volta per uscire dalla modalità di modifica e nella modalità di comando dell'editor di testo. Genere:
:Scrivi
e premi Invio, quindi
:smettere
ed entra di nuovo.
Quindi ormai avrai capito che qualsiasi comando impartito deve essere preceduto da due punti. Per ora è tutto con vi.
Tornando alla riga di comando, vai avanti e rendi eseguibile il tuo nuovo script digitando quanto segue:
chmod 744 mybackupscript.sh
E infine, provalo con:
./mybackupscript.sh
Ovviamente, a seconda delle dimensioni del tuo sito e della velocità del tuo server, potrebbe volerci un po 'di tempo. Alla fine, è possibile elencare i file e trovare un backup.tar. Sul mio server privato virtuale ci sono voluti circa 5 secondi per creare il backup del sito WordPress da 100 MB.
Automazione Fase due: CRON
CRON è un programmatore di attività per Linux. Non lo tratteremo in modo approfondito qui, ma ti fornirò ciò di cui hai bisogno per eseguire lo script di backup ogni settimana. Abbiamo anche spiegato come eseguire lavori CRON dal pannello di controllo del tuo sito Web basato sulla GUI. Per aggiungere un'attività allo scheduler CRON, è sufficiente aggiungere una riga al "crontab". Modifica questo digitando:
crontab -e
Questo aprirà il file CRON nel tuo editor di testo, molto probabilmente vi di nuovo. Se non hai mai aggiunto nulla prima, è probabile che sia vuoto. Nessun problema. Aggiungi queste righe:
00 4 * * 0 /httpdocs/mybackupscript.sh
Il formato che segue questo comando è un po 'difficile, ma va così:
minuto ora giorno del mese mese giorno della settimana
Un * nel modello ignora quell'elemento. Quindi nell'esempio sopra, eseguiremo il nostro script di backup a 00 minuti 4 ore, ogni 0 (domenica) della settimana.
Ecco alcuni altri esempi per aiutarti a capire:
01 * * * * echo "Questo comando viene eseguito all'ultimo minuto ogni ora" 17 8 * * * echo "Questo comando viene eseguito ogni giorno alle 8:17" 17 20 * * * echo "Questo comando viene eseguito ogni giorno alle 20:17" 00 4 * * 0 echo "Questo comando viene eseguito alle 4 del mattino ogni domenica" * 4 * * Eco del sole "Così è questo" 42 4 1 * * echo "Questo comando viene eseguito 4:42 ogni 1 ° del mese" 01 * 19 07 * echo "Questo comando viene eseguito ogni ora il 19 luglio"
Dopo averlo inserito, salva il file premendo ESC, quindi digitando: write seguito da: quit. Una versione di questa scorciatoia è semplicemente digitare: wq, che scriverà il file ed uscirà. È utile, ma se sei qualcosa come me dimentichi queste piccole scorciatoie.
Questo è tutto! Ora avrai una copia aggiornata del tuo database e dell'intero sito nella radice, chiamata backup.tar (o come hai scelto di nominarlo). Potresti voler imparare un po 'più di scripting per aggiungere la data alla fine del nome del file ed evitare di sovrascrivere lo stesso ogni volta, ma spetta a te scoprirlo. Spero che tu possa vedere quanto sia potente la linea di comando in questo momento!
James ha una laurea in intelligenza artificiale ed è certificato CompTIA A + e Network +. È lo sviluppatore principale di MakeUseOf e trascorre il suo tempo libero giocando a paintball e giochi da tavolo VR. Costruisce PC da quando era bambino.