Annuncio pubblicitario
Probabilmente lo sai già come fare uno screenshot sul tuo Mac. È relativamente facile da fare e presenta vantaggi e svantaggi.
Ma condividere questi screenshot? Non così semplice.
Comprimere schermate in un link condivisibile è una funzionalità importante per molti utenti. E CloudApp è una delle migliori soluzioni per questo. È facile da usare, affidabile e include un generoso piano gratuito.
Vediamo come è possibile utilizzare CloudApp per acquisire e scambiare schermate, registrazioni di schermate, file, GIF, annotazioni e contenuti multimediali tramite collegamenti immediatamente condivisibili.
Come acquisire schermate con CloudApp
Vai a Pagina di iscrizione di CloudApp per iniziare. Iscriviti con il tuo account Google o crea un account CloudUp, ti verrà richiesto di scaricare l'app per la tua piattaforma. CloudApp è disponibile per finestre, Mac, e Cromo. Useremo la versione per Mac in questa panoramica.
Il componente della barra dei menu per Mac ospita CloudApp, rendendolo sempre accessibile. Puoi fare screenshot selezionando l'app e scegliendo Foto pulsante.
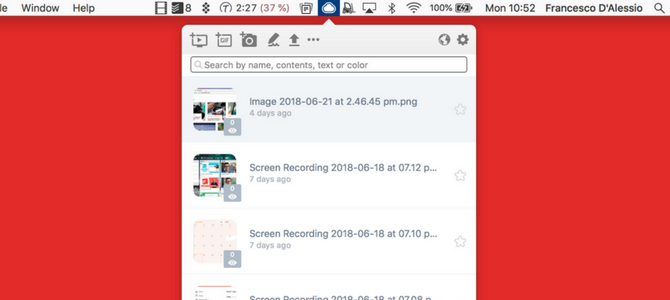
Usando una scorciatoia da tastiera, puoi accedervi immediatamente usando Maiusc + Cmd + 5. Dopo aver aperto lo strumento di selezione, scatta uno screenshot come faresti con qualsiasi altro strumento.
Dopo aver acquisito uno screenshot, CloudApp lo acquisisce istantaneamente come link. Inoltre, inserisce immediatamente il collegamento negli Appunti. Incollalo in un browser e vedrai il tuo screenshot sulla sua pagina.
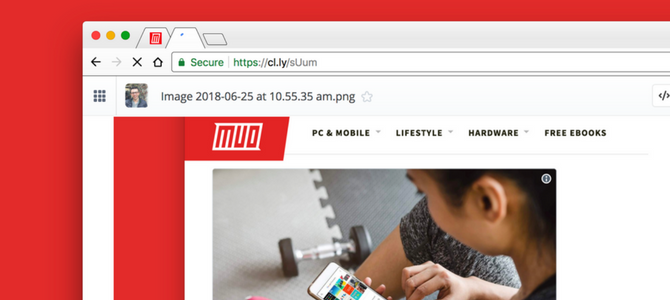
Da questa pagina web, puoi andare oltre. Clicca il Incorporare per catturare il codice HTML da incorporare nel tuo sito Web o Annotare per contrassegnarlo.
Sentiti libero di condividere i collegamenti degli screenshot ovunque sia conveniente, come Slack o i social media.
Come registrare lo schermo con CloudApp
Catturare il tuo schermo è un ottimo modo per dimostrare visivamente ciò che ti sta di fronte. Una rapida registrazione dello schermo può spiegare un problema che stai riscontrando, illustrare un'idea o acquisire qualcosa di importante.
Puoi fare tutto questo tramite lo strumento di registrazione dello schermo di CloudApp.
Inizia aprendo CloudApp tramite la barra dei menu. Seleziona la prima icona, che assomiglia a una schermata con un pulsante di riproduzione all'interno. Quindi scegli l'area che desideri registrare.
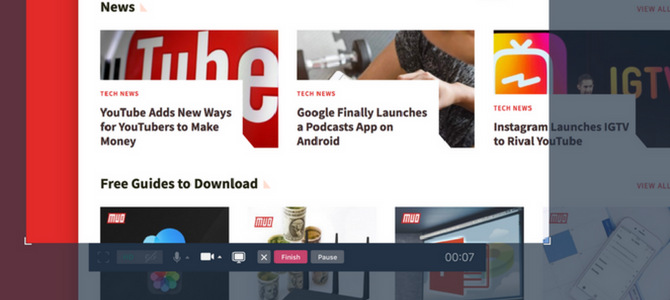
Da questa schermata, puoi utilizzare alcune funzionalità extra per migliorare le tue registrazioni, come la registrazione vocale e le bolle della webcam. Questo è perfetto quando chi vuole aggiungere contesto a una registrazione.
Una volta che tutto sembra a posto, colpisci Disco. È possibile registrare lo schermo con la webcam e la narrazione vocale in esecuzione contemporaneamente. Dopo aver completato la registrazione, il link condivisibile salterà negli appunti, pronto per essere condiviso con il mondo.
Si noti che il caricamento dei file di registrazione dello schermo richiede più tempo rispetto agli screenshot. Dovresti quindi attendere qualche istante prima di condividere un collegamento con il tuo cliente o colleghi, semplicemente per evitare confusione.
Come acquisire una GIF con CloudApp
Stai cercando di dimostrare una GIF? Puoi anche farlo dal toolkit.
Questa funzione è utile se stai cercando di spiegare qualcosa senza una registrazione a schermo intero. I file GIF sono più piccoli e più portatili dei video.
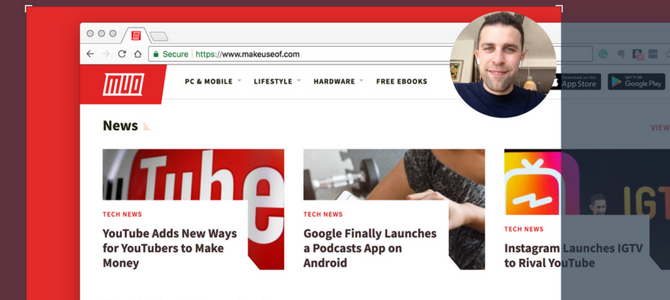
Creare una GIF 5+ migliori siti e app per trovare, creare o modificare la GIF perfettaDai meme esilaranti agli screencast, le GIF sono ovunque. Ma dove trovi la GIF perfetta? Come ne fai uno tu stesso? Con i pochi siti e strumenti perfetti, sarai pronto. Leggi di più è simile alla registrazione dello schermo e consente anche di aggiungere webcam o narrazione vocale. Scegli il GIF strumento all'interno dell'icona della barra dei menu di CloudApp.
Da qui, puoi posizionare lo schermo e premere Disco. La registrazione GIF acquisirà fotogramma per fotogramma, offrendoti un link condivisibile da condividere ovunque.
CloudApp non è affatto uno specialista GIF. Ma fornisce un semplice servizio di creazione GIF perfetto per l'acquisizione veloce.
Come condividere i tuoi screenshot con CloudApp
Gli strumenti estesi in CloudApp ti consentono di andare oltre.
Apri l'icona della barra dei menu e troverai una libreria di schermate, registrazioni e GIF precedenti (con spazio di archiviazione limitato nel piano gratuito). Da questa libreria è possibile copiare collegamenti, scaricare i file originali e persino annotare.
L'annotazione consente di modificare schermate con una gamma di strumenti di modifica. Questo è perfetto per aggiungere ulteriori spiegazioni.
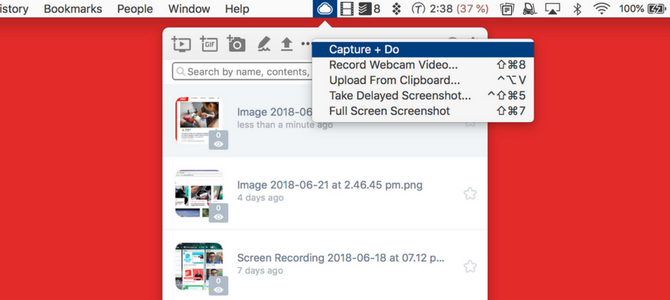
Il toolkit ha anche la capacità di acquisire schermate ritardate e scatti a schermo intero, per evitare di usare lo strumento Clipper. Condivisione di file e documenti 9 modi rapidi per condividere file e cartelle da un MacSei stanco di trascinare i file nei messaggi di posta elettronica ogni volta che vuoi condividere qualcosa? Potrebbe esserci un modo migliore. Leggi di più utilizzando un collegamento sicuro è anche possibile qui.
CloudApp ha anche la possibilità di aprire download e screenshot nativi all'interno di CloudApp, pronti per essere condivisi. Tuttavia, ciò limita l'archiviazione e l'uso dello strumento.
Come si confrontano gli strumenti di screenshot simili?
CloudApp non è l'unico strumento di acquisizione dello schermo rapido disponibile. Esistono numerose alternative che ti consentono di acquisire e condividere facilmente le registrazioni dello schermo.
Telaio è uno di quei concorrenti stretti. È leggero grazie alla sua unica offerta come estensione di Chrome, non è necessario installare un programma per Mac o Windows.
Realizzare una registrazione dello schermo con Loom è facile e offre una vasta gamma di opzioni. Innanzitutto, puoi scegliere se desideri registrare un Screen & Cam o solo il Schermo o telecamera.
Da qui, è possibile registrare l'intero desktop o solo la scheda corrente.
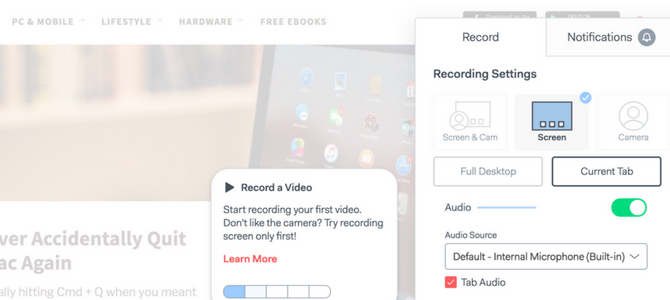
Loom, come CloudApp, ti consente di spiegare qualcosa tramite video anziché una lunga descrizione. Inoltre, Loom è totalmente gratuito, anche se prevede di aggiungere presto funzionalità premium.
Un grande svantaggio di Loom è che non prende screenshot. Tuttavia offre spazio illimitato per le registrazioni dello schermo. Ciò è in contrasto con CloudApp, che ti limita a un limite di tempo per la registrazione dello schermo e l'archiviazione dei file finiti.
Un altro concorrente, Droplr, ti consente di condividere istantaneamente schermate e file. Questo gli dà un vantaggio sull'app gratuita di Loom, ma Droplr blocca lo screenshot e la tecnologia di registrazione dello schermo con un abbonamento pro mensile.
CloudApp è lo strumento giusto per te?
CloudApp offre un piano gratuito con alcuni limiti. Ciò ti limita a 25 condivisioni al mese, con registrazioni e GIF che scendono a 15 secondi. Il piano Pro da $ 8 / mese sblocca azioni illimitate e rimuove il limite di tempo per le registrazioni dello schermo. Inoltre, consente di caricare file di dimensioni maggiori e aumenta la memoria massima.
Se condividi contenuti multimediali solo occasionalmente e scopri che condividere rapidamente un punto critico con la tua attuale implementazione, vale sicuramente la pena dare un'occhiata al piano gratuito di CloudApp. Gli sharer seri guadagnano molto anche solo per pochi dollari al mese.
Per condividere senza uno strumento come questo, dai un'occhiata i modi migliori per condividere file con chiunque sul Web I 15 modi migliori per condividere file con chiunque sul WebEsistono molti modi per condividere file tra persone e dispositivi. Con questi 15 strumenti, puoi condividere rapidamente i file senza download di app, registrazioni di account o configurazioni di archiviazione cloud. Leggi di più .
Francesco è uno scrittore junior di MakeUseOf. Con sede nel Regno Unito, è un grande fan del software di produttività e di come funzionano, gestendo un canale YouTube in crescita dedicato alle recensioni. Il suo lavoro quotidiano è come un libero professionista.