Annuncio pubblicitario
La tipografia è parte integrante di qualsiasi designe se stai utilizzando Adobe Photoshop per le tue creazioni, tutto inizia con lo strumento testo. Aggiungere, modificare e modificare il testo non potrebbe essere più semplice e può aprire un mondo di grande design per il grafico in erba.
Come aggiungere testo in Adobe Photoshop
- Fai clic sul pulsante dello strumento Testo nel menu o utilizza la scorciatoia da tastiera T. Una volta fatto ciò, dovresti vedere un cursore.

- Fai clic sull'area in cui desideri che appaia il testo e inizia a digitare.
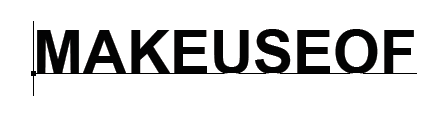
Come aggiungere paragrafi in Adobe Photoshop
- Fai clic sul pulsante dello strumento Testo nel menu o utilizza la scorciatoia da tastiera T. Una volta fatto ciò, dovresti vedere un cursore.
- Fai clic e trascina sulla tela dove vuoi che appaia il testo e disegna un riquadro di selezione per limitare le dimensioni del testo.
- È quindi possibile iniziare a digitare nella casella di testo.
- È possibile modificare le dimensioni della casella di testo facendo clic e trascinando uno dei punti di ancoraggio. Passa il mouse sopra di essi e il cursore si trasformerà in frecce.
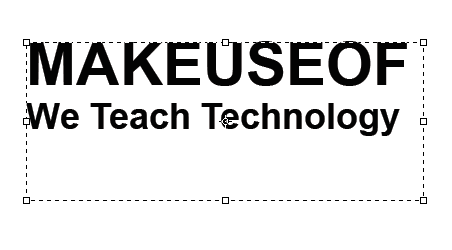
Come modificare il testo in Adobe Photoshop
Dopo aver inserito il testo, lo vorrai seleziona un carattere I 10 migliori caratteri tipografici di Photoshop da utilizzare in Creative CloudI caratteri tipografici possono avere un impatto enorme se utilizzati correttamente. Ecco i migliori caratteri tipografici di Photoshop che ottieni con Creative Cloud. Leggi di più e dimensioni adatte al tuo design.
Con lo strumento di testo ancora selezionato, puoi scegliere tutte le funzionalità chiave tra cui carattere tipografico, peso e dimensioni con il menu nella parte superiore dello schermo. Utilizzare i menu a discesa per effettuare le selezioni. Puoi anche scegliere la giustificazione e il colore del testo.

Un altro modo per accedere a queste impostazioni se si esegue Adobe Photoshop CC 2018 è tramite il pannello delle proprietà:
- Vai a Finestra > Proprietà per aprire il pannello.
- Seleziona il livello di testo che desideri modificare.
- Con il livello selezionato, dovresti vedere tutte le stesse impostazioni di testo elencate sopra nel pannello delle proprietà.
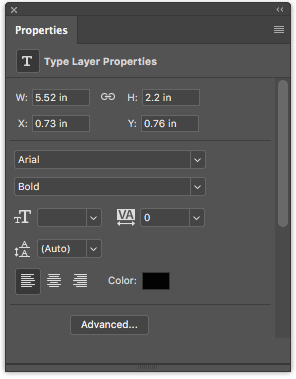
Per ulteriori funzioni e impostazioni, ti consigliamo di aprire il pannello Carattere andando a Finestra > Carattere.
Qui puoi accedere alle stesse impostazioni sopra e anche a poche altre. Puoi cambiare la tua linea guida (spazio tra le righe di testo) e la crenatura (spazio tra i caratteri), cambiare il testo in maiuscolo o minuscolo con il clic di un pulsante e altro.
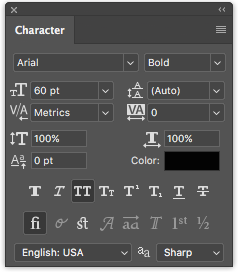
Come modificare e spostare il testo in Adobe Photoshop
Esistono due modi per accedere e modificare il testo esistente. Per un approccio semplice, procedi come segue:
- Seleziona lo strumento Testo dal pannello Strumenti o usando la scorciatoia da tastiera T.
- Fai clic ovunque direttamente sul testo che desideri modificare sulla tela.
Il secondo metodo richiede che il pannello dei livelli sia aperto, ma non è necessario che lo strumento Testo sia selezionato:
- Apri il pannello dei livelli andando a Finestra > Livelli.
- Nell'elenco dei livelli nel pannello Livelli, trova il testo che desideri modificare e fai doppio clic sul pulsante a T grande. Ciò evidenzierà tutto il testo in quel livello.
- È quindi possibile fare clic sul cursore in quel testo per selezionare, eliminare o aggiungere altro testo.
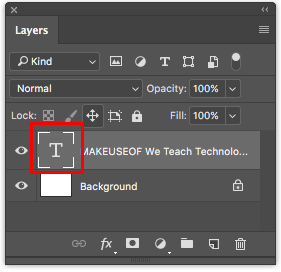
Per spostare il testo, procedi come segue:
- Seleziona lo strumento Sposta dal pannello Strumenti o usa la scorciatoia da tastiera V.
- Fai clic direttamente sul testo nell'area di disegno e trascina per spostare senza rilasciare il mouse.
 Adesso è tempo di imparare come delineare il testo in Photoshop Come delineare il testo in PhotoshopÈ possibile delineare il testo in Adobe Photoshop per farlo risaltare. È facile e veloce da imparare anche se sei un principiante di Photoshop. Leggi di più .
Adesso è tempo di imparare come delineare il testo in Photoshop Come delineare il testo in PhotoshopÈ possibile delineare il testo in Adobe Photoshop per farlo risaltare. È facile e veloce da imparare anche se sei un principiante di Photoshop. Leggi di più .
Nancy è una scrittrice ed editrice che vive a Washington DC. In precedenza era redattore per il Medio Oriente presso The Next Web e attualmente lavora presso un think tank con sede a Washington DC sulle comunicazioni e sulla diffusione dei social media.