Annuncio pubblicitario
Alla gente piace prendere scorciatoie in tutti gli aspetti della vita; i computer non fanno eccezione. Le scorciatoie, in particolare quelle eseguite dalla tastiera, possono farti risparmiare ore di tempo una volta applicate correttamente. Abbiamo precedentemente arrotondato per eccesso alcune fantastiche scorciatoie da tastiera, ma oggi siamo qui per produrre la guida definitiva sulle scorciatoie da tastiera di Windows (note anche come tasti di scelta rapida di Windows).
Dopo aver esaminato quanto utili possano essere le scorciatoie, esamineremo innanzitutto le scorciatoie universali che svolgono la stessa funzione in quasi tutti i programmi che è possibile utilizzare. Dopodiché ci immergeremo in programmi specifici e finiremo con una selezione di trucchi alternativi. Resta a bordo e imparerai questi trucchi in pochissimo tempo!
Perché preoccuparsi delle scorciatoie?
Se non sei abituato a usarli, le scorciatoie da tastiera potrebbero sembrare una perdita di tempo. Dopo tutto, puoi
usa il mouse per effettuare le selezioni, lavora con le opzioni della barra degli strumenti (come File, Modifica e Strumenti), avvia i programmi e naviga sui siti Web. Tuttavia non è necessario un mouse per utilizzare il computer; potresti andare in giro con solo una tastiera Navigazione di Windows con le scorciatoie da tastiera SoloPotresti conoscere molte scorciatoie da tastiera, ma sapevi che potresti aggirare Windows senza il mouse? Ecco come. Leggi di più se dovessi.Probabilmente hai solo una mano sul mouse. Tenere l'altra mano sulla tastiera e imparare alcune scorciatoie da tastiera è un'idea eccellente; la tua mano di scorta probabilmente non sta facendo altro in modo produttivo!
Se stavi scrivendo un documento in Word e impiegavi dieci secondi per salvare il documento ogni cinque minuti facendo clic manualmente File> Risparmia, passeresti due minuti ogni ora solo risparmiando! Un rapido tocco di Ctrl + S richiede una frazione di secondo e non distoglie le mani (e la mente) dal scrivere come fa il mouse.
Ora, non devi lasciarti trasportare. Non preoccuparti se la tua memoria non è in grado di ricordare centinaia di scorciatoie. Concentrandosi solo su alcune scorciatoie comuni I modi migliori per imparare tutte le scorciatoie da tastiera di cui avrai mai bisognoEsistono molte scorciatoie da tastiera che non stai utilizzando. Ti offriamo tutte le risorse giuste per insegnarti tutto ciò che devi sapere sulle scorciatoie da tastiera. Memorizza le scorciatoie da tastiera per una produttività istantanea. Leggi di più e integrarli nell'uso quotidiano li renderà presto una seconda natura. Quando non ci penserai più, aggiungine qualche altro al tuo repertorio e continua il ciclo!
Tieni presente che non tutte le scorciatoie valgono la pena utilizzare per ogni persona. Se non ascolti mai musica sul tuo computer, non utilizzerai le scorciatoie per l'avanzamento rapido, quindi salta quelle!
Alcune linee guida per le scorciatoie da tastiera
Per essere chiari, questa guida è scritta per le tastiere di Windows. I tasti di una tastiera non devono causare ambiguità, ma solo per coerenza:
- Vengono visualizzati tutti i tasti e le combinazioni grassetto.
- Le scorciatoie da tastiera che devono essere premute contemporaneamente utilizzeranno a più simbolo (ad es. Ctrl + S).
- Le combinazioni che devono essere premute una dopo l'altra useranno a più grande di simbolo (ad es. Ctrl> T).
- Mentre procediamo, condivideremo varie strategie per la memorizzazione di scorciatoie in memoria, tra cui lettere di comandi in grassetto subliminale che corrispondono alle loro scorciatoie. Se non li trovi utili, passaci sopra!
- Il Cambio Il tasto viene utilizzato come funzione "inversa" per molte combinazioni di tasti. Per esempio, Spazio salterà giù una determinata quantità su una pagina web, quindi Maiusc + Spazio tornerà indietro di quello stesso importo. Prenderemo nota quando questo si applica a un collegamento.
- Controllo sarà abbreviato come Ctrl.
- Tasto Windows è abbreviato come Vincere.
- Sinistra, Giusto, Su, e Giù fare riferimento ai tasti freccia.
- Ricorda che non esistono due tastiere uguali; alcune tastiere per laptop potrebbero avere Funzione (FN) tasti che svolgono le proprie funzioni sul F1-F12 chiavi.

Scorciatoie da tastiera universali di Windows
Naturalmente, questi non sono garantiti per contenere il 100% delle volte, ma ci sono alcune scorciatoie che saranno identiche in quasi ogni angolo di Windows o in qualsiasi programma che usi. La maggior parte di questi è in circolazione da sempre, quindi potresti avere già familiarità con una manciata.
Molte di queste scorciatoie di base hanno anche combinazioni di tasti che corrispondono alla loro funzione (come Ctrl + S per Save), rendendoli un gioco da ragazzi.
Scorciatoie più comuni e utili
Vincere aprirà il menu Start su Windows 7 e 10 e ti permetterà di iniziare a digitare un termine di ricerca immediatamente. Lo troverai molto più velocemente che passare manualmente al mouse sul pulsante Start e quindi dover digitare. Quelli su Windows 8 o 8.1 andranno alla schermata Start con questo tasto.
Probabilmente la più onnipresente delle nostre abitudini sono le scorciatoie che si occupano della modifica del testo:
Taglia, copia e incolla usando la tastiera
- Ctrl + X per tagliare il testo evidenziato (rimuoverlo e posizionalo negli Appunti 6 gestori di cronologia degli Appunti gratuiti per tenere traccia di ciò che copi e incolliHai bisogno di un gestore di appunti perché può ricordare tutte le cose che copi e incolli. Abbiamo compilato cinque degli strumenti più funzionali per gestire la cronologia degli appunti. Leggi di più )
- Ctrl + C copiare testo (posizionare una copia del testo negli appunti)
- Ctrl + V per incollare il testo (copiare gli appunti nella posizione del cursore)
Queste scorciatoie si trovano tutte in fila sulla tastiera QWERTY standard, rendendole facili da localizzare.
Per tenerli dritti, pensa X come fare un taglio, C in piedi per copia, e poi V, l'unica rimasta, è la punta della freccia rivolta verso il basso per far cadere o inserire ciò che è stato salvato negli Appunti. Non dimenticare che il copia-incolla funziona più di un semplice testo; anche le immagini sono un gioco leale.

Seleziona tutto
Per selezionare tutto nello spazio corrente, utilizzare Ctrl + A. Se stai digitando una casella di testo in Chrome, ad esempio, questo collegamento selezionerà tutto il testo che hai digitato. Se fai clic su un punto qualsiasi di una pagina, selezionerai tutti gli elementi, comprese le immagini e altre formattazioni.
Selezionare tutto è molto utile quando stai cercando di lavorare con un sacco di file contemporaneamente, o forse per prendere tutto ciò che hai appena digitato e riutilizzarlo altrove. Trascinare manualmente il mouse sulla selezione è molto più lento.
Annulla Ripristina
Ctrl + Z annulla qualsiasi azione ed è il tuo migliore amico quando fai qualsiasi tipo di lavoro sul tuo computer, in particolare attività soggette a errori come la modifica delle immagini o la formattazione di un documento. La sua controparte, Ctrl + Y, eseguirà un'azione precedentemente annullata. Usa questi due regolarmente e i tuoi errori scompariranno in un istante!
Elimina routine
Durante la digitazione, invece di utilizzare Backspace per eliminare un carattere alla volta, utilizzare Ctrl + Backspace per eliminare intere parole contemporaneamente. Questo funziona anche con Ctrl + Canc per cancellare una parola davanti al cursore.
Salva, apri e stampa file
Uso Ctrl + S per Save qualunque file tu stia lavorando — e fallo spesso in modo da non perdere il lavoro! In un browser, puoi anche usarlo per salvare una pagina per la visualizzazione offline. La scorciatoia da tastiera per Salva come (salvataggio di un file con un nuovo nome) dipende dall'app che stai utilizzando. In Word lo è F12; molti altri programmi usano Ctrl + Maiusc + S.
Ctrl + O volontà oinserire un file nel programma che si sta utilizzando.
Continuando a Ctrl famiglia, Ctrl + P è il comando universale di pRint.
Chiudi Windows e schede
Parleremo dell'uso delle scorciatoie per aprire programmi in Windows, ma puoi chiudere facilmente il tuo lavoro con pochi tocchi. Provare ALT + F4 per chiudere qualsiasi finestra (identico a fare clic su X nell'angolo in alto a destra) o Ctrl + F4 per chiudere solo la scheda corrente. In alternativa, Ctrl + W chiuderà anche la tua scheda.
Cerca documenti
Quando tu sei bloccato alla ricerca di una parola Come trovare e sostituire parole in più fileCosa fai se devi sostituire una sola parola in dozzine o addirittura migliaia di file di testo? Mantieni la calma e scarica Notepad ++ o Sostituisci testo per eseguire il lavoro in pochi secondi. Leggi di più in un enorme documento PDF, pagina Web o altra applicazione, Ctrl + F aprirà il file Find bar. Digita qualsiasi cosa e puoi usarla accedere per passare al risultato successivo; Maiusc + Invio tornerà indietro di un colpo.
Sposta tra Windows, schede e monitor
Con quale frequenza ti trovi a passare da un programma all'altro facendo clic sulle icone della barra delle applicazioni? utilizzando Alt + Tab è più veloce in quanto consente di passare istantaneamente tra le ultime due applicazioni aperte.
Tenere alt ti consente di vedere tutto ciò che è aperto e te lo consente linguetta a qualsiasi programma. Puoi usare Cambio fare un passo indietro, oppure Win + Tab e lo stesso processo se desideri che il tuo passaggio sia un po 'più elaborato. Si noti che in Windows 10, Win + Tab aprirà la schermata del desktop virtuale (vedere la sezione seguente sui collegamenti di Windows 10).
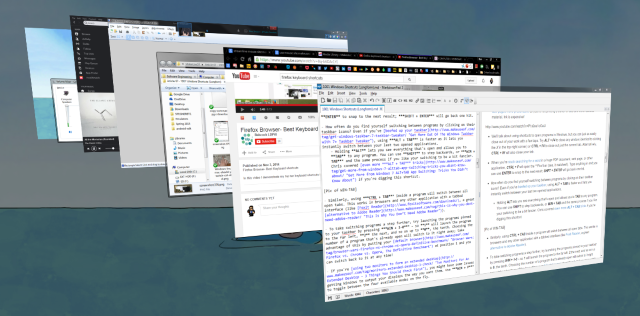
Allo stesso modo, usando Ctrl + Tab all'interno di un programma si passa tra tutte le schede aperte. Funziona con i browser e qualsiasi altra applicazione con un'interfaccia a schede.
Per cambiare ulteriormente i programmi, prova ad avviare i programmi aggiunti alla barra delle applicazioni premendo Vinci + 1-0. lancerà il programma all'estrema sinistra, 2 il prossimo, e così via fino a 0, decimo. Scegliendo il numero di un programma che è già aperto, passerai immediatamente a questo. Approfitta di questo mettendo il tuo browser predefinito in posizione 1 e puoi tornare ad esso in qualsiasi momento!
Se tu sei utilizzando due monitor per formare un desktop esteso, potresti avere dei problemi a far sì che Windows produca i tuoi schermi nel modo desiderato. Uso Vincere + P per alternare tra le quattro modalità disponibili al volo. Con più monitor, puoi anche usare Win + Maiusc + Sinistra / Destra per spostare la finestra corrente tra i display.
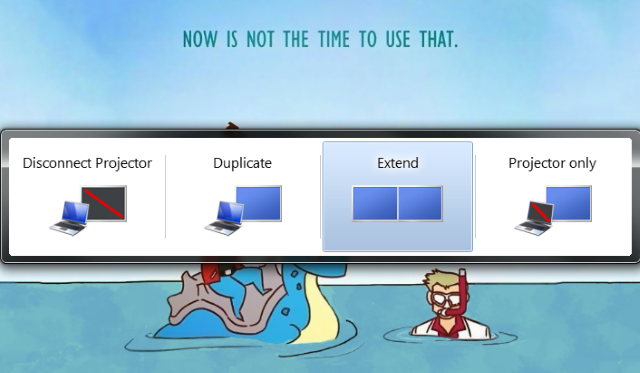
Apri Esplora file e Proprietà del sistema
Esplora file ti consente di sfogliare tutti i file sul tuo computer; uno dei posti che probabilmente finirai di più è il Computer pagina per visualizzare le unità e i dispositivi collegati. Arriva subito con Win + E.
urgente Win + Pausa tirerà su il Proprietà di sistema pannello con informazioni di base sul tuo PC che dovresti conoscere 10 caratteristiche vitali che dovresti sapere sul tuo PC WindowsCome utente Windows, ecco alcuni dei dettagli di sistema più importanti da conoscere sul tuo computer. Leggi di più .
Mostra il desktop
Quando hai tonnellate di finestre aperte e devi accedere a un file sul desktop (o vuoi semplicemente ammirare lo sfondo), premi Vincere + D per mostrare immediatamente il desktop. Puoi toccarlo di nuovo per tornare al punto in cui eri.

Riduci a icona e ingrandisci Windows
Allo stesso modo, se hai bisogno di liberare la mente dalla follia del lavoro per un minuto, premi il tasto Vincere + M scorciatoia per ridurre a icona tutte le finestre. Quando sei pronto per tornare in azione, usa Maiusc + Win + M per riaprire tutto.
Nella maggior parte dei programmi, usando il F11 il collegamento a schermo intero espande la finestra per occupare l'intero monitor.
Blocca il tuo computer
Hai letto molto proteggere il tuo computer I 6 migliori metodi per bloccare il tuo PC WindowsIl blocco del computer è essenziale per impedire l'accesso non presidiato. Ecco alcuni ottimi modi per farlo in qualsiasi versione di Windows. Leggi di più , ma nessuna delle tue misure farà molto bene se il tuo sistema è accessibile a chiunque passi. Per rapidamente lusa il tuo computer mentre ti alzi per andartene, usa Vincere + L. Se hai mai avuto qualcuno che ti lasciava un aggiornamento sciocco di Facebook per te quando sei lontano dal tuo computer, apprezzerai questo.
Apri la schermata di sicurezza e Task Manager
Una scorciatoia vecchia di Windows a cui ricorre la maggior parte delle persone quando il loro sistema si blocca è Ctrl + ALT + Canc. Nelle versioni moderne di Windows, verrà visualizzata la schermata di sicurezza di Windows che consente di modificare la password o disconnettersi, tra le altre attività.
Il programma che probabilmente stai cercando è Task Manager, a cui accede direttamente il Ctrl + Maiusc + Esc combo. Una volta che sei lì, assicurati di sapere cosa sta succedendo con il nostro suggerimenti sul Task Manager.

Tasti di scelta rapida di Windows 8 / 8.1
Windows 8 e 8.1 (tu non utilizzare più Windows 8 Perché aggiornare Windows alla fine del supporto estesoAlla fine, il supporto per ogni versione di Windows scade, lasciando i PC pieni di buchi, punti di ingresso per malware e opportunità per gli hacker. Windows 8 ha recentemente raggiunto la fine dello stato di supporto: ti mostriamo perché e come ... Leggi di più poiché Microsoft non lo supporta) include il proprio set di combinazioni di tasti che potrebbero non essere applicabili in Windows 7 o versioni precedenti. Ecco alcune scorciatoie che vorresti sapere se stai facendo oscillare Windows 8.
Apri la barra degli accessi e cerca
Vincere + C aprirà il file Charms bar, l'hub centrale per la ricerca, la condivisione e l'accesso alle impostazioni. Puoi usare anche i gesti di scorrimento in Windows 8 per arrivarci, ma quelli sono fastidiosi e possono attivarsi per caso.
Dal momento che non puoi semplicemente toccare Vincere e inizia a cercare come in Windows 7, usa Win + Q per aprire l'accesso alla ricerca da qualsiasi luogo. Ciò ti consente di cercare file, impostazioni e persino il Web, se lo desideri.
Anche altri importanti oggetti Charm hanno delle scorciatoie. Win + I passerà alle Impostazioni, mentre Vinci + W consente di iniziare la ricerca delle impostazioni (ottimo se è necessario trovare un elemento del Pannello di controllo sepolto).
Accedi a Strumenti di sistema
Vinci + X lancia il menu di accesso rapido, un utile menu contenente scorciatoie alle utility comuni come il Pannello di controllo, Gestione dispositivi o il menu Programmi. Poiché il menu Start che conteneva tutte queste scorciatoie è stato rimosso in Windows 8, questo gruppo di comandi è abbastanza conveniente.
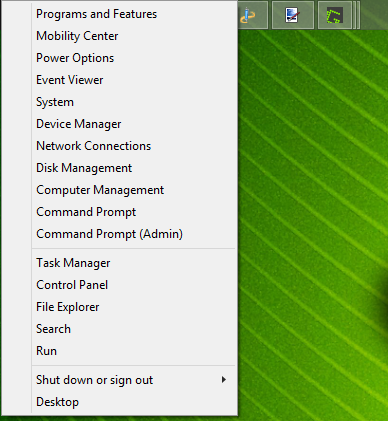
Ricorda, su Windows 7 questo menu non esiste, quindi Vinci + X visualizza invece Windows Mobility Center. È ancora utile, soprattutto su laptop dove tu modificare le impostazioni come la luminosità dello schermo, volume e modalità di visualizzazione frequentemente.
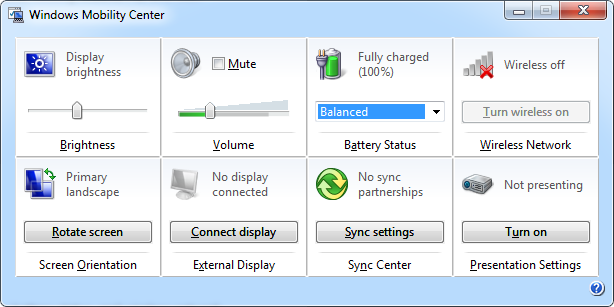
Scatta Windows
Puoi aggancia le finestre su entrambi i lati dello schermo per il funzionamento a doppio pannello. Vincere + Periodo scatta l'app corrente sul lato destro dello schermo e Win + Maiusc + Periodo lo lancia a sinistra.
Apri la barra dei comandi dell'app moderna
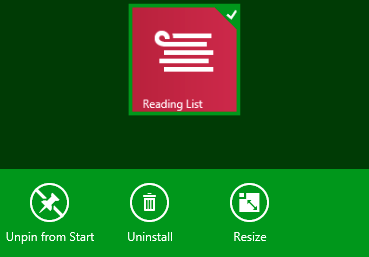 Le app moderne di Windows 8 hanno barre dei comandi delle app uniche che appaiono nella parte inferiore dello schermo. Ad esempio, la schermata Start contiene opzioni per sbloccare, disinstallare o ridimensionare un'app. Facendo clic con il tasto destro o scorrendo verso l'alto dalla parte inferiore dello schermo si apriranno questi, come lo sarà Win + Z.
Le app moderne di Windows 8 hanno barre dei comandi delle app uniche che appaiono nella parte inferiore dello schermo. Ad esempio, la schermata Start contiene opzioni per sbloccare, disinstallare o ridimensionare un'app. Facendo clic con il tasto destro o scorrendo verso l'alto dalla parte inferiore dello schermo si apriranno questi, come lo sarà Win + Z.
Scorciatoie da tastiera di Windows 10
Windows 10 è la versione corrente di Windows e compensa la mancata ricezione di Windows 8. Contiene scorciatoie completamente nuove che non erano presenti in 7 o 8. Se non hai ancora Windows 10, puoi installarlo gratuitamente.
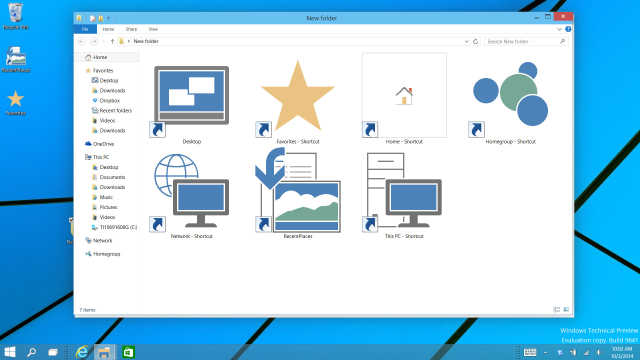
Scatta Windows
Windows 10 aumenta la funzionalità dello snap alla finestra. Inoltre Win + Sinistra e Win + Right, provare Win + Up e Win + Down per agganciare verticalmente le finestre affiancate. Usando tutti e quattro, ora puoi visualizzare quattro finestre contemporaneamente in una griglia 2 x 2.
Desktop virtuali
In precedenza, dovevi utilizzare strumenti di terze parti per questo, ma Windows 10 include desktop virtuali Un'introduzione a Virtual Desktop e Task View in Windows 10Le nuove funzionalità di Virtual Desktop e Task View di Windows 10 sono miglioramenti della qualità della vita che non dovresti trascurare. Ecco perché sono utili e come puoi iniziare a trarne vantaggio in questo momento. Leggi di più .
- Win + Tab passa dalla visualizzazione di un piacevole effetto visivo (in Windows 7) a un nuovo menu essenziale: la Vista attività. Dopo aver toccato la combinazione di tasti, sarai in grado di lasciare andare i pulsanti e scegliere tra i programmi aperti nel tuo attuale ambiente virtuale.
- ALT + Tab è lo stesso di prima, tranne che è possibile passare da un programma all'altro da qualsiasi desktop.
Per quanto riguarda i desktop virtuali, ti consigliamo di utilizzare anche Win + Ctrl + D per creare un nuovo virtuale dambiente esktop. Win + Ctrl + F4 chiude il desktop attivo (ricordalo ALT + F4 chiude le finestre aperte, quindi questa è la stessa idea) e Win + Ctrl + Sinistra / Destra passa da un desktop aperto all'altro.
Apri l'app Impostazioni e il Centro operativo
Windows 10 non contiene più una barra degli accessi. Win + I, che precedentemente apriva la barra degli accessi Impostazioni, ora apre l'app Impostazioni. Per aprire il nuovo Centro operativo, che raccoglie le notifiche e fornisce alcuni utili comandi, premere Vincere + A.
Cortana
Cortana è la tua assistente digitale in Windows 10. Puoi evocarla con Win + Q, dove sarà immediatamente pronta per la ricerca con il testo inserito. Se hai attivato la modalità di ascolto, puoi parlare con Cortana dopo aver premuto Vincere + C.
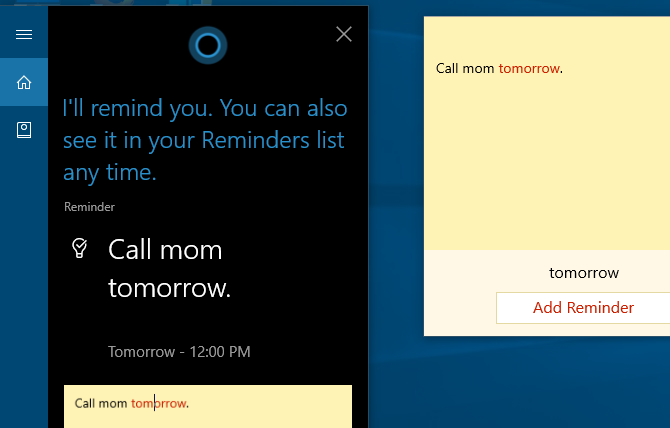
Altre funzionalità di Windows 10
Dovresti conoscere alcune altre scorciatoie che non rientrano in una categoria. In qualsiasi campo di testo, premere Vincere + Periodo per aprire il pannello delle emoji e selezionare l'emoji perfetta per il tuo umore. Quando giochi, usa Vinci + G per aprire la barra di gioco, che consente di acquisire facilmente uno screenshot o una registrazione, attivare le impostazioni relative al gioco e altro ancora.
Naviga nel prompt dei comandi
Windows 10 include alcune nuove scorciatoie tanto attese che creano usando il prompt dei comandi Come padroneggiare il prompt dei comandi in Windows 10Questo articolo rende il Prompt dei comandi di Windows 10 accessibile e molto più utile. Scopri come eseguire più comandi, ottenere assistenza su qualsiasi comando e altro. Leggi di più molto più user-friendly. Invece di dover fare clic con il pulsante destro del mouse e scegliere Incolla, puoi finalmente utilizzare Ctrl scorciatoie per modificare il testo dalla riga di comando.
Prima di provare questi, è necessario abilitarli. Fare clic con il tasto destro sulla barra del titolo di un prompt dei comandi, scegliere Proprietàe sotto il Sperimentale scheda, seleziona la casella accanto a Abilita le nuove scorciatoie da tastiera Ctrl.
- Proprio come altri posti in Windows, ora puoi usare Ctrl + C per copiare il testo, Ctrl + V per incollare testo e Ctrl + A per selezionare tutto sulla finestra della console.
- La gestione di più righe di comandi è molto più semplice durante l'utilizzo Maiusc + Frecce per spostare il cursore e selezionare il testo; su e giù muovono di una riga, mentre sinistra e destra spostano un carattere alla volta. Tenere Ctrl + Maiusc + Frecce sposterà una parola alla volta. Continua a tenere premuto Cambio per selezionare più testo.
- Maiusc + Home / Fine sposta il cursore all'inizio o alla fine della riga corrente, selezionando con essa tutto il testo su quella riga. Aggiunta Ctrl a questo collegamento si sposta all'inizio o alla fine dell'intero output.
- Tenere Maiusc + Pagina su / giù scorre il cursore di un intero schermo e, come si può immaginare, seleziona anche il testo sulla pagina.
- utilizzando Ctrl + Su / Giù ti permette di scorrere una riga alla volta (proprio come usando la barra di scorrimento a destra), mentre Ctrl + Pagina su / giù sposta l'intera pagina in alto o in basso.
- Ctrl + M consente di inserire una "modalità di marcatura" per contrassegnare il testo. Dal momento che puoi evidenziare il testo ora usando Cambio, potrebbe non essere necessario questo collegamento.
- Puoi finalmente usare Ctrl + F per cercare testo in un prompt dei comandi.
Leggere:Comandi CMD di Windows essenziali che dovresti conoscere Comandi CMD di Windows essenziali che dovresti conoscereL'interfaccia desolata del prompt dei comandi è il gateway per gli strumenti avanzati di Windows. Ti mostriamo i comandi CMD essenziali che ti permetteranno di accedervi. Leggi di più
Collegamenti software specifici
Ora che abbiamo visto le scorciatoie che funzionano su Windows, diamo un'occhiata ad alcuni risparmiatori di tempo per il miglior software Windows.
Tutti i browser
Che tu stia navigando con Chrome, Firefox, Opera, o Microsoft Edge, queste scorciatoie ti porteranno in giro con meno clic.
Cambia e apri le schede
- Ctrl + 1-8 passerà all'istante a quella scheda numerata, proprio come Vinci + 1-0 passa ai programmi sulla barra delle applicazioni. Anche, Ctrl + 9 passa all'ultima scheda anche se hai molte schede aperte.
-
Ctrl + T aprirà una nuova scheda. In combinazione con potenti omnibox del browser, puoi immediatamente iniziare a digitare un termine di ricerca dopo aver utilizzato questo collegamento.
- Se devi riaprire una scheda che hai appena chiuso, Ctrl + Maiusc + T lo fa riapparire in un lampo.
Apri link
Quando vuoi aprire un link ma non vuoi che prenda il controllo della tua pagina corrente, Ctrl + clic sinistro per aprirlo in una nuova scheda. Puoi anche Clic centrale il link per lo stesso risultato. Ctrl + Maiusc + Clic sinistro farà lo stesso di quanto sopra, ma verrai portato alla nuova scheda anziché essere lasciato per dopo.
Torna indietro e avanti, aggiorna e interrompe il caricamento
Invece di utilizzare i pulsanti avanti e indietro del browser, Alt + Sinistra tornerà indietro e alt + Giusto va avanti se applicabile. Per tutte le volte che navighi tra le pagine, questo è sicuramente uno che vale la pena prendere l'abitudine di usare.
Quando è necessario aggiornare rapidamente una pagina Web, F5 lo farà per te. Per sovrascrivere la cache del browser e ricaricare completamente la pagina se è delicata, utilizzare Ctrl + F5. Se vuoi interrompere il caricamento di una pagina, Esc cesserà le attività della pagina.
Andare a casa
Dopo aver dedicato del tempo alla creazione di una fantastica homepage, ti consigliamo di visitarla ogni volta che puoi. Alt + Home ti riporterà dove è il cuore.
Spedire
Questo non fa nulla nel browser stesso, ma molti siti Web (incluso l'invio di email con qualsiasi provider e la pubblicazione di messaggi su Facebook e Twitter) utilizzano Ctrl + Invio come equivalente a fare clic su Invia o Invio.
Zoom avanti o indietro
A volte è troppo difficile leggere il testo su una pagina, o forse è necessario ispezionare un'immagine da vicino. Per scorrere rapidamente, utilizzare Ctrl + Più / Meno per entrare o uscire. Puoi anche tenere Ctrl e fai scorrere la rotellina del mouse invece di utilizzare i pulsanti più e meno per un ridimensionamento più rapido. Per tornare allo zoom standard, toccare rapidamente Ctrl + 0 rende tutto di nuovo normale.
Scorciatoie della barra degli indirizzi
Ctrl + L focalizza immediatamente il cursore sulla barra degli indirizzi in modo da poter incollare un URL o cercare un termine. Una volta nella barra degli indirizzi, Ctrl + Invio aggiungerà www. prima del tuo testo e .com fino alla fine. Quindi invece di inserire manualmente www.makeuseof.com, puoi semplicemente digitare utilizzare, quindi premere Ctrl + Invio e il tuo browser riempirà le parti noiose.
Naviga nei menu
Utilizzare alcune scorciatoie per passare ai sottomenu del browser. Ctrl + H apre la storia, Ctrl + J ti porterà ai tuoi download, Ctrl + D aggiunge il sito corrente a i tuoi segnalibri Modi creativi che devi provare a organizzare i tuoi segnalibriMa qual è davvero il modo migliore per salvare e organizzare i segnalibri? Ecco alcuni modi creativi per farlo, a seconda del tuo stile e dell'uso del browser. Leggi di più , e Ctrl + Maiusc + Canc apre il prompt per cancellare la cronologia di navigazione.
Altri programmi
Abbiamo scritto a lungo in scorciatoie per programmi specifici, quindi non saremo ridondanti qui. Se stai cercando di spostarti più velocemente nel tuo software preferito, questi articoli ti metteranno sulla buona strada.
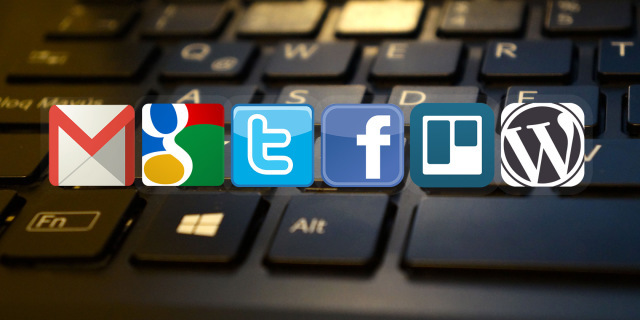
- Evernote è una fantastica utility per prendere appunti e muoversi in modo efficiente è essenziale. La nostra guida a Evernote Come usare Evernote: il manuale non ufficialeImparare come usare Evernote da solo richiede molto tempo. Ecco perché abbiamo messo insieme questa guida per mostrarti come sfruttare appieno le più importanti funzionalità di Evernote. Leggi di più include scorciatoie per assicurarti di essere responsabile delle tue cose.
- Gmail: Abbiamo scritto a guida per utenti esperti di Gmail La Guida per utenti esperti di GmailQuesta Guida gratuita di Gmail è per quelli di voi che già utilizzano Gmail come client di posta elettronica e desiderano sfruttare al massimo le sue numerose funzionalità di produttività. Leggi di più , ma chiunque utilizzi il servizio di posta di Google può trarne vantaggio Scorciatoie di Gmail Le scorciatoie da tastiera di Gmail più utili che tutti dovrebbero sapereIl modo più semplice per aumentare la produttività di Gmail è iniziare a utilizzare le scorciatoie da tastiera per attività comuni. Leggi di più .
- Microsoft Office: Le app di Office come Word ed Excel hanno il proprio set di scorciatoie che dovresti conoscere. Abbiamo coperto 60 scorciatoie utili per Microsoft Office 60 Scorciatoie da tastiera di Microsoft Office essenziali per Word, Excel e PowerPointCentinaia di scorciatoie da tastiera sono disponibili in Office, ma queste sono le più importanti che dovresti sapere perché ti faranno risparmiare un sacco di tempo. Leggi di più , Compreso scorciatoie specifiche per Outlook 25+ scorciatoie da tastiera di Outlook per renderti più produttivoOutlook è uno dei client di posta elettronica desktop più popolari in uso oggi. Se sei uno di quei tanti utenti di Outlook, le seguenti scorciatoie da tastiera ti faranno risparmiare un sacco di tempo. Leggi di più .
- Photoshop: Adobe Photoshop ha così tanti strumenti che la caccia in giro per loro richiederà per sempre. Imparare le scorciatoie di Photoshop più utili Scorciatoie da tastiera di Adobe Photoshop 101Che tu sia un principiante o un professionista, queste scorciatoie da tastiera di Adobe Photoshop ti faranno risparmiare ore di tempo. Leggi di più invece di lavorare in modo più efficiente.
- Kodi: Il popolare lettore multimediale non è privo di scorciatoie. Dai un'occhiata a le più grandi scorciatoie da tastiera di Kodi 50 scorciatoie da tastiera Kodi che devi davvero conoscereSe hai scoperto Kodi probabilmente non potresti vivere senza di essa adesso. Tuttavia, se sei stanco di controllare Kodi tramite un'app di controllo remoto, puoi invece usare queste scorciatoie da tastiera. Leggi di più se sei un utente esperto.
- App di Windows predefinite: Se usi programmi come Calcolatrice, Paint e altro, dovresti imparare le migliori scorciatoie da tastiera nel software Windows integrato Le migliori scorciatoie da tastiera nei programmi Windows predefinitiLe scorciatoie da tastiera aumentano la produttività in qualsiasi applicazione, compresi i vecchi buoni programmi integrati in Windows! Ti mostriamo come tagliare un angolo in Microsoft Paint, Calcolatrice e Lente di ingrandimento di Windows. Leggi di più .
Digitare caratteri speciali
Caratteri speciali (come ¡o ®) sono necessari per digitare a volte, ma è fastidioso copiarli dal Web ogni volta che ne hai bisogno. Se non vuoi usare un sito web come copypastecharacter fare rapidamente il lavoro, utilizzando alt e il tastierino numerico ti consente di inserire questi in qualsiasi momento.
Crea le tue scorciatoie
Se non sei soddisfatto della varietà di tasti di scelta rapida di Windows disponibili, è ora di farlo crea le tue scorciatoie 12+ scorciatoie da tastiera personalizzate per Windows per i geek in teWindows include centinaia di scorciatoie da tastiera, ma puoi creare le tue scorciatoie per quasi tutto ciò che desideri. Ecco come personalizzare le scorciatoie di Windows. Leggi di più . Dal momento che sono creati dall'utente, sono incredibilmente versatili. Puoi usarli per aprire solo alcuni dei tuoi programmi preferiti o creare scorciatoie dettagliate che eseguono una serie di funzioni per te. Ecco una panoramica di base di ciò che puoi fare.
Avvia un programma con un collegamento
I programmi go-to che usi sempre non dovrebbero essere più di qualche tocco di distanza. Per creare un collegamento personalizzato, trova prima il programma che desideri utilizzare e crea un'icona di collegamento per esso. Posiziona il collegamento ovunque, quindi fai clic con il pulsante destro del mouse. Scegli Proprietà e nella casella Proprietà collegamento, digita la combinazione nel pulsante Collegamento.
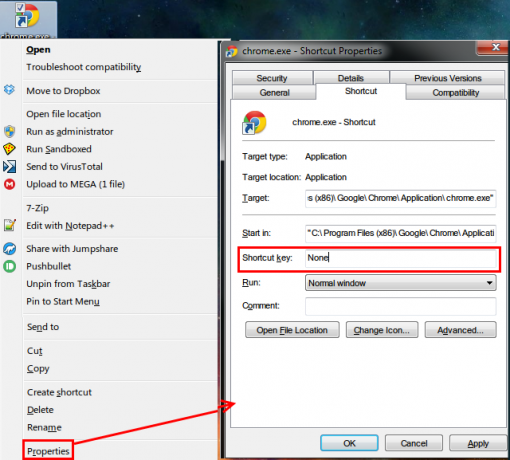
Tieni presente che sebbene tutte le scorciatoie create qui inizino con Ctrl + Alt, non può essere una combinazione già in uso altrove, quindi scegli qualcosa di unico.
Chiedi aiuto da AutoHotKey
Per qualsiasi cosa oltre l'apertura di alcuni programmi, ti consigliamo di utilizzare potenti strumenti di terze parti per creare alcune scorciatoie. Dato che abbiamo trattato questo argomento in passato, ti consiglio di dare il potente AutoHotKey un colpo. Ti consente di fare quasi tutto quello che vuoi con l'automazione. La nostra guida AutoHotKey per principianti La guida rapida di AutoHotkey per principiantiAutoHotkey è un potente strumento gratuito e open source di Microsoft Windows in grado di automatizzare attività ripetitive. Scopri come usarlo qui. Leggi di più ti aiuterà ad apprendere le basi di questo straordinario strumento.
Come creare un collegamento sul desktop
Abbiamo dedicato un articolo completo a questo argomento. Check-out i modi più semplici per creare un collegamento sul desktop Come creare collegamenti sul desktop di Windows in modo sempliceLe scorciatoie desktop intelligenti possono farti risparmiare il setaccio senza ragione tra menu e cartelle. Ti mostriamo modi semplici e veloci per crearli. Leggi di più in qualsiasi versione di Windows.
Quando le scorciatoie da tastiera vanno male
Sorprendente come le scorciatoie da tastiera, a volte tu attivare una combinazione di tasti per errore Oops! 10 scorciatoie da tastiera Gli utenti continuano a colpire per erroreRitieni che la tua tastiera non digiti correttamente? Ecco le scorciatoie da tastiera comuni che causano problemi e come risolverli. Leggi di più , portando a ogni sorta di cose stravaganti. Vediamo alcuni dei colpevoli comuni e scopriamo come trarre effettivamente vantaggio da ciò che fanno!
- Ctrl + Alt + Tasti freccia capovolgerà il display a 0, 90, 180 o 270 gradi. A meno che tu non abbia un tablet PC, probabilmente non vorrai mai spostare il display, quindi usa Ctrl + Alt + Su per riaverlo di nuovo a destra. Se sei un tipo birichino, questa funzione è un ottimo scherzo pratico per PC da giocare con i tuoi amici.
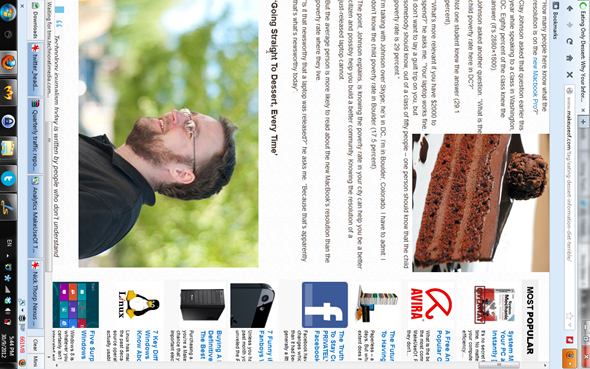
- Premendo Cambio cinque volte di seguito, sentirai un bip e vedrai un messaggio che ti dice Sticky Keys. Questo Funzione di accessibilità di Windows Una breve guida agli strumenti di accessibilità di Windows 10Sia che tu abbia problemi di vista o desideri esplorare il controllo vocale, Windows 10 offre molti strumenti di accessibilità per aiutarti. Ti mostriamo dove trovarli e come usarli. Leggi di più consente alle persone che hanno problemi a premere due tasti contemporaneamente di utilizzare la tastiera. Ad esempio, per premere Ctrl + Alt + Canc con Sticky Keys abilitato, è possibile toccare Ctrl, poi alt, e poi del, uno alla volta.
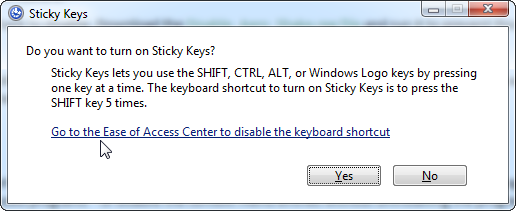
Per la maggior parte, questo è giusto un fastidio di Windows Le 6 funzionalità di Windows più fastidiose e come risolverleWindows ha molti problemi. Ecco i fastidi con cui tutti gli utenti Windows devono convivere e come migliorarli. Leggi di più non vorrai mai attivarlo, quindi è consigliabile disabilitare il prompt in modo da non essere infastidito. Rubinetto Cambio cinque volte per ottenere il pop-up (se non viene visualizzato, l'hai già disabilitato) e quindi scegliere di accedere al Centro accessibilità, dove è possibile disabilitare il collegamento.
Ci sono scorciatoie nella vita
Hai superato il nostro enorme elenco di scorciatoie da tastiera di Windows! Sebbene ne abbiamo compilati un sacco, ce ne sono ancora di più che non sono così universalmente utili.
Ricorda che non ti aspetti di ricordare o addirittura usare tutte le scorciatoie presentate qui! Scegli quelli che utilizzeresti di più in una giornata normale e inseriscili nella tua routine. Sono progettati per aiutarti e scommetto che se non hai usato molte scorciatoie fino ad ora, sarai soddisfatto della tua maggiore produttività. Se ti aiuta, crea i tuoi mnemonici per metterli in testa ancora più velocemente.
Fame di ancora più scorciatoie? Check-out come aggiungere collegamenti al menu di scelta rapida. Come aggiungere e rimuovere voci dal menu di scelta rapida di WindowsTutti adorano le scorciatoie. Nel frattempo, il menu di scelta rapida è ingombro di voci che non tocchi mai. Ti mostreremo come personalizzare il menu di scelta rapida con le scorciatoie che vorrai effettivamente utilizzare. Leggi di più
Ben è un vicedirettore e il Post Manager sponsorizzato di MakeUseOf. Ha conseguito un B.S. in Computer Information Systems presso il Grove City College, dove si è laureato con lode e con lode in specializzazione. Gli piace aiutare gli altri ed è appassionato di videogiochi come mezzo.


