Annuncio pubblicitario
Esplora file di Windows è lo strumento predefinito di Windows per sfogliare i tuoi file. Se vuoi ottenere il massimo da esso, devi scavare un po 'più a fondo. Condivideremo con voi alcuni dei nostri preferiti File Explorer trucchi e modifiche 10 caratteristiche poco conosciute di Esplora file di WindowsNon lasciarti ingannare da Esplora file di Windows con il suo aspetto semplice. È in grado di apportare molte più azioni e modifiche di quante ne dia! Lascia che ti mostriamo un mucchio di loro. Leggi di più .
Che si tratti di accelerare con le scorciatoie, rinominare i file in blocco o modificare i menu, siamo certi che imparerai qualcosa di nuovo con questa fantastica carrellata.
Se hai i tuoi suggerimenti per Esplora file da condividere, assicurati di farcelo sapere nei commenti qui sotto.
1. Rinomina più file
Probabilmente sai già come rinominare i singoli file, ma sapevi che il processo è molto simile al rinominare in batch un gruppo di file?
Innanzitutto, seleziona i file che desideri rinominare. Puoi tenere premuto
Ctrl e sinistro del mouse per selezionare file specifici o premere Ctrl + A per selezionare tutto nella cartella. Pulsante destro del mouse il file desiderato per primo nella sequenza (questo processo aggiunge numeri alla fine del file) e fare clic Rinominare.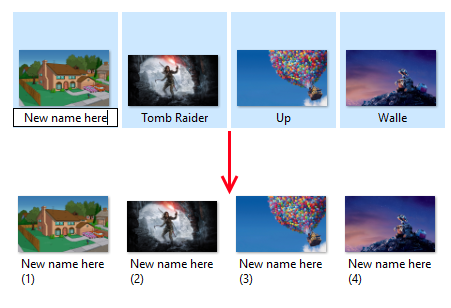
Immettere il nome desiderato per tutti i file e premere accedere. File Explorer ora rinominerà tutti i file selezionati in ordine numerico.
Se hai bisogno di alcune funzionalità più avanzate, come essere in grado di aggiungere o rimuovere testo specifico dai nomi dei file, cambiare le estensioni dei file, cambiare i dati EXIF e altro ancora, controlla Utilità di ridenominazione in blocco.
2. Elimina cronologia esplorazioni file
Per impostazione predefinita, Esplora file manterrà un registro di tutti i file recenti che hai aperto e delle tue ricerche recenti. È utile tornare rapidamente a qualcosa, ma forse vuoi cancellare la cronologia o disattivare completamente questa funzione.
Per iniziare, apri Esplora file e fai clic File> Cambia cartella e opzioni di ricerca. Sul Generale scheda e sotto il vita privata sezione, fare clic su Chiaro per rimuovere tutta la cronologia di Esplora file.
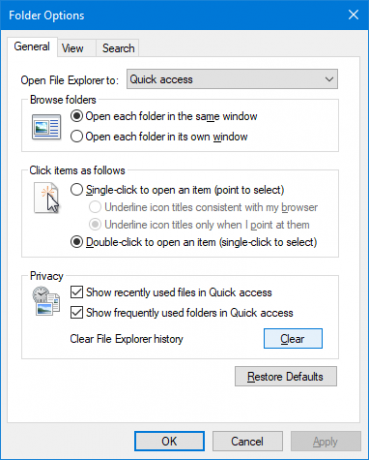
Se si desidera disabilitare la cronologia, deselezionare uno o entrambi Mostra i file utilizzati di recente in Accesso rapido e Mostra le cartelle utilizzate di frequente in Accesso rapido. Quindi fare clic ok.
3. Disabilita annunci
Come se non ci fossero abbastanza pubblicità ovunque, Microsoft ha recentemente avviato visualizzare annunci pubblicitari in Esplora file Come disabilitare gli annunci in Esplora file di Windows 10Windows 10 ha stipato più annunci nel sistema operativo rispetto a qualsiasi versione precedente. Di recente, potresti aver iniziato a visualizzare annunci in Esplora file. Ecco come disabilitarli. Leggi di più per eseguire il flog di alcuni dei loro prodotti come un abbonamento a Office 365. Puoi chiuderli singolarmente premendo il tasto X nell'angolo in alto a destra, ma impediamo loro di apparire.
Apri Esplora file e fai clic File> Cambia cartella e opzioni di ricerca. Passa a Visualizza scheda. Scorri verso il basso e deseleziona Mostra le notifiche del provider di sincronizzazione. Quindi fare clic ok.
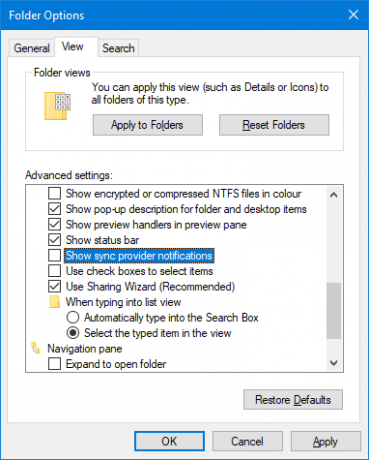
Per disabilitare le pubblicità altrove in Windows 10, vedere il nostro guida su come trovare e disabilitare gli annunci 5 luoghi per trovare e disabilitare gli annunci in Windows 10Non dovresti dover sopportare la pubblicità nel tuo sistema operativo. Windows 10 presenta alcuni annunci e promozioni. Ti mostreremo dove trovare e come sbarazzarci di loro. Leggi di più .
4. Apri Esplora file su questo PC
Esplora file si apre sul Accesso veloce Come personalizzare il menu di accesso rapido in Windows 10 e 8Il menu Accesso rapido di Windows non è così utile come potrebbe essere. Ti mostreremo come personalizzare e riorganizzare il menu di risparmio energia di Win + X. Leggi di più pagina per impostazione predefinita. Se non ti serve, puoi invece cambiarlo per aprirlo su Questo PC.
Apri Esplora file e vai a File> Cambia cartella e opzioni di ricerca. Sul Apri Esplora file a menu a discesa, cambialo in Questo PC. Quindi fare clic ok.
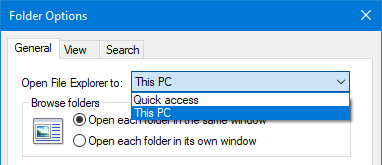
5. Mostra Cestino e Pannello di controllo nella barra laterale
Il riquadro di navigazione viene visualizzato sul lato sinistro di Esplora file e consente di spostarsi tra elementi come Accesso rapido e Questo PC. Per impostazione predefinita, questo elenco non include il Cestino o il Pannello di controllo, ma è molto facile aggiungerli.
Semplicemente tasto destro del mouse uno spazio vuoto nel riquadro di navigazione e fare clic Mostra tutte le cartelle.
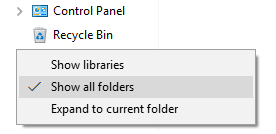
Noterai che, a parte l'accesso rapido, Desktop è ora l'unica cartella di livello superiore, con cose come questo PC e questa rete ora si stanno ramificando, insieme con l'aggiunta del Cestino e del controllo Pannello.
6. Usa le scorciatoie da tastiera
Se c'è un modo per diventare rapidamente un potente utente di Windows, lo è scorciatoie da tastiera per Esplora file 13 Scorciatoie essenziali per Esplora file che devi conoscereAlcune scorciatoie da tastiera essenziali potrebbero fare la differenza tra lentezza e produttività rapida. Leggi di più . Una volta padroneggiati, ti chiederai perché hai mai perso tempo a fare clic. Ecco una selezione di alcuni dei più comuni:
Ecco una selezione di alcuni dei più comuni:
- Tasto Windows + E apre Esplora file
- Ctrl + N apre una nuova finestra Esplora file della stessa cartella.
- Ctrl + W chiude la finestra
- Ctrl + D seleziona la barra degli indirizzi.
- Ctrl + F seleziona la casella di ricerca.
- Ctrl + Maiusc + N crea una cartella.
- Alt + Su sale a livello di cartella.
- Alt + Destra / Sinistra va avanti o indietro.
Puoi anche premere alt da solo per evidenziare elementi con lettere. Quindi premi semplicemente quelle lettere per eseguire l'azione.
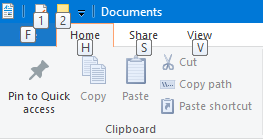
Per diventare un maestro di scorciatoie da tastiera, dai un'occhiata al nostro ultima guida di scelta rapida da tastiera per Windows Scorciatoie da tastiera di Windows 101: The Ultimate GuideLe scorciatoie da tastiera possono farti risparmiare ore di tempo. Padroneggia le scorciatoie da tastiera universali di Windows, i trucchi della tastiera per programmi specifici e alcuni altri suggerimenti per accelerare il tuo lavoro. Leggi di più .
7. Rimuovi i servizi cloud dalla barra laterale
Nel riquadro di navigazione a sinistra di Esplora file, noterai che qualsiasi servizio cloud che hai installato, incluso OneDrive predefinito, verrà visualizzato qui. Può essere utile come accesso rapido a quei file e cartelle, ma puoi rimuoverli da questo riquadro se lo desideri.
Per iniziare, fai una ricerca di sistema per regedit e selezionare il risultato pertinente. Questo aprirà l'Editor del Registro di sistema, che può causare problemi se usato in modo errato, quindi segui attentamente queste istruzioni.
Vai a Modifica> Trova e input IsPinned. Clic Trova il prossimo. Questo ti porterà al primo risultato. Nel riquadro di destra, cerca l'elemento con a Nome di (Predefinito) e genere di REG_SZ. Il valore in Dati la colonna sarà di testo.
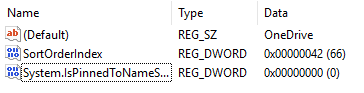
Vuoi cercare il Dati valore che contiene il nome del servizio cloud che si desidera rimuovere dal riquadro di navigazione. Se non lo vedi, premi F3 per passare alla voce successiva.
Quando ne trovi uno, fai doppio clic Sistema. IsPinnedToNameSpaceTree, cambiare il Dati di valore per 0 e clicca ok.
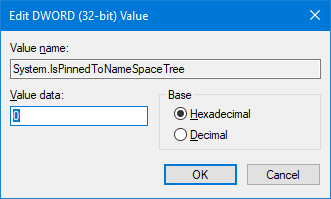
Questo lo rimuoverà quindi dal riquadro di navigazione. Se mai vuoi riportarlo indietro, ripeti i passaggi precedenti e imposta il Dati di valore come 1.
8. Aggiungi comandi contestuali con ExtraBits
Ci sono un sacco di programmi di terze parti per migliorare Esplora file Le 10 migliori estensioni di Esplora file di Windows per la gestione dei fileSe usi Windows 10, stai usando File Explorer. Prova queste pratiche estensioni per ottenere di più da File Explorer! Leggi di più .
Sebbene sia possibile eseguire tutti i suggerimenti in questo articolo senza programmi aggiuntivi, ce n'è uno che vale la pena chiamare: ExtraBits. Aggiunge funzionalità al menu contestuale del tasto destro del mouse, come la possibilità di copiare nomi di file, rinominare in blocco, estrarre i contenuti di una cartella ed eliminare cartelle vuote.
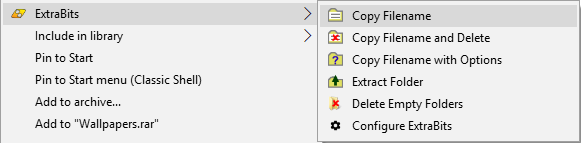
Scarica il programma, esegui il programma di installazione e usalo per tasto destro del mouse su un file o una cartella. Puoi usarlo su più file contemporaneamente, ma la versione gratuita di ExtraBits è limitata a 100 file alla volta.
9. Aggiungi tipi di file al menu Nuovo elemento
È possibile aggiungere un nuovo file da qualsiasi luogo in Esplora file. Pulsante destro del mouse uno spazio vuoto, hover Nuovo e quindi selezionare il tipo di file che si desidera creare.
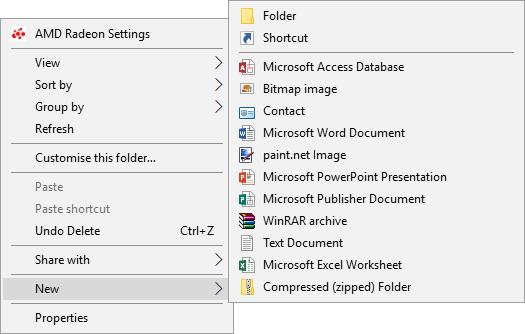
Tuttavia, questo elenco contiene solo determinati tipi di file. Se vuoi aggiungere il tuo a questo elenco, apri il Blocco note e incollalo:
Editor del Registro di sistema di Windows versione 5.00 [HKEY_CLASSES_ROOT \ .XXX \ ShellNew] "NullFile" = ""Sostituire .XXX indipendentemente dall'estensione del file. Per esempio, .doc, .psd o .png. Salva il file come filetype.reg da qualche parte sul tuo computer. Passare al file e aprirlo.
Ti verrà chiesto se desideri modificare il registro. Clic sì procedere. Dopo aver riaperto Esplora file, il tipo di file sarà ora disponibile su Nuovo menù contestuale.
10. Ruota rapidamente le immagini
Se sul computer sono presenti immagini che si desidera ruotare, è possibile farlo facilmente in Esplora file. Funziona su singole immagini o alla rinfusa, quindi sia sinistro del mouse l'immagine o selezionare l'intervallo specifico.
Nel nastro vai a Gestire e fare clic su uno dei due Gira a sinistra o Ruota a destra. Fatto! Mentre sei qui, puoi anche scegliere di inserire a Presentazione o Imposta come sfondo.
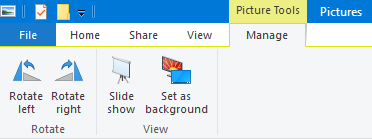
Esplora file masterizzato
Con tutti questi suggerimenti e modifiche nel palmo della mano, diventerai un esperto di Esplora file in pochissimo tempo. Ti abbiamo detto che aveva più da offrire di quanto possa sembrare in superficie!
Se stai cercando ulteriori informazioni e suggerimenti, consulta il nostro guida su come ottenere il massimo da File Explorer Come ottenere il massimo da Esplora file di Windows 10Esplora file di Windows è una delle funzionalità più sottovalutate di Windows 10. Qui mostriamo come gestire e controllare Esplora file di Windows 10 dal basso verso l'alto e riveliamo funzionalità che non hai mai ... Leggi di più .
Quale di questi suggerimenti è il tuo preferito? Hai i tuoi consigli su File Explorer da condividere?
Joe è nato con una tastiera in mano e ha subito iniziato a scrivere di tecnologia. Ora è uno scrittore freelance a tempo pieno. Chiedimi di Loom.
