Annuncio pubblicitario
Un disco rigido a stato solido è uno dei migliori aggiornamenti disponibili per un computer moderno. Aumenta notevolmente i tempi di caricamento dei programmi, il che a sua volta rende un PC più scattante. I risultati possono essere drammatici. Alcuni giochi, ad esempio, sono stati caricati più volte più rapidamente da un SSD dopo aver sostituito la mia trasmissione meccanica Recensione e omaggio del Samsung 830 Solid State Drive (SSD) da 512 GBOra stiamo esaminando una delle voci più note nel mercato dei dischi a stato solido: l'SSD Samsung 830 (serie MZ-7PC512N / AM 2.5 "SATA III MLC). E non stiamo solo rivedendo qualsiasi versione piccola ed economica ... Leggi di più .
I vantaggi degli SSD non sono in discussione. Ma come si installa uno? In realtà, l'installazione di un disco rigido è uno degli aggiornamenti più semplici possibili. Chiunque abbia due mani e un cacciavite può farlo. Ecco come.
Nota: Questa guida presuppone che tu abbia un SSD SATA. Non sei sicuro di quello che hai? Consulta la nostra guida su
PCIe vs. SATA PCIe vs. SSD SATA: quale unità di archiviazione è la migliore?Gli SSD PCIe sono più veloci degli SSD SATA. Ma potresti non averne bisogno. Questo articolo spiega come gli SSD PCIe differiscono dagli SSD SATA. Leggi di più per scoprirlo.Avviso e dichiarazione di non responsabilità obbligatori
Prima di immergerci, lascia che ti ricordi che questa è una guida sull'installazione dell'hardware del computer. Ciò significa aprire il PC, collegare nuovi cavi e potenzialmente disconnettere gli altri. I problemi sono rari, ma ovviamente c'è un rischio maggiore per il tuo computer di quanto non lo sarebbe se non facessi nulla.
Inoltre, esegui il backup dei tuoi dati. Questa è una guida sull'installazione di un disco rigido a stato solido. Anche se nulla va storto, quella nuova unità sarà vuota e dovrai installare una nuova versione del tuo sistema operativo o clonare un'unità esistente su di essa.
Prepararsi
Questa guida non è una guida all'acquisto, quindi presumo che tu abbia già acquistato un disco rigido a stato solido.
Prima di installare devi sapere se il desktop ha un alloggiamento per unità da 2,5 "al suo interno. Questo può essere difficile da determinare se non è già installata alcuna unità a stato solido. Sarà semplicemente una piccola, pensa una staffa di 2,5 pollici di larghezza. Non essere sorpreso se non ce n'è uno. Anche i nuovi desktop spesso non dispongono di questa funzionalità.
Per installare un'unità a stato solido in un caso senza un alloggiamento per unità da 2,5 ”è necessario un adattatore. Questo è un piccolo vassoio di metallo di dimensioni simili a un disco rigido meccanico da 3,5 ". Avrà dei fori per le viti nella parte inferiore che corrispondono ai fori per le viti nella parte inferiore dell'SSD. Basta allinearli e installarli in questo modo.

Quando lo hai assemblato dovrebbe apparire come questo.

L'unico altro hardware che devi avere è un cavo SATA. La maggior parte degli SSD verrà fornito con uno in bundle nella confezione. Dovrebbe assomigliare a qualcosa di simile a questo.

Una volta che hai l'SSD nell'adattatore (se necessario) e un cavo SATA a portata di mano, sei pronto per partire.
Installazione dell'SSD
Scollegare il PC da tutti i cavi di alimentazione e periferici e spostarlo su una superficie piana e piana con una buona illuminazione. Una volta sistemato, aprilo aperto. Un PC tower standard si apre di solito sul lato sinistro (visto dalla parte anteriore). Il pannello sarà fissato con viti sul retro. Tuttavia, non tutti i casi sono così. Potrebbe essere necessario fare riferimento al manuale del tuo computer.
Una volta aperto, individuare i vani dell'unità. Questi sono di solito nella parte anteriore del case sotto i grandi alloggiamenti dell'unità ottica. Le baie stesse di solito sono solo staffe metalliche con fori per viti, anche se alcuni casi più costosi personalizzeranno il sistema di montaggio "senza attrezzi". Se il tuo caso ha un tale sistema, potresti dover fare riferimento ad esso per le istruzioni di montaggio.

Far scorrere l'SSD nella sua staffa, allineando i fori delle viti nell'SSD o l'adattatore da 3,5 "con i fori nel vano dell'unità. Assicurarsi di installare l'unità in modo che i connettori di alimentazione e dati SATA siano rivolti verso la scheda madre.

Ora fissare l'unità con le viti. Avrebbero dovuto essere dotati di unità a stato solido. Se per qualche motivo mancano le viti, possono esserlo acquistato un negozio entusiasta a prezzi molto bassi.

Con l'unità sicura è il momento di collegarlo alla scheda madre. Sulla scheda madre ci sarà una porta SATA che assomiglia a questo.

Collegare il cavo SATA a una di queste porte e collegare l'altra estremità all'SSD. Nota il design a forma di L della connessione. Ciò rende impossibile installarlo nella direzione sbagliata senza un ridicolo sforzo.
Quindi collegare l'alimentazione SATA all'SSD. È un connettore lungo, sottile, nero con un design a forma di L. Farà parte dell'alimentatore del tuo PC.

Una fornitura spesso raggrupperà tre di questi connettori insieme sulla lunghezza del cavo, quindi dove ce n'è uno, di solito ce ne sono altri due.
L'unità, con connessioni dati e alimentazione, dovrebbe apparire così.

Hai finito! Ora tutto ciò che devi fare è rimettere insieme la custodia e avviare il PC.
Installazione di un sistema operativo
Ora è installato il nuovo SSD. Se non hai rimosso il disco rigido esistente, tuttavia, il computer si avvia normalmente quando lo accendi. La nuova unità verrà visualizzata come unità di archiviazione.
Esistono due modi per posizionare un sistema operativo sulla nuova unità. Uno è quello di clonare i dati sul disco precedente su quello nuovo. L'altro è ricominciare da capo e inserire una nuova installazione del sistema operativo nella nuova unità.
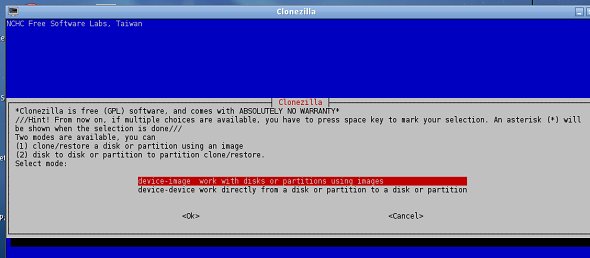
Il nostro Justin ha scritto una guida su come clonare il disco rigido Come utilizzare Clonezilla per clonare il disco rigido di WindowsEcco tutto ciò che devi sapere su come utilizzare Clonezilla per clonare il tuo disco rigido nel modo più semplice. Leggi di più . Consulta il suo articolo per informazioni su tale argomento e torna qui al termine. Altrimenti, continua.
Ora che hai clonato i dati sull'unità SSD o hai deciso di eseguire una nuova installazione, devi impostare l'unità SSD come unità di avvio. Questo può essere fatto solo accedendo al BIOS del tuo computer. Riavviare il computer, quindi premere il tasto di scelta rapida BIOS nella prima schermata di avvio (in genere Elimina o F12). Il tuo sistema operativo non si avvierà e apparirà invece il BIOS.
Gli utenti di Windows 8 potrebbero essere in grado di accedere a UFEI (il successore del BIOS su computer moderni) tramite Windows stesso. Vedi la nostra guida per più.
Una volta che BIOS o UFEI sono aperti, cerca una sezione denominata "Stivale" o "Opzioni avanzate“. Quindi cerca la sottocategoria del disco rigido e aprila. Verrà quindi visualizzato un elenco di dischi rigidi attualmente collegati. Il tuo vecchio disco rigido apparirà in alto, mentre il tuo nuovo disco rigido apparirà più in basso. Modifica l'ordine di avvio in modo che l'SSD sia in alto. Assicurati di salvare le nuove impostazioni quando esci da BIOS / UFEI.
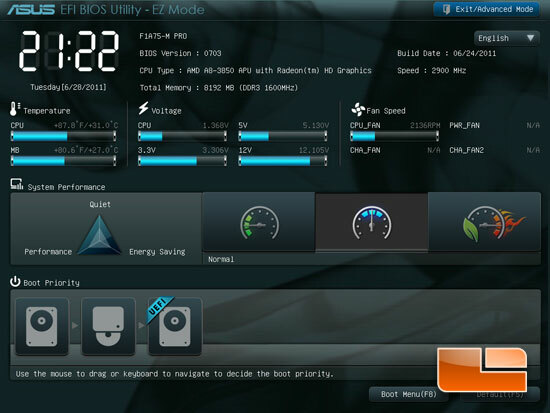
Ora il computer verrà avviato dal disco rigido a stato solido. Se hai clonato i dati su quell'unità, hai finito. In caso contrario, ora puoi installare il sistema operativo che preferisci come faresti normalmente.
Installazione del driver
Dopo aver avviato il sistema operativo dall'unità SSD, è ora di installare i driver. La maggior parte degli SSD arriverà con i driver e consiglio di installarli. Di solito includono utilità di gestione dell'unità che massimizzano le prestazioni e l'affidabilità dell'unità.
Non c'è nient'altro da notare sull'installazione dei driver. Si installano come qualsiasi altro software. Basta inserire il CD o eseguire l'eseguibile e seguire le istruzioni della procedura guidata di installazione. Potrebbe essere necessario riavviare al termine dell'installazione.
Conclusione
Spero che ti piaccia il tuo nuovo disco a stato solido. Senza dubbio noterai che i programmi si caricano molto più rapidamente di prima. Anche i tempi di avvio saranno più rapidi. Poiché gli SSD tendono ad avere piccole capacità di archiviazione, è una buona idea gestire i dati in modo che solo i file e i programmi importanti siano su una nuova unità. Vedere la nostra guida alla gestione SSD Utilizzo di un piccolo SSD e un normale disco rigido: come organizzare i fileDi recente ho recensito un'unità a stato solido Samsung 830 da 512 GB che ora funge da unità principale per il mio computer. Prima, tuttavia, stavo usando un disco a stato solido da 60 GB. Perché? Per lo stesso... Leggi di più per più.
Credito d'immagine: Recensioni legittime
Matthew Smith è uno scrittore freelance che vive a Portland nell'Oregon. Scrive e cura anche per Digital Trends.
