Annuncio pubblicitario
Gli esperti di sicurezza scoraggiano l'uso delle funzionalità di compilazione automatica e di completamento automatico nei browser e nella gestione delle password, principalmente perché le funzionalità di compilazione automatica possono essere sfruttate dagli hacker.
FreeCodeCamp offre a spiegazione buona e semplice su ciò che può accadere in Chrome in particolare: "Un hacker può nascondere i campi di input del modulo in una pagina Web, che Chrome inserirà quindi con i tuoi dati personali se scegli di utilizzare il suo completamento automatico caratteristica.”
Quindi come disattivare la compilazione automatica?
Come disattivare il riempimento automatico in LastPass
- Fai clic sull'icona del browser LastPass.
- Clic Preferenze.
- Nella finestra del browser che si apre, in Generale assicurati che Inserisci automaticamente le informazioni di accesso è deselezionato.

Come disattivare il riempimento automatico in Chrome
Se stai utilizzando il gestore delle password di Chrome nativo, non puoi effettivamente disabilitare il riempimento automatico per le password. Invece, ciò che dovresti fare è eliminare tutte le password salvate e passare a un gestore di password come LastPass o 1Pass. Ecco come eliminare le password salvate:
- Vai a impostazioni e cerca riempimento automatico.
- Sotto Password e moduli Clic Gestisci le password clic Impostazioni di riempimento automatico e disattiva la funzione. Ciò disattiverà il completamento automatico per gli indirizzi e qualsiasi altra informazione salvata, ma non disattiverà le impostazioni di compilazione automatica per le password. Per questo, avrai bisogno del prossimo passo.
- Fare clic sul pulsante Indietro e fare clic Gestisci password. Disattiva l'intera funzionalità e disattiva Accesso automatico. Ciò impedirà a Chrome di provare a salvare le password in futuro.

- Scorri verso il basso fino all'elenco delle password salvate. Dovrai rimuovere una password salvata una per una. Per fare ciò, fare clic sul pulsante menu (tre punti) e fare clic Rimuovere.
Come disattivare il riempimento automatico in Firefox
- Vai a Preferenze > Privacy e sicurezza.
- Sotto il Privacy del browser sezione, deseleziona Ricorda accessi e password per i siti Web.
- Per cancellare le password salvate, fare clic su Login salvati e clicca Rimuovi tutto.
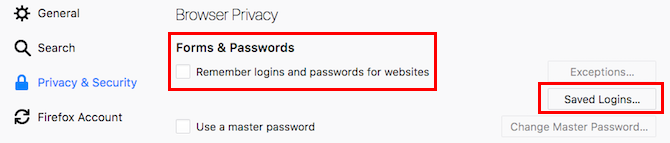
Nancy è una scrittrice ed editrice che vive a Washington DC. In precedenza è stata redattrice per il Medio Oriente di The Next Web e attualmente lavora in un think tank con sede a Washington DC sulle comunicazioni e sul social media.