Annuncio pubblicitario
Nel corso della gigantesca campagna di marketing di Microsoft per il lancio di Windows 10, abbiamo ascoltato moltissimo gli entusiasmanti cambiamenti che la società aveva apportato al suo sistema operativo di punta. Tuttavia, se si utilizza il PC per lavoro, funzionalità come questa presenza di gioco estesa Ecco come funzionerà il gioco con Windows 10Con Windows 10, Microsoft sta riunendo i giochi per PC e Xbox One in grande stile. Scopri cosa aspettarti dall'arrivo di Windows 10. Leggi di più forse non sarà in cima alla tua lista dei desideri.
Per fortuna, Microsoft non ha ignorato le esigenze funzionali degli utenti nello sviluppo di Windows 10. Molto lavoro è stato fatto per garantire che Windows 10 ti aiuti a essere meglio organizzato e più produttivo che mai.
Ecco alcune delle funzionalità che non vorrai perdere se desideri utilizzare Windows 10 per potenziare il tuo flusso di lavoro.
Calendario
Microsoft ha apportato diverse modifiche all'app Calendario per Windows 10 e il risultato è uno strumento organizzativo piuttosto solido. Con un'estetica pulita e un uso brillante dello spazio, vale la pena provare come alternativa al programma che stai utilizzando al momento.
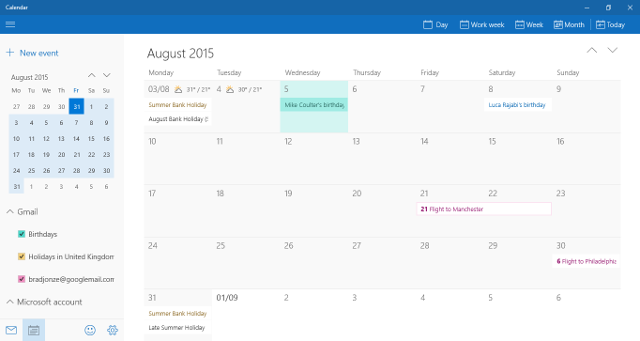
Il più grande cambiamento che è stato fatto è l'aggiunta di supporto per Google Calendar Come rendere la collaborazione di Google Calendar ancora più intelligenteEsistono molti modi per rendere più intelligente Google Calendar. Ecco otto strumenti per far funzionare meglio il tuo programma con il minimo sforzo da parte tua. Leggi di più . Ora sarai in grado di importare i tuoi eventi con la stessa facilità con cui è stato creato un calendario in Outlook. È particolarmente facile utilizzare le caselle di attivazione e disattivazione per abilitare e disabilitare la visualizzazione di vari calendari nell'app, che sarà molto utile per chiunque mantenga calendari di lavoro e di casa separati.
Tuttavia, il principale punto di forza della nuova app Calendar è semplicemente la quantità di informazioni che presenta senza mai essere ingombra. Dettagli utili come le previsioni del tempo a cinque giorni arricchiscono sostanzialmente l'esperienza e il supporto senza complicazioni per gli eventi nascosti nelle tue e-mail come le prenotazioni e i piani di viaggio popoleranno il Calendario automaticamente. Tutto sommato, è semplice ma potente.
Cortana
In tutto il marketing pre-release di Microsoft per Windows 10, assistente virtuale Cortana Come configurare Cortana e rimuoverla in Windows 10Cortana è il più grande strumento di produttività di Microsoft da Office. Ti mostreremo come iniziare con l'assistente digitale di Windows 10 o come disattivare Cortana per una migliore privacy. Leggi di più è stato spesso messo davanti e al centro. Questo tipo di tecnologia è diventata molto popolare tra gli utenti di smartphone, quindi non sorprende che l'azienda desidera portare le sue popolari funzionalità di Windows Phone a una gamma più ampia di dispositivi.
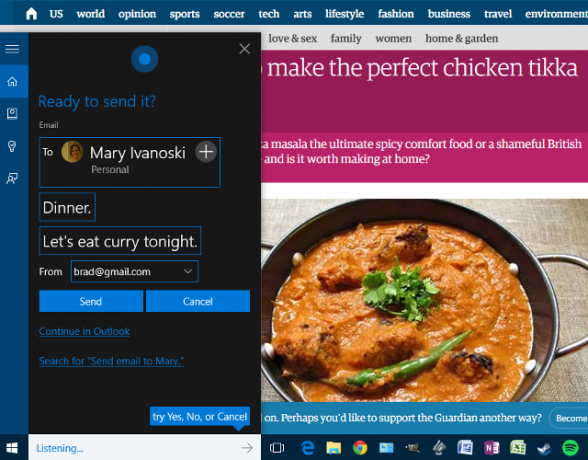
Gli assistenti virtuali possono essere colpiti e persi, con problemi dalla loro comprensione della tua voce al loro elenco di risposte che ostacolano la loro capacità di aiutare davvero in qualsiasi modo significativo. Tuttavia, sembra Cortana una delle migliori offerte là fuori Cortana risponde: ridi, piangi e ama con l'assistente digitale di Windows PhoneAnnoiato con nessuno con cui parlare? Perché non avviare una conversazione con il tuo Windows Phone? Questi segnali faranno parlare Cortana. Leggi di più - cioè, se riesci a superare il disagio di parlare con il tuo computer.
Puoi attirare l'attenzione di Cortana facendo clic sull'icona nella sua barra di ricerca o nella barra delle applicazioni, usando il collegamento Tasto Windows + S o Windows + Qo abilitando un comando vocale come l'impostazione predefinita "Ehi, Cortana". Da lì, puoi porre domande o dare istruzioni. Per produrre i risultati, ho semplicemente detto: "Invia un'email a Mary", e Cortana ha trovato l'indirizzo corretto prima di chiedermi una riga dell'oggetto e il messaggio stesso.
Funziona tutto senza intoppi e in alcuni casi è davvero più semplice chiedere a Cortana di fare qualcosa piuttosto che svolgere il compito per te stesso. Ad esempio, l'impostazione di un evento nel tuo calendario potrebbe essere leggermente più veloce con i comandi vocali rispetto all'apertura dell'app per te stesso. Questo è abbastanza impressionante di per sé, ma diventa davvero potente, se hai un Windows Phone e il tuo desktop in esecuzione dallo stesso account Microsoft.
Centro azione
Il Centro operativo è il posto dove andare per l'accesso immediato alle tue notifiche in Windows 10. Puoi aprirlo facilmente facendo clic sull'icona di notifica in basso a destra sulla barra delle applicazioni, scorrendo da destra se hai un touchscreen o premendo Tasto Windows + A. Il Centro operativo sta mettendo fine al problema delle notifiche "perse" Gestione delle notifiche in Windows 8La nuova piattaforma di app di Windows 8 fornisce un sistema di notifica integrato per le app moderne. Le app in stile Windows 8 possono utilizzare diversi tipi di notifiche: notifiche toast tradizionali, notifiche schermata di blocco e riquadri live. Tutto di... Leggi di più ciò potrebbe causare problemi ad alcuni utenti nella versione precedente di Windows.
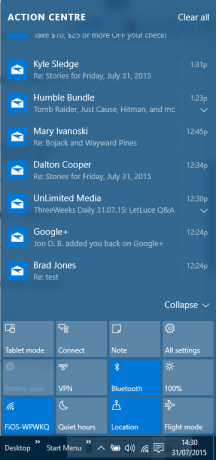
Tuttavia, questa funzionalità offre molto di più delle semplici notifiche. Nella parte inferiore del pannello troverai i collegamenti a varie aree comunemente utilizzate dell'app Impostazioni. È possibile personalizzare le azioni rapide visualizzate nel Centro operativo accedendo a impostazioni > Sistema > Notifiche e azioni.
Visualizzazione attività
Una funzionalità spesso richiesta introdotta in Windows 10 è Task View, un nuovo metodo di implementazione e organizzazione di desktop virtuali. È possibile accedere alla Visualizzazione attività tramite la nuova icona posizionata a destra della barra di ricerca di Cortana per impostazione predefinita, scorrendo da sinistra sul touchscreen o premendo il Tasto Windows + Tab scorciatoia da tastiera.
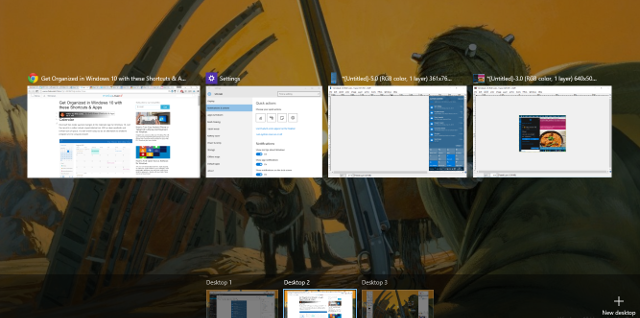
Quando apri Visualizzazione attività, vedrai tutte le finestre che hai attualmente aperto, non diversamente da un comando Alt + Tab. Tuttavia, le cose diventano molto più utili quando si fa clic Nuovo desktop nell'angolo in basso a destra, poiché ti verrà presentato un desktop completamente nuovo che può essere utilizzato per svolgere una serie completamente diversa di attività.
Questo può essere molto utile se il tuo computer ha più di uno scopo, ad esempio se stai lavorando a un progetto ma vuoi fare una pausa. È possibile differenziare completamente l'uno dall'altro, ma continuare a utilizzare gli stessi programmi, ad esempio utilizzando il normale browser Web mantenendo intatto l'altro set di schede. È possibile trascinare e rilasciare le applicazioni da un desktop a un altro o semplicemente fare clic con il pulsante destro del mouse su un processo per avere la possibilità di aprirlo in un desktop tutto suo.
Se si desidera utilizzare più desktop, ricordare le seguenti scorciatoie: Tasto Windows + Ctrl + D aggiungerà un nuovo desktop e Tasto Windows + Ctrl + Sinistra / Destra ti permetterà di navigare rapidamente tra quelli che hai aperto. Tasto Windows + Tab ti porterà direttamente alla Visualizzazione attività.
Le scorciatoie sono i tuoi amici
Con una serie di nuove funzionalità, viene fornito anche Windows 10 diverse nuove scorciatoie Navigazione di Windows con le scorciatoie da tastiera SoloPotresti conoscere molte scorciatoie da tastiera, ma sapevi che potresti aggirare Windows senza il mouse? Ecco come. Leggi di più e alcuni di essi potrebbero farti risparmiare un sacco di tempo. Uno dei più importanti è Tasto Windows + A per il Centro operativo, seguito da Tasto Windows + I, che avvia l'app Impostazioni.
Scopri le nuove scorciatoie di Windows 10 che ritieni più preziose e dai un'occhiata anche alle nostre Guida alle scorciatoie da tastiera di Windows 101 Tasti di scelta rapida di Windows 101: la guida definitivaLe scorciatoie da tastiera possono farti risparmiare ore di tempo. Padroneggia le scorciatoie da tastiera universali di Windows, i trucchi della tastiera per programmi specifici e alcuni altri suggerimenti per accelerare il tuo lavoro. Leggi di più .
Hai un suggerimento per mantenere le cose organizzate con Windows 10? Hai trovato un grande uso per i desktop virtuali? Fatecelo sapere nella sezione commenti qui sotto.
Scrittore inglese attualmente residente negli Stati Uniti. Trovami su Twitter tramite @radjonze.