Annuncio pubblicitario
In questi tempi felici, hai bisogno di tutto l'aiuto che puoi ottenere per gestire le tue foto.
Ti abbiamo mostrato come importare, organizzare e modificare le foto in Foto su macOS. Ora vediamo cos'altro puoi fare con l'app Foto per mantenere la tua raccolta di foto / video scintillante e aggiornata.
1. Imposta cartelle
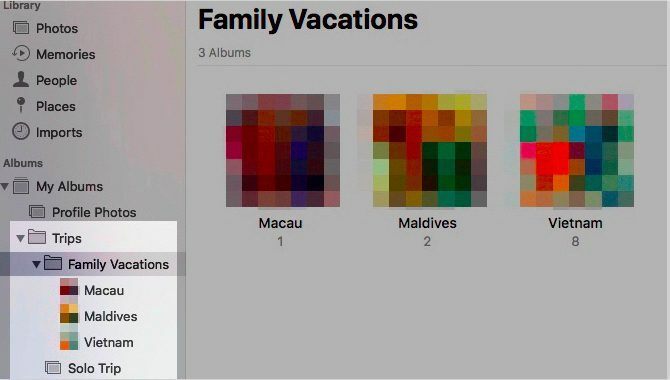
Le raccolte di foto possono sfuggire al controllo in un lampo (nessun gioco di parole previsto). Ma puoi tenerli ordinati in Foto di Apple impostando le cartelle. Clicca su File> Nuova cartella per iniziare.
Gli album e le cartelle sembrano intercambiabili. Sono loro? Affatto. Gli album ti consentono di organizzare le tue foto e i tuoi video, mentre le cartelle ti consentono di organizzare i tuoi album.
Le cartelle possono contenere cartelle al loro interno e anche album nidificati. Ma gli album non possono avere elementi figlio.
La struttura delle cartelle è utile per gestire raccolte di raccolte attorno a un determinato tema. Supponiamo che tu abbia un album separato per ogni viaggio in cui sei mai stato con la tua famiglia. Quindi ha senso portare tutti quegli album sotto un unico ombrello, che può essere la tua cartella Family Vacations.
2. Tagga le persone
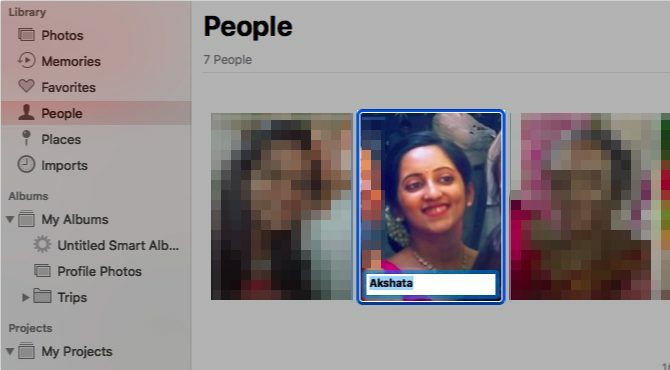
È utile se riesci a isolare le foto di amici o familiari specifici. Le foto lo sanno e ti aprono la strada permettendoti di taggare le persone nelle foto.
L'app scansiona automaticamente i volti che appaiono nelle tue foto e li raccoglie in Persone sezione della barra laterale. Facendo doppio clic su un volto vengono visualizzate le foto in cui appare quel volto, in tutti gli album.
Puoi abbinare i nomi ai volti facendo clic su Nome opzione che appare quando passi con il mouse sopra una faccia. Dopo aver taggato le persone in questo modo, puoi cercare le loro foto digitandone il nome nella casella di ricerca.
Interromperemo con un avvertimento qui: mentre è bello poter taggare le persone nelle foto, è necessario considerare l'impatto del riconoscimento facciale sulla tua privacy.
3. Aggiungi informazioni sulla posizione
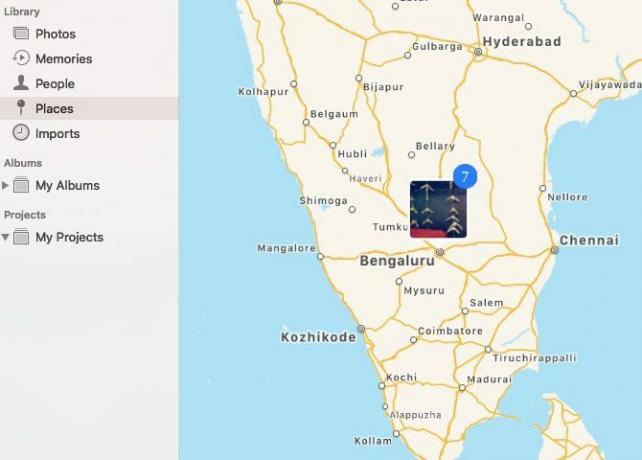
Tutti foto a cui è stata assegnata una posizione mostrare su una mappa interattiva in posti sezione della barra laterale. Fai clic sulla miniatura che appare per una particolare posizione e otterrai una vista a griglia di tutte le foto assegnate ad essa.
Non tutte le foto raccolgono automaticamente le informazioni sulla posizione. Per alcuni dovrai aggiungerlo tu stesso. Per fare ciò, inizia aprendo una foto e facendo clic su io icona, che troverai nella barra degli strumenti principale in alto.
Ora dovresti vedere le foto Informazioni sezione in una finestra popup. Clicca sul Assegna una posizione segnaposto nella parte inferiore di questa finestra.
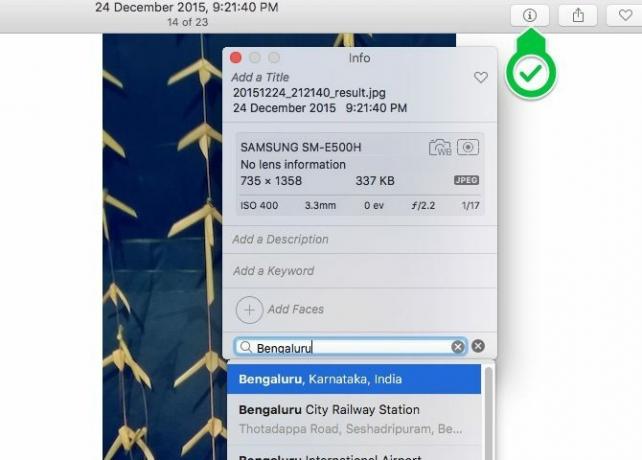
Una volta digitato in una posizione a tua scelta e premi accedere, una piccola mappa interattiva con il perno corretto appare proprio lì. Nota che puoi anche aggiungere un titolo, una parola chiave e una descrizione per la foto da questa finestra.
È possibile assegnare una posizione alle foto una alla volta o in blocco; il processo per entrambi è lo stesso.
4. Trasforma gli album in ricordi
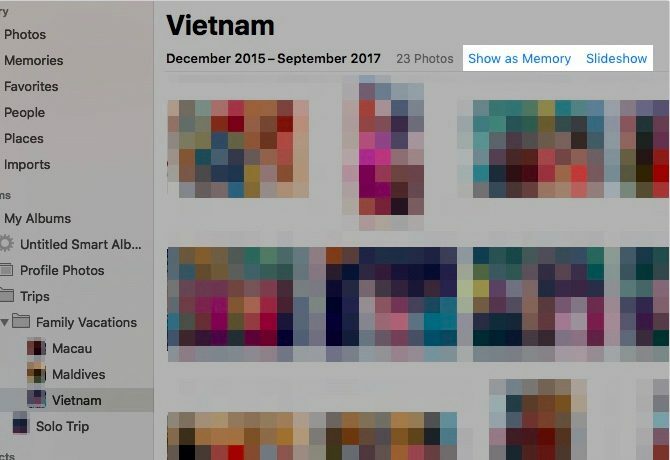
Se fai clic su Ricordi nella barra laterale Foto, vedrai che Foto ha realizzato i tuoi scatti migliori e li ha trasformati in presentazioni. Con queste speciali compilation riscoprirai sicuramente alcune foto straordinarie che avevi quasi dimenticato.
Tuttavia, Apple non ottiene sempre la selezione delle foto corretta. Quindi, potresti voler eliminare alcuni dei ricordi creati da Apple e trasformare tu stesso gli album in ricordi.
Apri un album e fai clic su Mostra come memoria link per far apparire l'album sotto Ricordi. Se si desidera visualizzare l'album come una presentazione senza trasformarlo in memoria, fare clic su Presentazione link invece.
Puoi anche visualizzare un gruppo di foto come una presentazione. Per fare ciò, fare clic su Riproduci presentazione opzione nel menu contestuale per il gruppo di foto selezionate.
Per riprodurre un ricordo selezionato, fare clic su di esso Giocare pulsante nella barra degli strumenti in alto e poi sul Riproduci presentazione nel menu che appare. Da questo menu puoi anche cambiare il tema e la musica di sottofondo per la memoria.
5. Abilita sincronizzazione cloud
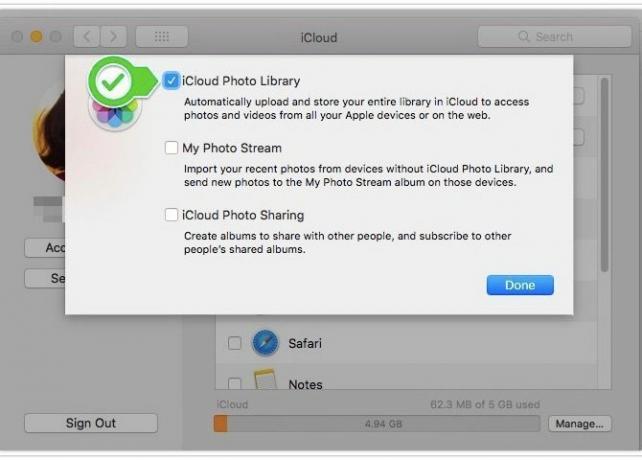
Il backup delle foto su iCloud le rende accessibili da qualsiasi dispositivo con una connessione Internet. Sarai felice di saperlo anche le modifiche apportate alle foto vengono sincronizzate su iCloud.
Garantire di disporre di backup fotografici in più posizioni consentirà di recuperare da potenziali incidenti di dati senza sudare.
Se desideri utilizzare la funzione di sincronizzazione cloud per la tua libreria di foto, vai a Preferenze di Sistema> iCloud. Lì, fai clic su Opzioni pulsante accanto a Fotografie. Ora, nella casella visualizzata, seleziona la casella di controllo per Libreria foto iCloud e premi il Fatto pulsante.
(Vuoi mantenere le tue foto lontane dal cloud, ma sincronizzarle sui tuoi dispositivi Apple? Nel passaggio precedente, selezionare il La mia serie di foto casella di controllo anziché Libreria foto iCloud casella di controllo. Questa sincronizzazione bidirezionale funziona solo per 1.000 delle tue foto più recenti.)
Tieni presente che Apple assegna solo 5 GB di spazio di archiviazione gratuito a ciascun utente iCloud. Se è necessario eseguire il backup di una raccolta di foto di grandi dimensioni, è probabile che rimanga a corto di spazio velocemente. E prima o poi dovrai farlo pensa ad acquistare più spazio di archiviazione iCloud È finalmente giunto il momento di acquistare più spazio di archiviazione iCloud?Ora che l'archiviazione iCloud costa molto meno rispetto al passato, potrebbe essere il momento di aggiornare oltre 5 GB. Leggi di più .
Per accedere alle tue foto sincronizzate con iCloud online, dovrai visitare iCloud.com e accedi con il tuo ID Apple.
6. Imposta album intelligenti
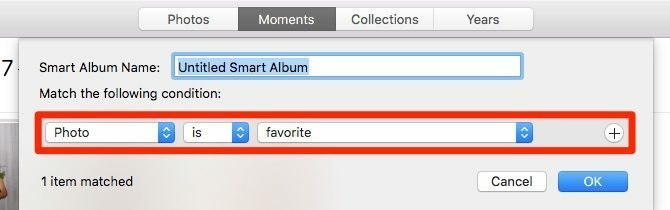
Una manciata di app per Mac ti permettono di farlo creare gruppi intelligenti per filtrare gli elementi basato su uno o più criteri. Photos è una di quelle app e chiama questi gruppi speciali album intelligenti.
Gli album intelligenti sono utili quando vuoi, per esempio, filtrare le foto che corrispondono a una determinata parola chiave o presentano un determinato gruppo di persone. Puoi anche utilizzare gli album intelligenti per isolare le immagini che Foto non è stata in grado di sincronizzare con iCloud.
Per iniziare a configurare un album intelligente, fai clic su File> Nuovo album intelligente. Verrà quindi visualizzata una finestra popup in cui è possibile selezionare le condizioni per filtrare le foto da una serie di menu a discesa. Una volta che hai queste condizioni, premi il ok pulsante. L'album verrà quindi mostrato sotto I miei album nella barra laterale.
7. Ripara la libreria di foto
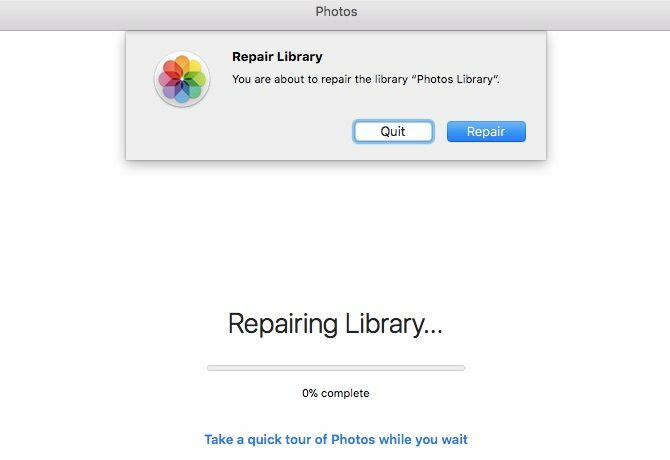
Se l'app Foto non si apre o si blocca troppo spesso, puoi dire a macOS di ripararla. Per fare ciò, tieni premuto il tasto Opzione e cmd chiavi quando apri l'applicazione.
Una volta che hai colpito il Riparazione pulsante nella finestra di dialogo che appare, lo strumento di riparazione integrato fa il resto. Risolve eventuali problemi e incongruenze del database per far funzionare di nuovo l'app Foto.
Potresti avere un po 'di attesa da fare a seconda delle dimensioni della tua libreria di foto. Al termine del processo di riparazione, Photos si riavvia da solo.
8. Crea libri fotografici e calendari
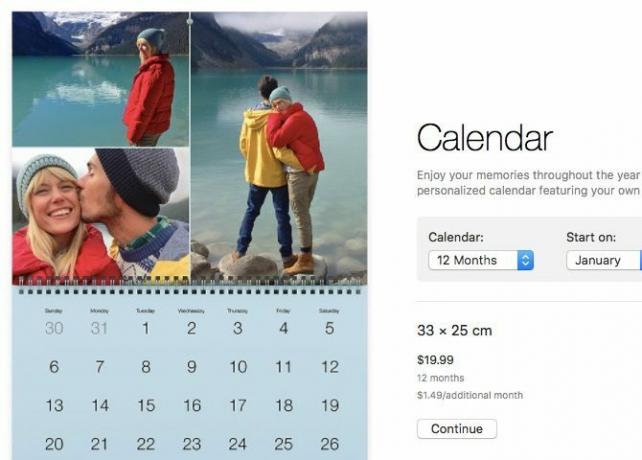
Se vuoi trasformare alcuni dei tuoi ricordi in, per esempio, un libro fotografico o un calendario, puoi farlo direttamente dall'app Foto. Inoltre, puoi avere il prodotto consegnato a portata di mano. Per iniziare, passa con il mouse sopra I miei progetti nella barra laterale e fare clic su Più (+) pulsante che appare accanto ad esso.
Verrà visualizzato un menu a discesa per selezionare il tipo di prodotto che si desidera vedere in stampa. Una volta selezionato, l'app prende il sopravvento. Ti guida attraverso il processo di selezione di un tema, l'aggiunta di immagini, la modifica del layout e l'ordine del prodotto.
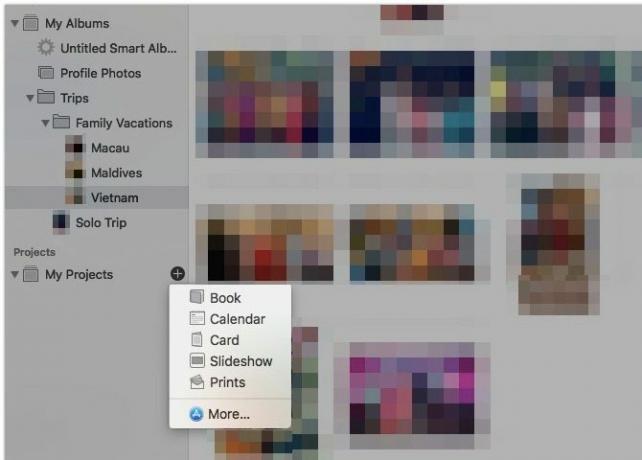
Combinato con l'app Image Capture 4 modi pratici per utilizzare l'app di acquisizione immagini del tuo MacL'app Image Capture del tuo Mac è uno strumento silenzioso ma utile. Ecco alcuni usi pratici di Image Capture che devi verificare. Leggi di più , puoi importare le foto della tua famiglia in un libro fantastico.
Gestione delle foto per Mac resa più semplice
Ora che hai una conoscenza di base delle foto di Apple su Mac, sei meglio preparato a mantenere ben organizzati i tuoi ricordi digitali. Assicurati di non farlo i soliti errori di gestione delle foto, e sarai pronto a trasformare i tuoi album fotografici in una delizia!
Se desideri un'alternativa leggera a Foto per l'aggiornamento e l'organizzazione della tua raccolta di foto, prova una di queste migliori app visualizzatore di immagini per macOS Le 5 migliori app per la visualizzazione di immagini per Mac con caratteristiche unicheCerchi un visualizzatore di immagini più potente per il tuo Mac? Dai un'occhiata a queste scelte che offrono molta flessibilità. Leggi di più .
Akshata si è formato in test manuali, animazione e progettazione di UX prima di concentrarsi sulla tecnologia e sulla scrittura. Ciò ha riunito due delle sue attività preferite: dare un senso ai sistemi e semplificare il gergo. A MakeUseOf, Akshata scrive su come sfruttare al meglio i tuoi dispositivi Apple.