Annuncio pubblicitario
Avuto 100% di utilizzo del disco in Windows 10? Quindi il tuo computer si blocca e si blocca. Stessa vecchia Windows, vero? Tranne che stai usando un nuovissimo dispositivo Windows 10; l'hai avuto solo pochi giorni. Quindi, cosa sta succedendo?
Indagando, scopri che l'unità di sistema è in esecuzione al 100%. Sicuramente questo non può essere, giusto? Purtroppo lo è. Le ultime versioni di Windows hanno un problema con il sovraccarico delle unità, che rallenta il sistema operativo. Questo problema riguarda sia le unità disco fisso (HDD) che le unità a stato solido (SSD).
Sono disponibili diverse correzioni per questo, ma prima devi tracciare il problema.
100% di utilizzo del disco in Windows 10: risolto!
Quando l'errore è stato scoperto per la prima volta, sono stati rilevati solo alcuni colpevoli. Ma col passare del tempo, nonostante l'errore di utilizzo del disco al 100% sia stato segnalato a Microsoft, vengono scoperte più cause di questo errore, non meno.
- Controlla le prestazioni del disco con chkdisk
- Controlla il tuo software antivirus
- Disabilita la ricerca di Windows
- Disabilita il servizio Superfetch
- È ora di disabilitare Flash
- Cambia browser web
- Controlla l'impatto di Skype sull'utilizzo del disco
- Correzione del bug del firmware PCI-Express
- Smetti di sfruttare al massimo Steam sul tuo PC
- Controlla il monitoraggio diagnostico
- Windows Update sta causando l'utilizzo del disco al 100%?
- Ripristina la tua memoria virtuale
- Abilita la modalità ad alte prestazioni
- Installa i driver SATA più recenti
Fai clic sul link sopra per ogni possibile causa del bug per vedere come risolverlo.
Una volta stabilito che esiste un problema, sono disponibili diverse opzioni. Controllare i seguenti passaggi uno alla volta, controllando l'utilizzo del disco nel Task Manager dopo ciascuno.
Tieni presente che anche se trovi una soluzione, un aggiornamento di Windows potrebbe reimpostare le modifiche apportate. Aggiungi questa pagina ai segnalibri ti aiuterà a trovarla in futuro per ripetere le correzioni.
1. Rallentamento delle prestazioni? Esegui controllo disco
Questo problema di prestazioni è più evidente quando si tenta di utilizzare la ricerca di Windows per trovare un file o un programma, e qualsiasi altra cosa che richieda al disco di fare un po 'di lavoro (forse copiare e incollare un gruppo di File).
Per stabilire se si tratta di un problema che ti sta colpendo, quando il computer rallenta successivamente, premere Ctrl + Alt + Canc e seleziona Task Manager 10 trucchi di Task Manager di Windows che non sapeviSe l'unica volta che apri Task Manager è quando un'applicazione è bloccata e deve essere uccisa, stai trascurando alcune delle sue funzionalità più potenti. Leggi di più .
(In alternativa, tasto destro del mouse il Barra delle applicazioni e seleziona Task Manager.) Notare che questo potrebbe richiedere del tempo per aprirsi con l'unità in tensione.
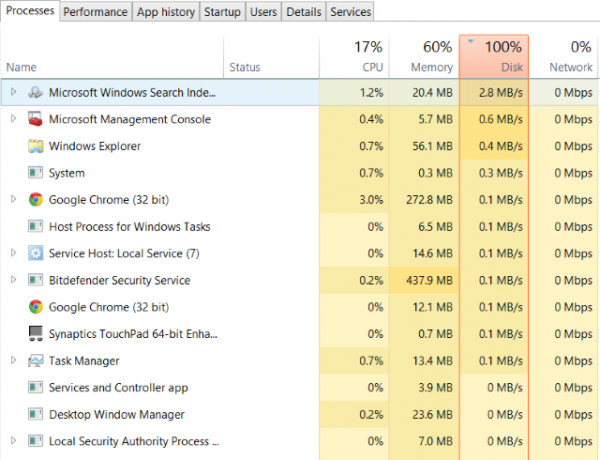
Nella prima scheda, Processi, cercare il Disco colonna. Se hai problemi con prestazioni di guida 14 modi per rendere Windows 10 più veloce e migliorare le prestazioniNon è difficile rendere Windows 10 più veloce. Ecco alcuni metodi per migliorare la velocità e le prestazioni di Windows 10. Leggi di più , questo dovrebbe essere al 100% e ombreggiato in rosso per indicare se hai un problema o meno.
I settori problematici sull'HDD possono causare il problema di utilizzo del disco al 100% in Windows 10. Tuttavia, l'utilizzo del controllo del disco integrato di Windows può risolvere questo problema.
Apri Esplora risorse e seleziona Questo PC, quindi identifica il tuo disco rigido. Pulsante destro del mouse su C: e selezionare Proprietà. Qui, trova il Utensili scheda e in Controllo errori fare clic su Dai un'occhiata.
Nella finestra risultante, fai clic su Scan drive. Attendere mentre il sistema esegue la scansione dell'unità; potrebbe essere necessario un riavvio per una riparazione completa del disco. Questo dovrebbe affrontare l'errore.
2. Controlla il tuo software antivirus
Come per qualsiasi altro problema di prestazioni, la prima cosa da fare è confermare che il tuo computer non è stato infettato da malware. Il tuo software di sicurezza dovrebbe essere in grado di gestirlo, sia che si tratti di un'app gratuita o di una suite a pagamento.
Per lo meno, strumenti come Malwarebytes Anti-Malware dovrebbero essere in grado di scansionare l'unità di sistema e rilevare eventuali problemi, anche se con un carico pesante sull'unità già questo potrebbe richiedere del tempo.
Se vengono rilevate minacce, utilizzare i consigli del software per eliminarli e riavviare. Successivamente, controlla ulteriormente le prestazioni della tua unità. Spero che tu abbia risolto il problema; in caso contrario, il malware non era da biasimare, quindi continua a leggere.
3. Disabilita la ricerca di Windows per prestazioni disco migliorate
La prossima cosa da verificare è se l'errore di utilizzo del disco al 100% ha qualcosa a che fare con la ricerca di Windows.
Un bug in Windows 10 provoca un "ciclo di ricerca" che provoca un aumento del carico sull'unità di sistema.
Per interrompere ciò e impedire che accada durante la sessione corrente (fino al riavvio di Windows) aprire il Prompt dei comandi (il modo più rapido è fare clic su Inizio pulsante e digitando cmd, poi tasto destro del mouse e seleziona Eseguire come amministratore) e inserire:
net.exe stop "Ricerca di Windows"Per disabilitare la ricerca o l'indicizzazione di Windows in modo permanente, premere WIN + R, accedere services.msce colpisci accedere. Nel Servizi finestra che si apre trova il Ricerca di Windows voce e fare doppio clic su di essa per aprire il file Proprietà di ricerca di Windows finestra.
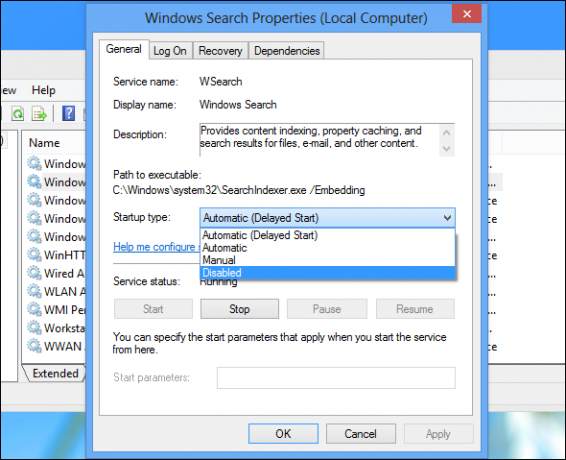
Sotto Tipo di avvio, Selezionare Disabilitato. Qui puoi fare clic Fermare per interrompere il servizio. Clic ok per salvare le modifiche.
Alcuni istanti dopo aver disabilitato la ricerca di Windows, le prestazioni di Windows 10 dovrebbero migliorare notevolmente. In caso contrario, vai avanti ...
4. Disabilita il servizio Superfetch
Un'altra caratteristica di Widows 10 identificata come potenziale causa del problema di utilizzo del disco al 100% è il servizio superfetch Che cos'è Superfetch su Windows 10? E come disabilitarloL'host di servizio: Superfetch sta causando un utilizzo elevato del disco in Windows 10? Che cos'è Superfetch e puoi disabilitarlo? Scopriamolo. Leggi di più .
Per risolvere questo problema, apri un altro Prompt dei comandi (o se hai ancora aperto la casella precedente, usala) e inserisci:
net.exe interrompe il superfetch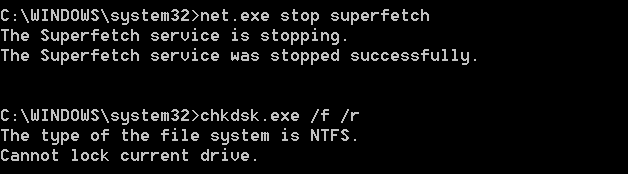
Ancora una volta, attendi qualche istante per verificare se ciò ha influito sulle prestazioni del tuo computer. È inoltre necessario eseguire Controlla disco in un prompt dei comandi:
chkdsk.exe / f / rSarai informato che il PC deve essere riavviato per completare Check Disk, quindi assicurati di aver prima chiuso tutte le tue applicazioni.
Se questo non funziona, è probabile che tu stia riscontrando un'iterazione di questo problema che è frustrante da realizzare, ma semplice da risolvere.
5. Flash sta causando il bug di utilizzo del disco al 100%?
Flash rimane uno degli aspetti più vulnerabili dell'informatica moderna e dovrebbe essere disabilitato. Adobe prevede di eliminare il suo plug-in multimediale nel 2020, quindi ci sono poche ragioni per continuare a usarlo.
Flash sembra anche essere uno dei colpevoli più comuni per l'utilizzo del disco rigido al 100% in Windows 10 se si utilizza il browser Google Chrome.
Aperto Menu> Impostazioni> Mostra impostazioni avanzate e trova la sezione contrassegnata come Privacy. Qui, clicca su Le impostazioni del contenuto e trova Flash. Vedrai un interruttore, quindi impostalo su Impedisci ai siti di eseguire Flash, quindi fai clic su Indietro..
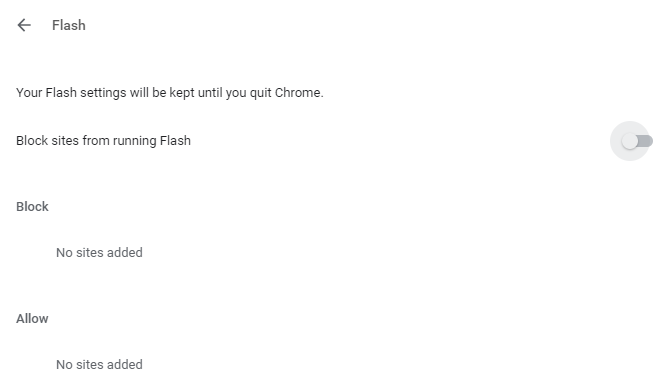
Riavvia il browser e controlla le prestazioni del tuo HDD.
6. Utilizzare un browser Web diverso
Potrebbe non essere Flash a influire sulle prestazioni del browser.
Un'altra causa potrebbe essere il browser stesso, in particolare se stai utilizzando Google Chrome.
L'opzione ovvia è quella di scegliere un browser diverso. Windows 10 ha già due browser integrati. Probabilmente non vorrai utilizzare Internet Explorer, ma Microsoft Edge è un sostituto adeguato per Chrome.
Sono disponibili diversi browser, alcuni migliori di altri. Consulta la nostra guida al migliori browser Web per Windows I migliori browser Web per WindowsQual è il tuo browser predefinito? Anche se abbiamo l'imbarazzo della scelta, la maggior parte di noi si attiene ai più importanti giocatori. Quali sono le migliori alternative per l'uso delle risorse, la velocità e la sicurezza? Leggi di più per trovare un'alternativa.
7. Skype utilizza le risorse del disco?
Un'altra applicazione ampiamente utilizzata potrebbe anche causare il tuo utilizzo dell'HDD al 100%: Skype.
Per scoprirlo e disabilitare il requisito di risorse OTT, iniziare verificando che il software non sia in esecuzione. Puoi farlo guardando in Task Manager o controllando la barra delle applicazioni, l'area sul desktop tutto il giorno. Se Skype è in esecuzione qui, tasto destro del mouse l'icona e selezionare Smettere.
Quindi, premere WIN + R e incolla questo indirizzo nella casella:
C: \ Programmi (x86) \ Skype \ Telefono \Clic okper trovare il Skype.exe file e tasto destro del mouse questo e selezionare Proprietà. Nel Sicurezza fare clic sulla scheda modificare, quindi selezionare TUTTI I PACCHETTI DI APPLICAZIONE.
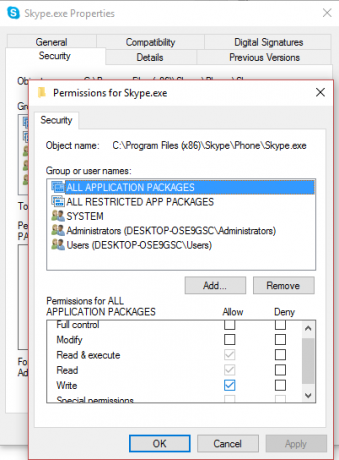
Metti un segno di spunta accanto a Scrivi nel permettere colonna e termina facendo clic Applicare, poi ok. Torna al Task Manager per vedere la modifica. Puoi anche considerare di trovare a Alternativa di Skype 6 alternative Skype gratuite per il desktop di WindowsNe hai abbastanza di Skype? Questa messaggistica di gruppo e di chat video ha una forte concorrenza. Ecco sei servizi gratuiti che possono sostituire Skype per te. Leggi di più .
Nessuna differenza? Continua a leggere…
8. Risoluzione del bug del firmware PCI-Express
Alcuni driver non funzionano esattamente come dovrebbero in Windows 10. Uno che è stato scoperto causare il 100% di utilizzo dell'HDD è il driver StorAHCI.sys, che ha un bug del firmware. StorAHCI.sys destinato ai dispositivi di archiviazione collegati al PC o alla scheda madre del laptop tramite l'interfaccia PCI-Express dell'host controller avanzato.
Se sei arrivato così lontano senza successo, questo potrebbe essere il problema.
Apri il Gestore dispositivi (usa la ricerca di Windows 10 o tasto destro del mouseQuesto PC in Esplora risorse, quindi Proprietà> Gestione dispositivi) ed espandere Controller IDE ATA / ATAPI. Se è elencata una voce Controller AHCI, fare doppio clic, quindi aprire il autista scheda e selezionare Dettagli del driver.
Il driver è elencato come C: \ system32 \ drivers \ Windows \ storahci.sys? In tal caso, potresti essere interessato da questo errore.
Chiudere la casella dei dettagli del driver e passare a Dettagli scheda, selezionando Percorso dell'istanza del dispositivo dal menu a discesa. Dove è elencato il valore, tasto destro del mousee selezionare copia. Avvia il tuo editor di testo (come Blocco note) e Incolla il contenuto in.
Quindi, premere WIN + R e digitare regedit, seguito dal ok pulsante. Vai a questo indirizzo: HKEY_LOCAL_MACHINE \ System \ CurrentControlSet \ Enum \ PCI \ e usa la stringa incollata sopra per aprire il controller AHCI corretto, seguito dal numero casuale.
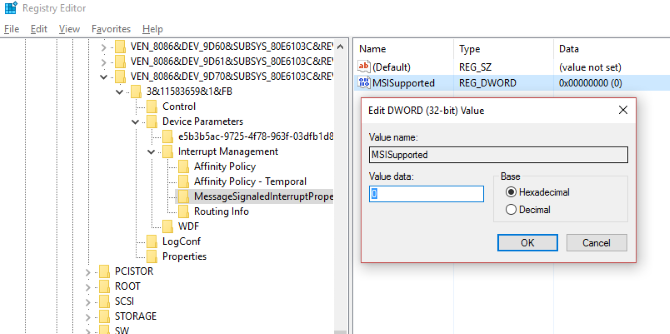
Qui, espandi Parametri dispositivo \ Gestione interruzioni \ MessageSignaledInterruptProperties e dovresti vedere MSISupported elencato nel riquadro di destra. Fare doppio clic su questo, quindi modificare i Dati valore: in 0. Clic ok per confermare e seguire le istruzioni per riavviare Windows.
9. Steam sta esaurendo il tuo HDD?
Divertiti con i giochi e Steam è installato? C'è una buona probabilità che questo sistema di consegna digitale stia causando un utilizzo del disco del 100%.
Di solito ciò è dovuto alla consegna degli aggiornamenti, che fa sì che il downloader in background venga catturato in un ciclo. Svuota la cache di Steam per risolvere questo problema.
Innanzitutto, assicurati di essere uscito da Steam. Laddove Steam è una probabile causa dell'errore di utilizzo del disco al 100%, potrebbe bloccarsi quando si tenta di uscire. In questo caso, utilizzare Task Manager di Windows 10 per chiudere il software.
Quindi, apri il WIN + R esegui box ed entra
vapore: // flushconfigVedrai una finestra di dialogo che ti informa che i contenuti verranno eliminati.
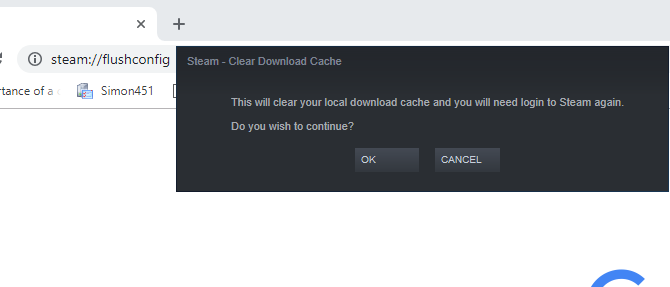
Clic ok procedere.
Si noti che i giochi e i salvataggi verranno mantenuti, quindi non vi è alcun rischio che vengano eliminati.
10. Disabilita il monitoraggio diagnostico in Windows 10
Infine, vale la pena considerare l'impatto di tracciamento diagnostico in Windows 10 13 Strumenti di diagnostica di Windows per verificare l'integrità del PCUtilizzare questi strumenti diagnostici del computer per eseguire un controllo dello stato del PC e risolvere i problemi. Alcuni supportano la diagnostica di Windows 10, in particolare. Leggi di più . Una funzionalità che potresti altrimenti aver disabilitato per motivi di privacy, è stata incolpata per l'uso al 100% dell'HDD su molti PC.
Quando si tratta di ridurre l'utilizzo del disco rigido, è più semplice disabilitare semplicemente il servizio DiagTrack. Se questa è l'origine dell'errore di utilizzo del disco al 100% in Windows 10, è possibile interrompere l'avvio del servizio.
Tuttavia, per fare ciò dovrai accedere al Prompt dei comandi in modalità amministratore.
Fai questo cliccando Inizio e digitando cmd nella casella di ricerca. Attendere i risultati e tasto destro del mouse sul prompt dei comandi, selezionando Eseguire come amministratore.
Pulsante destro del mouse il Inizio pulsante e selezionare Prompt dei comandi (amministratore), quindi inserisci questi comandi per disabilitare e arrestare DiagTrack:
sc config "DiagTrack" start = disabilitato. sc stop "DiagTrack"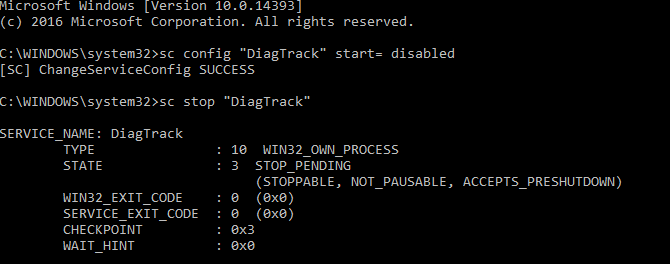
Inoltre, potresti anche andare a Impostazioni> Sistema> Notifica e azioni e disabilitare Ottieni suggerimenti, trucchi e suggerimenti mentre usi Windows. Ciò ha dimostrato di migliorare le cose.
11. Windows Update può causare un utilizzo elevato del disco
Oltre a influire sulle modifiche apportate al PC quando si risolve il problema di utilizzo del disco al 100%, Windows Update può anche essere una causa.
Ciò si verifica in genere solo quando si verifica un problema con Windows Update (che in genere è dovuto a un file che si rifiuta di scaricare). Hai due opzioni qui:
- Lascia il tuo computer da solo: Chiudi tutte le applicazioni aperte e attendi. Alla fine, i file verranno scaricati, ma a seconda di come Windows Update è programmato sul tuo computer, potrebbe essere necessario riavviare.
- Spegni il computer—Una volta fatto ciò, riavvia e attendi che Windows Update risolva il problema.
Al termine del download dell'aggiornamento, è consigliabile eseguirlo il prima possibile. Ricordarsi di verificare eventuali correzioni precedenti per l'utilizzo del disco al 100% prima di procedere; Come sopra annotato, Windows Update può annullare queste correzioni Come risolvere i problemi di Windows Update in 5 semplici passaggiWindows Update ti ha fallito? Forse il download si è bloccato o l'aggiornamento si è rifiutato di installare. Ti mostreremo come risolvere i problemi più comuni con Windows Update in Windows 10. Leggi di più .
12. Ripristina la tua memoria virtuale
Memoria virtuale La tua memoria virtuale è troppo bassa? Ecco come risolverlo!I problemi di memoria del computer possono rallentare il computer nel tempo. Ecco come impostare la dimensione della memoria virtuale e migliorare le prestazioni. Leggi di più è una combinazione di RAM e spazio sul disco rigido e può essere responsabile dell'uso eccessivo del disco rigido. Se non c'è abbastanza RAM per eseguire un'attività, l'HDD viene utilizzato per integrare la RAM. I dati trasferiti sull'HDD vengono quindi restituiti alla RAM quando richiesto.
Se sei arrivato così lontano e non hai ancora risolto il problema di utilizzo del disco al 100%, potrebbe valere la pena ripristinare la memoria virtuale.
Aprire la schermata di sistema con Windows + Break / Pausa, poi Impostazioni avanzate di sistema sulla sinistra. Nella casella risultante, selezionare il Avanzate scheda, quindi in Prestazioni fare clic su impostazioni.
Qui ne troverai un altro Avanzate scheda, che ha una sezione etichettata Memoria virtuale. Clic Modificare e deseleziona la casella di controllo per Gestisci automaticamente le dimensioni del file di paging per tutte le unità.
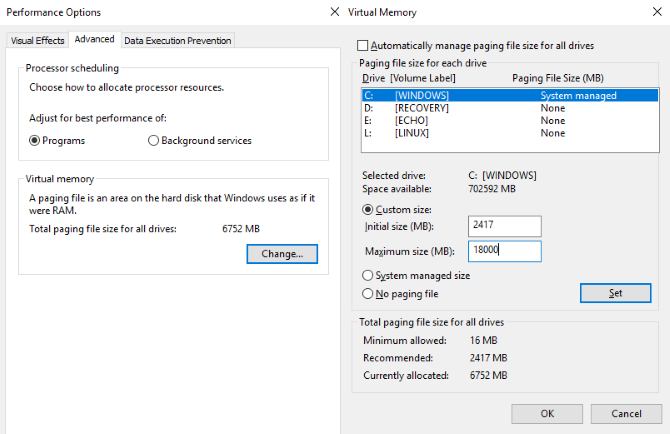
Rimanendo su questa schermata, selezionare l'unità Windows (in genere C :) e quindi Formato personalizzato. Qui, aggiungi un Dimensione iniziale e a Taglia massima; notare che entrambi sono misurati in MB anziché in GB.
Questi numeri possono essere fonte di confusione, quindi con il primo valore fai affidamento sull'opzione consigliata. Per il valore massimo, punta a una cifra non più di 1,5 volte la tua RAM di sistema Tutto ciò che devi sapere sulla gestione della RAM e della memoriaLa RAM è la memoria a breve termine del tuo computer. Pertanto, la gestione della memoria ha un impatto significativo sulle prestazioni del sistema. Qui spieghiamo come funziona la RAM e se è possibile fare qualsiasi cosa per aumentarne l'efficienza. Leggi di più .
Ad esempio, un computer con 4 GB di RAM non dovrebbe avere più di 6,5 GB (6144 MB).
Con i valori inseriti, fare clic su Impostato, poi ok continuare. Ora è necessario cancellare i file temporanei che sono stati utilizzati nella precedente allocazione di memoria virtuale.
Fallo aprendo la casella Esegui (WIN + R) quindi inserendo "temp". Quando si apre la directory temporanea, selezionare tutti i file (Ctrl + A) e toccare Elimina sulla tua tastiera.
13. Attiva la modalità ad alte prestazioni
Un'ultima cosa da provare è modificare le impostazioni di alimentazione di Windows. Le modalità di alimentazione standard sono più soggette al bug di utilizzo del disco al 100%, ma il passaggio a prestazioni elevate spesso risolve il problema.
Il rovescio della medaglia, ovviamente, è che il tuo computer utilizzerà più energia. Grazie al moderno design del processore, questo non dovrebbe essere un grosso problema. Tuttavia, notebook e laptop sostitutivi del desktop potrebbero avere un impatto sulla durata della batteria.
Per passare ad alte prestazioni Velocizza Windows con 10 trucchi e hackStai cercando di velocizzare il tuo computer senza spendere molto tempo? Ecco 10 modifiche per rendere Windows più veloce che richiede 10 minuti o meno. Leggi di più , apri la schermata Power & sleep con WIN + X> Opzioni risparmio energia.
Qui, clicca Impostazioni di alimentazione aggiuntive, Selezionare Alte prestazioni, poi ok.
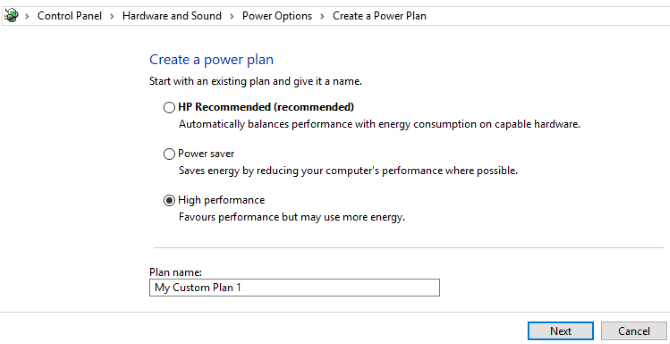
Se questa non è un'opzione visualizzata, dovrai creare il tuo piano di alimentazione personalizzato. Clic Crea un piano di potere, quindi scegliere Alte prestazioni. Assegna un nome al piano, modifica le impostazioni personali necessarie, quindi selezionalo come piano di risparmio energia da utilizzare.
In un momento o due, il problema di utilizzo del disco al 100% dovrebbe scendere a meno del 10%.
14. Installa i driver SATA più recenti
Un driver di dispositivo di archiviazione potrebbe causare l'errore di utilizzo del disco al 100%?
Il tuo computer Windows 10 utilizza quasi certamente connessioni SATA per dischi rigidi, SSD e unità ottiche. Se i driver non sono aggiornati, può verificarsi un errore di utilizzo del disco.
Evitarlo aggiornando i driver SATA più recenti.
Apri il menu Power User con WIN + X e seleziona Gestore dispositivi. Da qui, espandi Controller di archiviazione, quindi identifica il controller corretto per i tuoi dispositivi SATA. Se non puoi farlo, non ti preoccupare, aggiorna semplicemente entrambi.
Aggiornare, tasto destro del mouse su ciascun controller e selezionare Aggiorna driver.
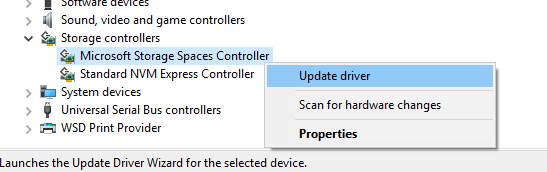
Seleziona il Sfoglia il mio computer per il software del driver opzione, quindi Fammi scegliere da un elenco di driver disponibili sul mio calcolor. Qui, scegli Controller AHCI standard e vedere come questo influisce sulle prestazioni.
Potrebbe essere necessario riavviare Windows affinché questo abbia effetto. Tieni presente che se non funziona, puoi comunque provare controllando il sito Web del produttore per un nuovo driver. Questo può essere installato usando le istruzioni che lo accompagnano.
L'utilizzo del disco dovrebbe essere raramente del 100%
In parole povere, c'è poco motivo per cui il carico del disco sia vicino al 100%, certamente non in condizioni normali. Un computer lento presenta problemi e se non è possibile risolverlo disabilitando un plug-in del browser, arrestando i servizi o eseguendo il software antivirus, il problema potrebbe essere legato all'hardware.
Forse il tuo disco sta invecchiando; potrebbe essere difettoso o potrebbe essere necessario sostituire i cavi. In alternativa, è possibile che il problema sia collegato allo strumento di deframmentazione di Windows.
Se il computer sta tentando di deframmentare l'unità, ma l'HDD è in realtà un SSD, possono verificarsi seri problemi. Affronta questo aprendo il Agenda (WIN + Q, immettere "Utilità di pianificazione") e disabilitare tutte le attività di deframmentazione del disco pianificate.
Prova queste correzioni al prossimo rallentamento del tuo computer Windows. Essere sicuri di controlla il tuo indice di esperienza di Windows identificare periodicamente i problemi di prestazione che richiedono una risoluzione immediata. E aggiungi queste correzioni al tuo set di abilità per risolvere fastidiosi problemi di Windows 8 fastidiosi problemi di Windows 10 e come risolverliL'aggiornamento a Windows 10 è stato fluido per la maggior parte, ma alcuni utenti riscontreranno sempre problemi. Che si tratti di uno schermo lampeggiante, problemi di connettività di rete o consumo della batteria, è tempo di risolvere questi problemi. Leggi di più :
Christian Cawley è vicedirettore per la sicurezza, Linux, DIY, programmazione e spiegazione tecnica. Produce anche The Really Useful Podcast e ha una vasta esperienza nel supporto di desktop e software. Un collaboratore della rivista Linux Format, Christian è un armeggiatore di Raspberry Pi, amante di Lego e fan dei giochi retrò.

